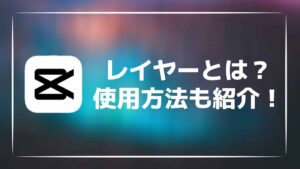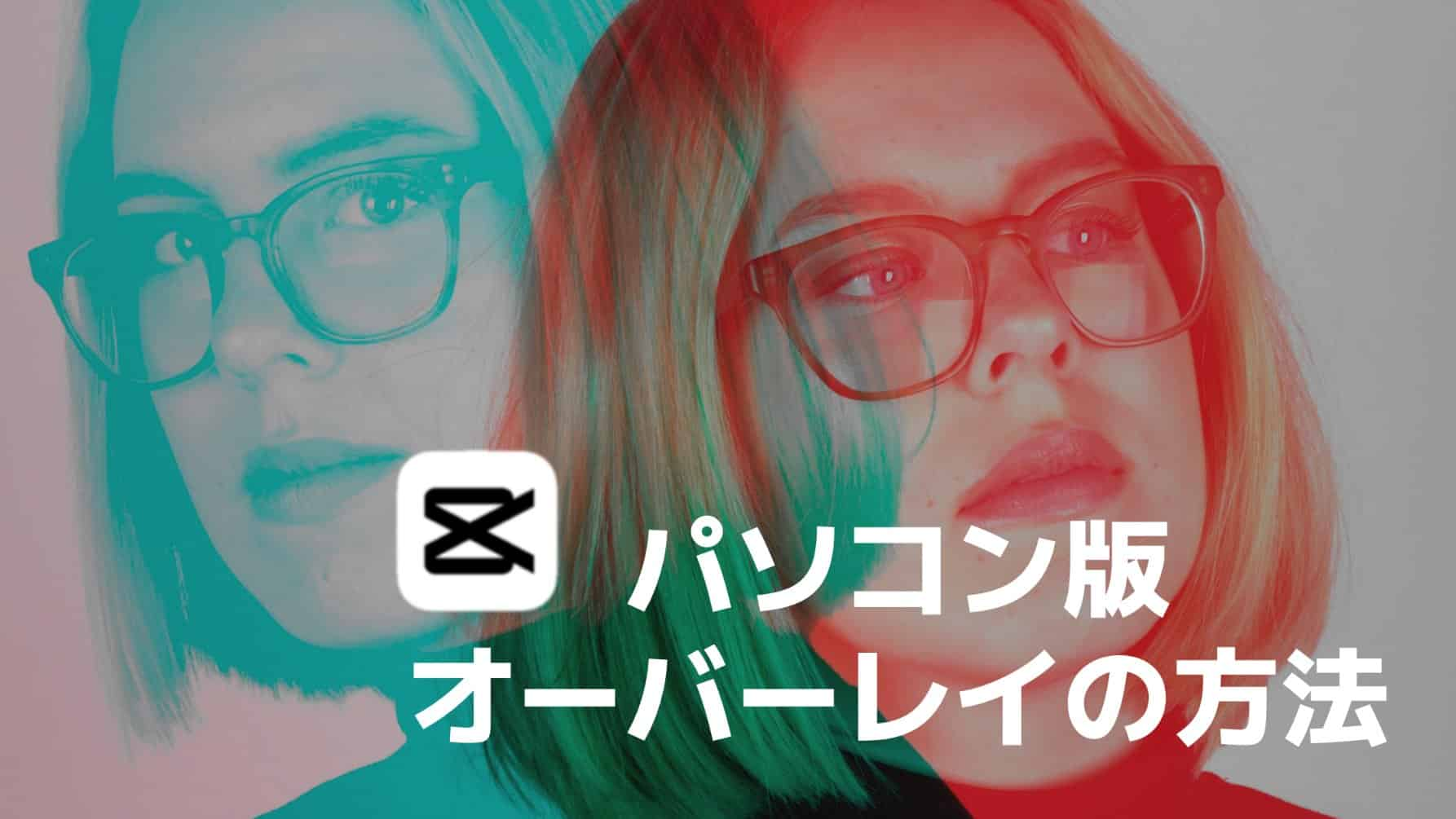
【解説】パソコン版CapCutで動画のオーバーレイを行う方法を紹介!
CapCut(キャップカット)は、無料で高機能の動画編集アプリです。
CapCutのパソコン版では、動画のオーバーレイを行う方法がスマホ版と大きく異なっており、スマホ版よりも簡単に編集することが可能です。
今回は、パソコン版CapCutで動画のオーバーレイを行う方法を紹介していきます。
PC版とスマホ版でのオーバーレイの違い
まず始めに、CapCutのパソコン版とスマホ版での「オーバーレイ」の違いについて解説していきます。
前提として、動画のオーバーレイとはメイントラックの上に別のレイヤーを重ねることをいいます。具体的には、メインの動画の上に別の素材を重ねて配置する時などに使用する編集方法となっています。
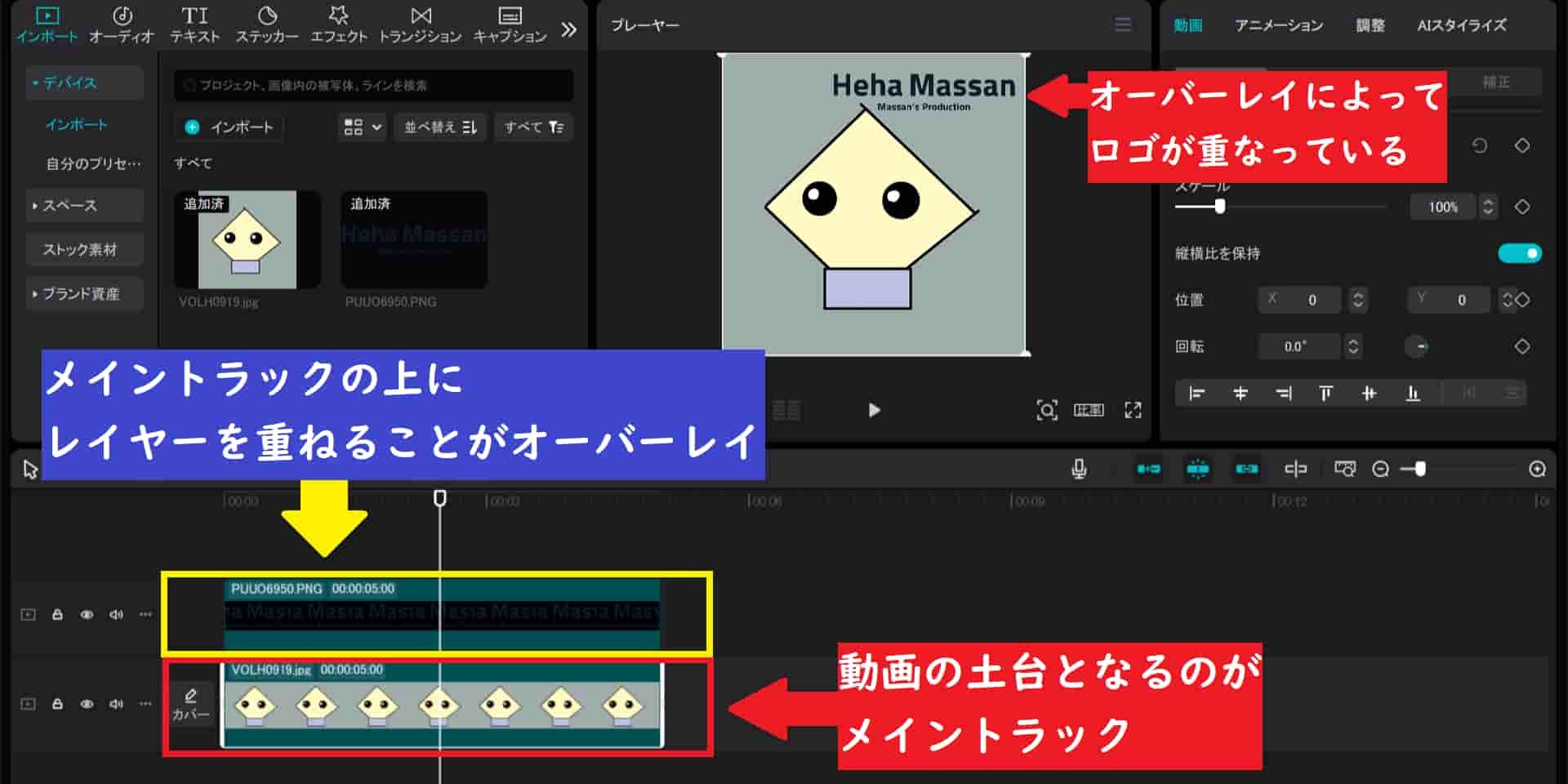
CapCutのスマホ版では「はめ込み合成を追加」からオーバーレイを行うことが可能ですが、PC版では「はめ込み合成を追加」の項目がありません。
PC版では、インポートした動画をライブラリからドラッグ&ドロップすることで、オーバーレイを行うことが可能です。
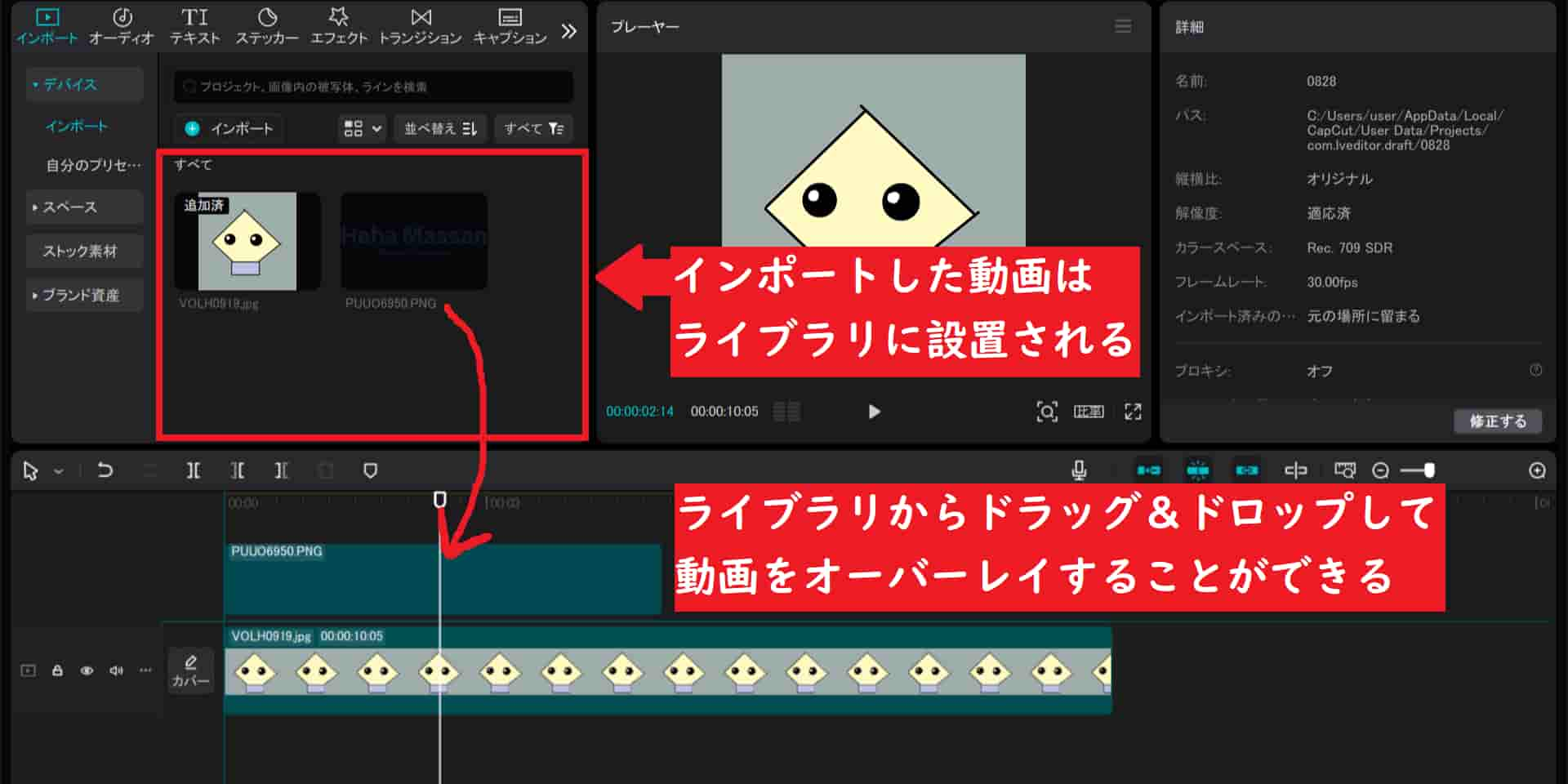
スマホ版と大きく異なる点としては、インポート時に素材をまとめてストックできることから、オーバーレイを行うたびに素材をインポートする手間がかからないという点が挙げられます。
また、素材をドラッグ&ドロップするだけの手順なので、オーバーレイのたびに「はめ込み合成を追加」の操作が必要なスマホ版よりも簡単に編集を行うことが可能です。
PC版CapCutでオーバーレイを行う方法
ここからは、パソコン版CapCutで動画のオーバーレイを行う方法について紹介していきます。
手順としては、インポートした動画をライブラリからドラッグ&ドロップするだけとなっているため、簡単にオーバーレイを行うことが可能です。
それでは、具体的な手順を紹介していきます。
素材(動画)をインポートすると左上のライブラリに追加されます。
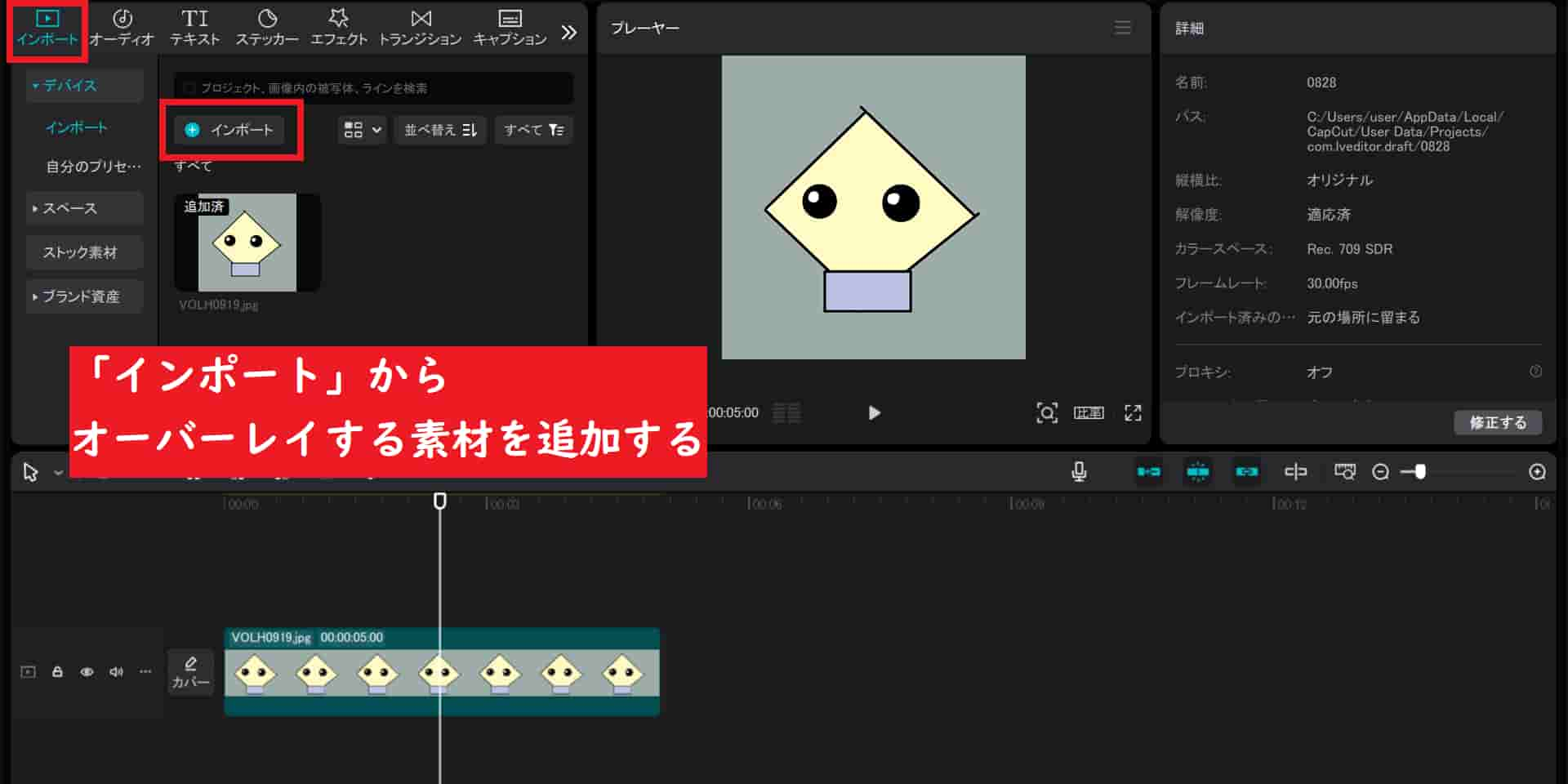
ドラッグ&ドロップしてメイントラックの上に素材のレイヤーを設置しましょう。
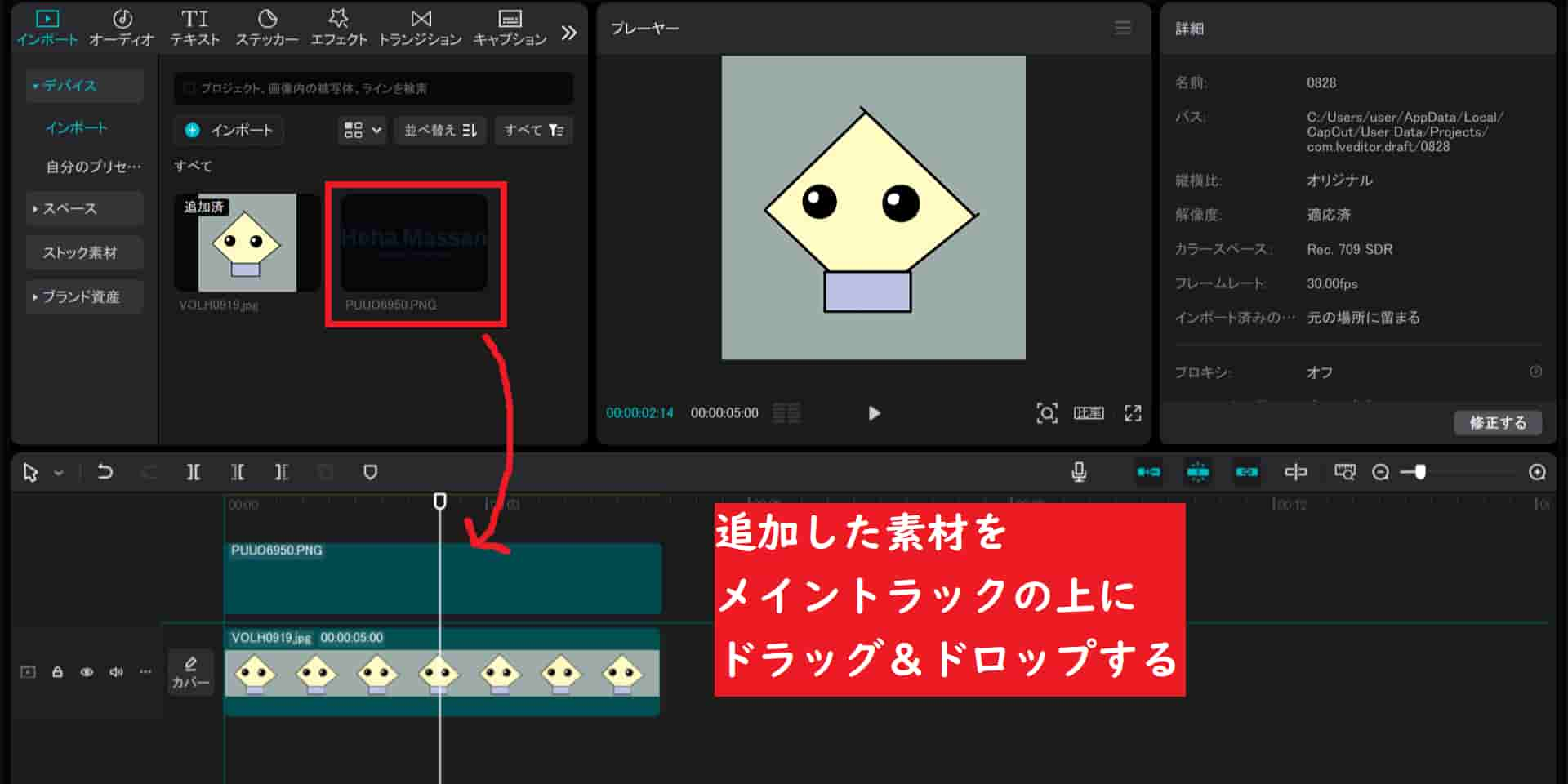
素材レイヤーを選択した状態で、大きさや位置をスライドして調整しましょう。
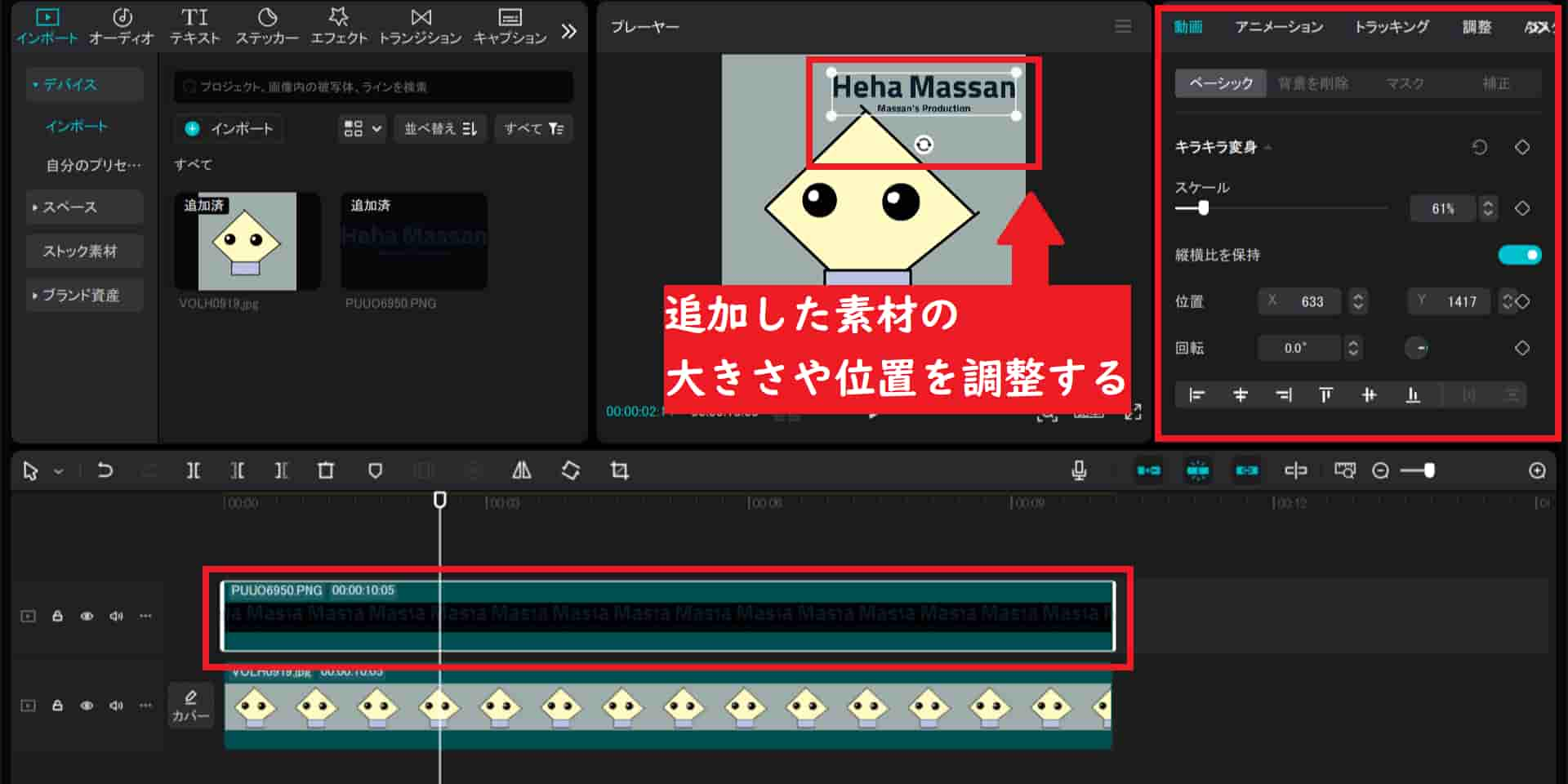
以上の手順で、動画のオーバーレイを行うことが可能です。
ライブラリから素材をドラッグ&ドロップするだけという簡単な手順となっているため、スマホ版よりも直感的な編集が可能となっています。
まとめ|PC版CapCutでオーバーレイを使いこなそう!
今回は、パソコン版CapCutで動画のオーバーレイを行う方法について紹介しました。
パソコン版のCapCutでは、インポートした動画素材をライブラリからドラッグ&ドロップするという手順で、動画のオーバーレイを行うことができます。
ライブラリに素材をまとめてストックできる上に、手順が非常にシンプルなことから、スマホ版よりも簡単に編集を行うことが可能です。
オーバーレイは質の高い動画を制作する上で必須の技術となっているので、ぜひ使いこなせるようにしましょう!
というわけで、今回は以上になります。