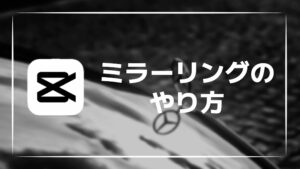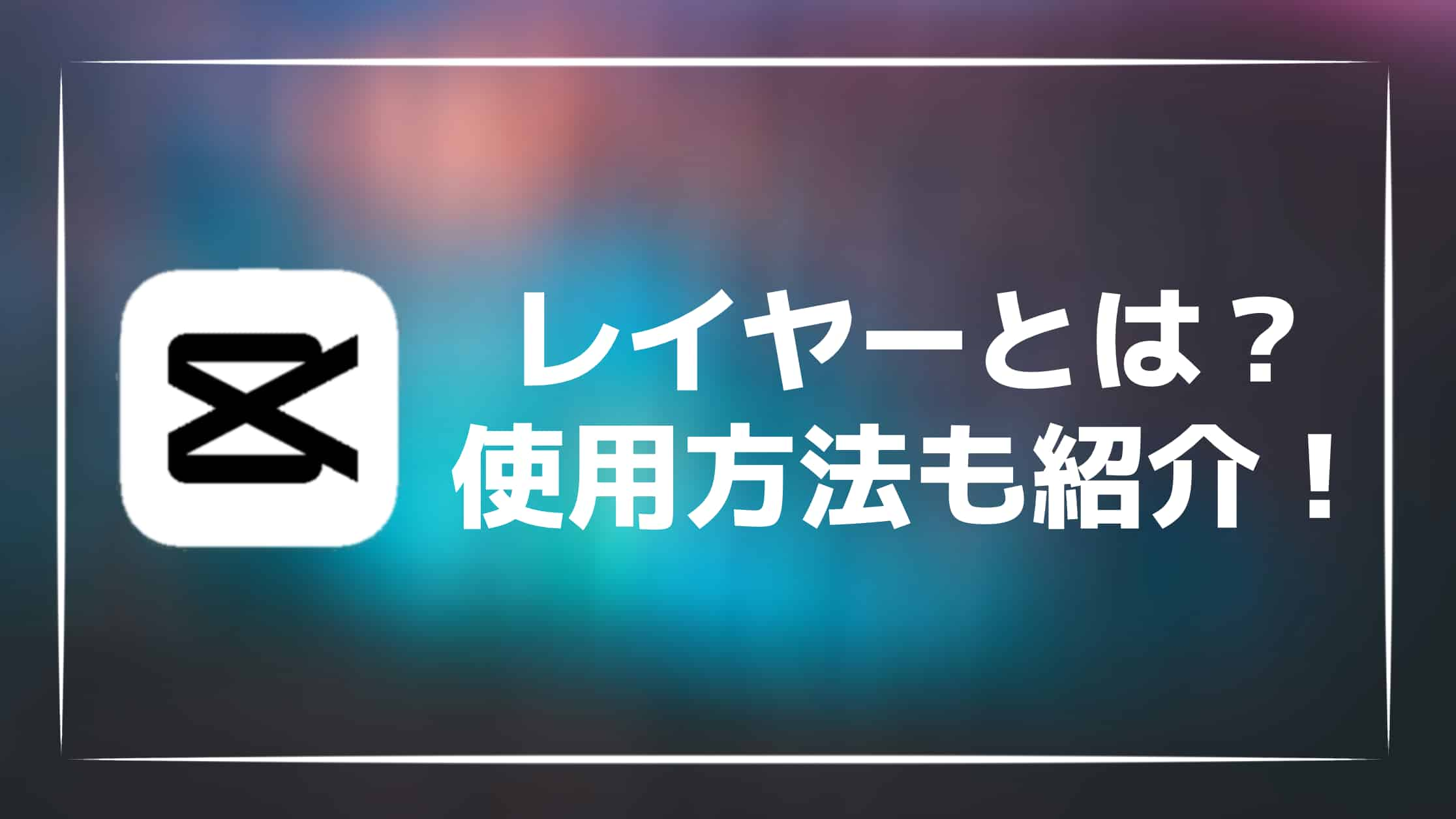
【解説】CapCutのレイヤーとは?使い方や入れ替え方法を紹介!
CapCut(キャップカット)は、無料で高機能の動画編集アプリです。
動画編集におけるレイヤーとは、動画素材の階層のことを指します。
CapCutではレイヤーを使用することで、複数の動画や画像を階層構造にして、それぞれの階層を独立して編集することが可能となっています。
今回は、CapCutのレイヤーの使い方と入れ替え方法を紹介します。
CapCutのレイヤーとは?
CapCutにおけるレイヤーとは、動画編集に使用する素材の階層のことを指しており、レイヤーを追加することでメインの動画や画像の上に別の素材を重ねることができます。
プロジェクトの一番上にあるレイヤーはメイントラックと呼ばれており、すべてのレイヤーの土台になっています。
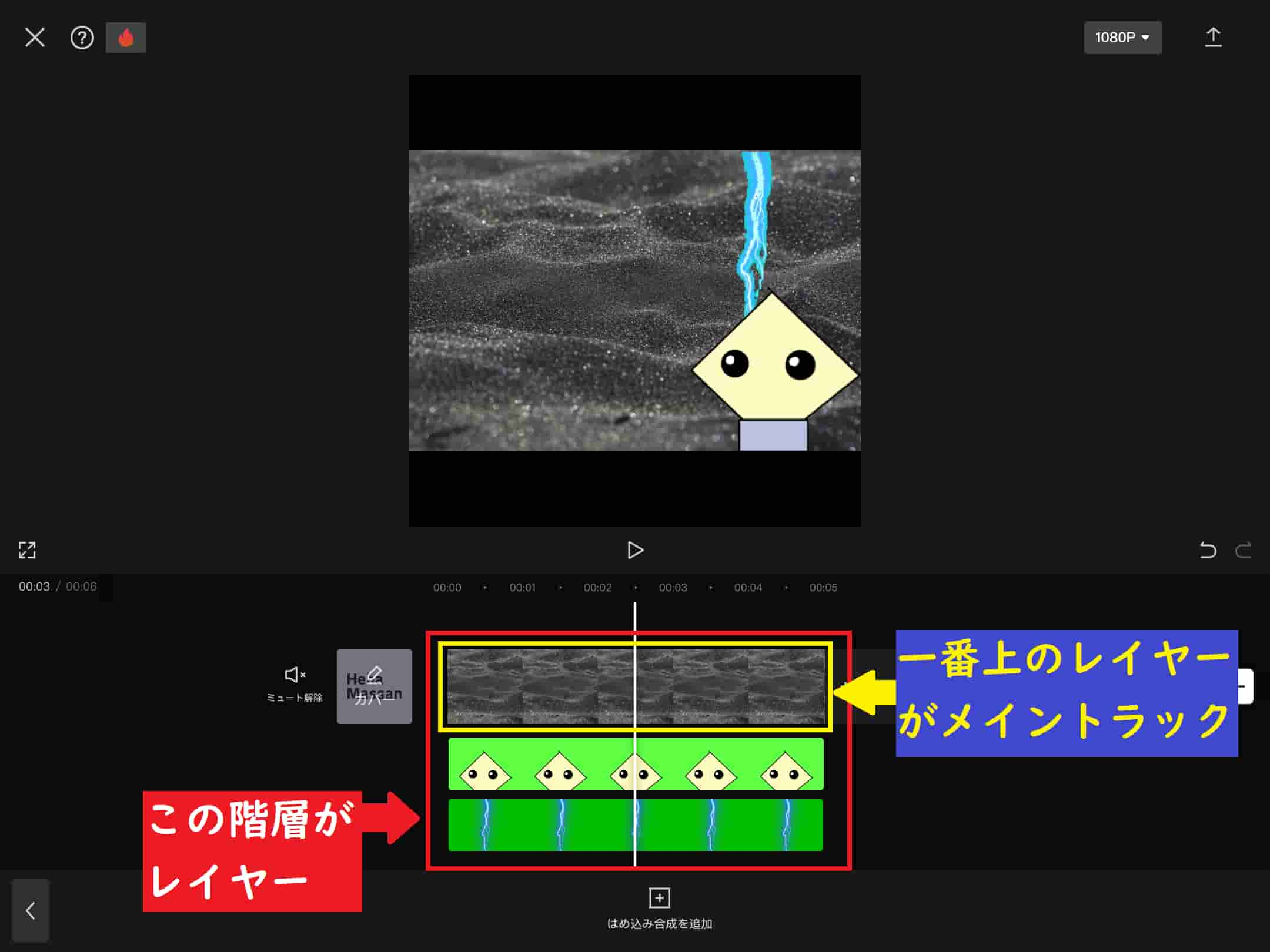
CapCutで追加できるレイヤーの上限数はメイントラックを除いて6つとなっています。
また、CapCutには上記のような動画のレイヤーとは別に、テキストレイヤーという別のレイヤーが存在します。
テキストレイヤーは「テキスト」機能からテキストを設定することで追加されるレイヤーのことで、動画のレイヤーとは別のレイヤーとして使用することができます。
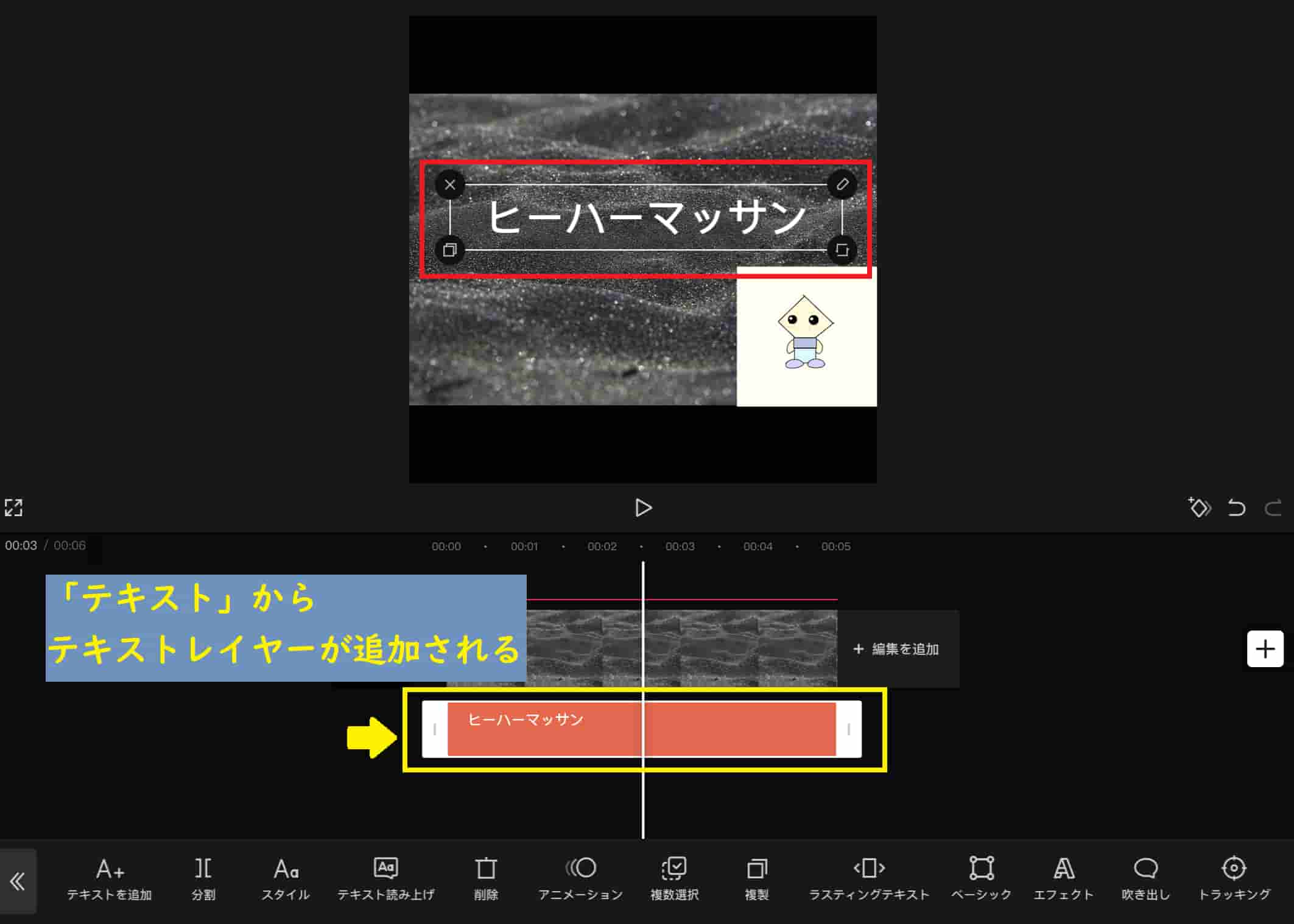
以下では、主に動画のレイヤーについて解説していきます。
CapCutでレイヤーを追加する方法
次に、CapCutにおけるレイヤーを追加する方法を紹介します。
レイヤーを追加する方法としては、「はめ込み合成を追加」から画像を挿入する方法と、メイントラックのクリップを「オーバーレイ」する方法があります。
- 新規にレイヤーを追加する場合「はめ込み合成を追加」を選択
- メイントラックのクリップをレイヤーにする場合「オーバーレイ」を選択
ここでは、上記二つの方法について具体的に紹介していきます。
なお、画像挿入の具体的な方法については、以下の記事もご覧ください。

はめ込み合成からレイヤーを追加する
素材を新たにレイヤーとして追加する場合「はめ込み合成を追加」を使用します。
「はめ込み合成を追加」では、選択した素材を新たなレイヤーとして、メイントラックの上に重ねることができます。
それでは、はめ込み合成でレイヤーを追加する方法を紹介します。
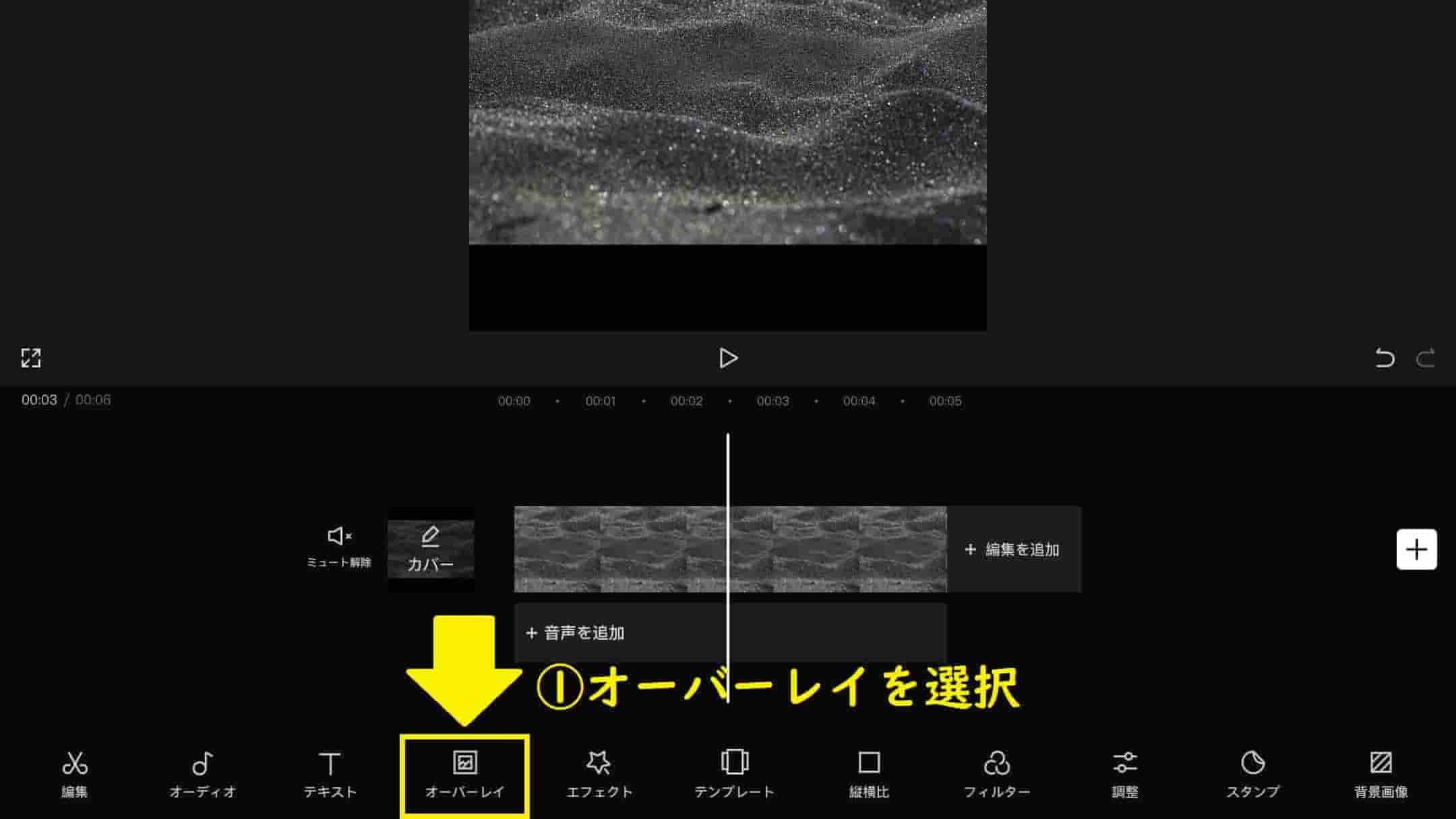
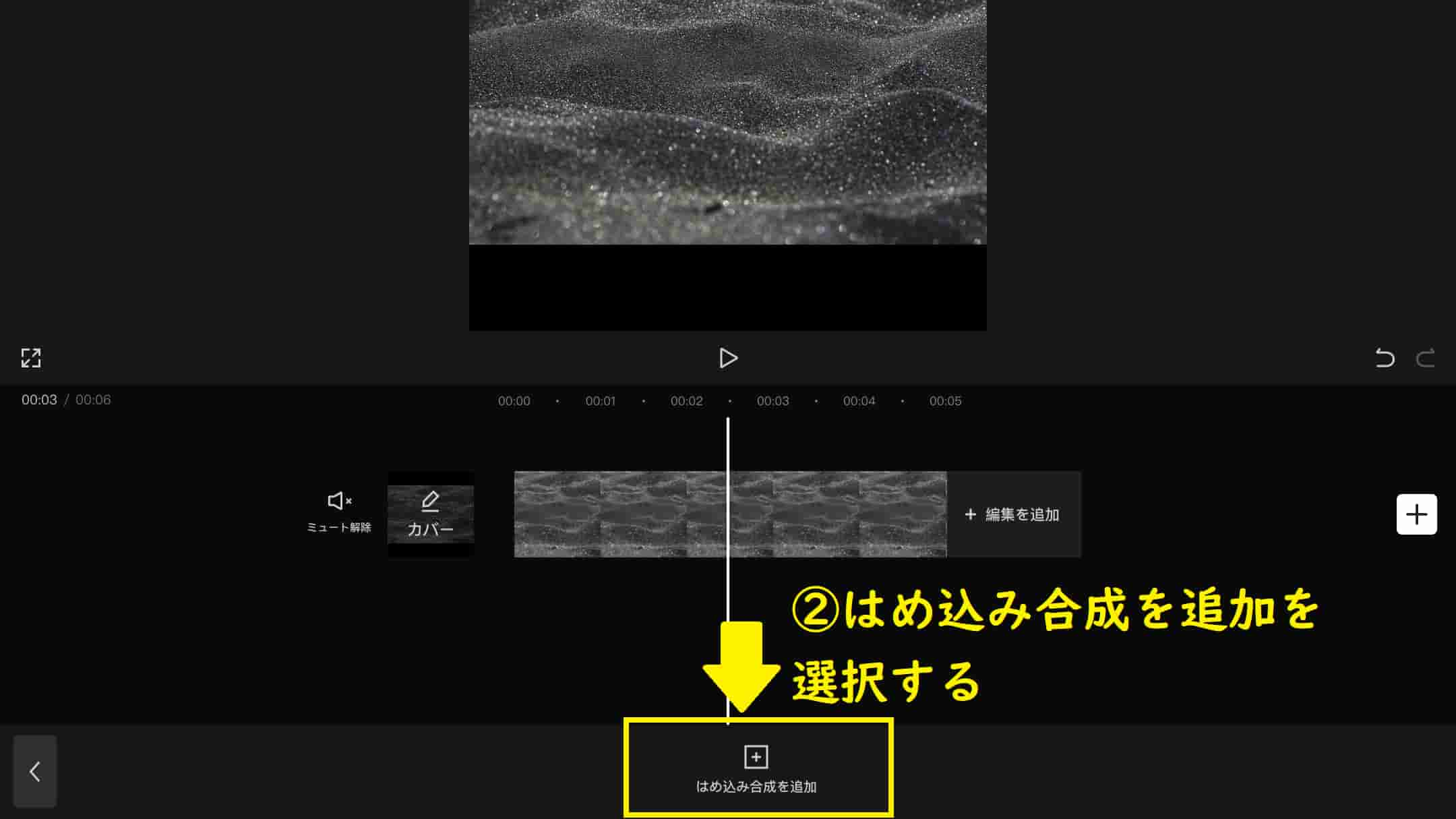
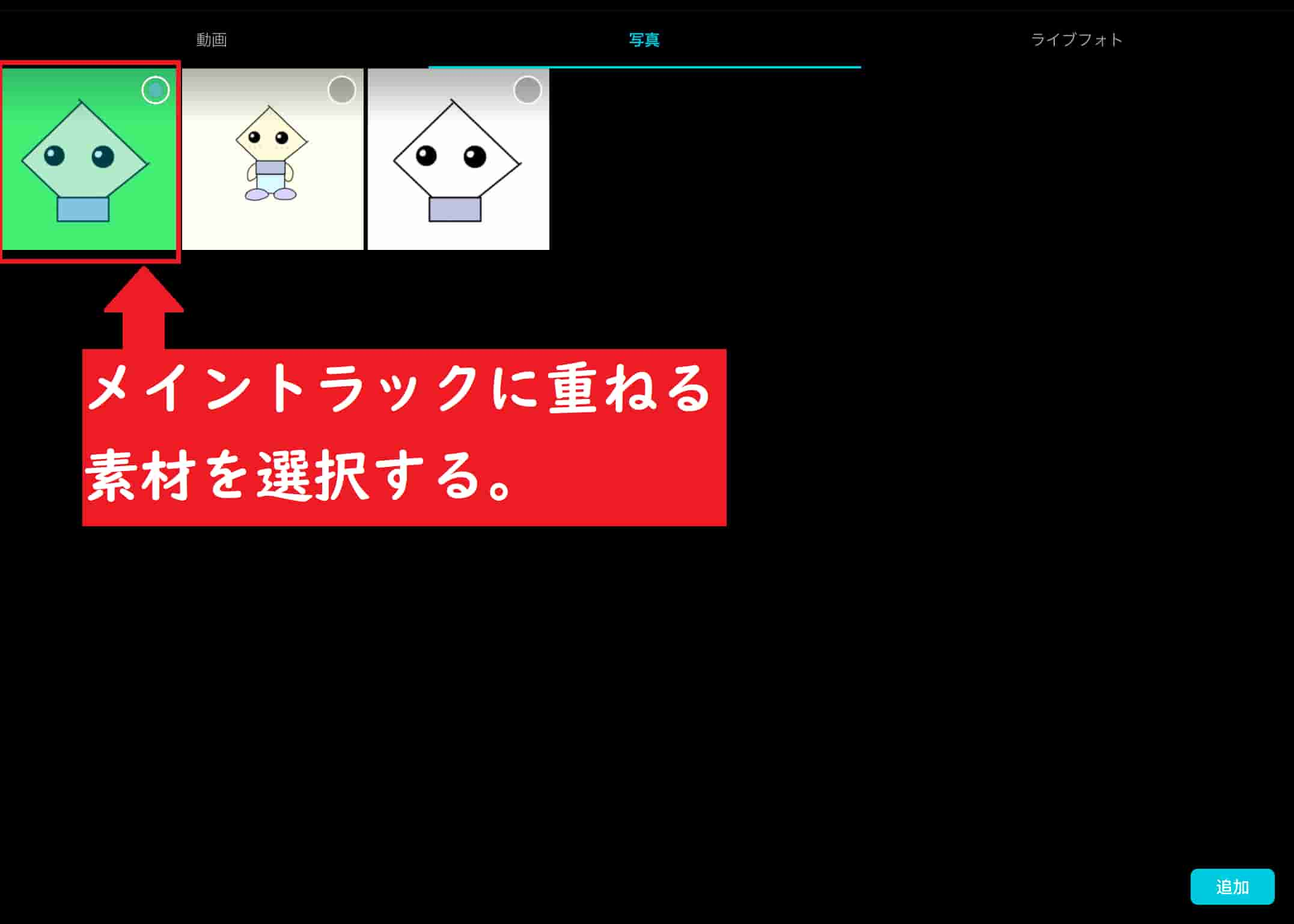
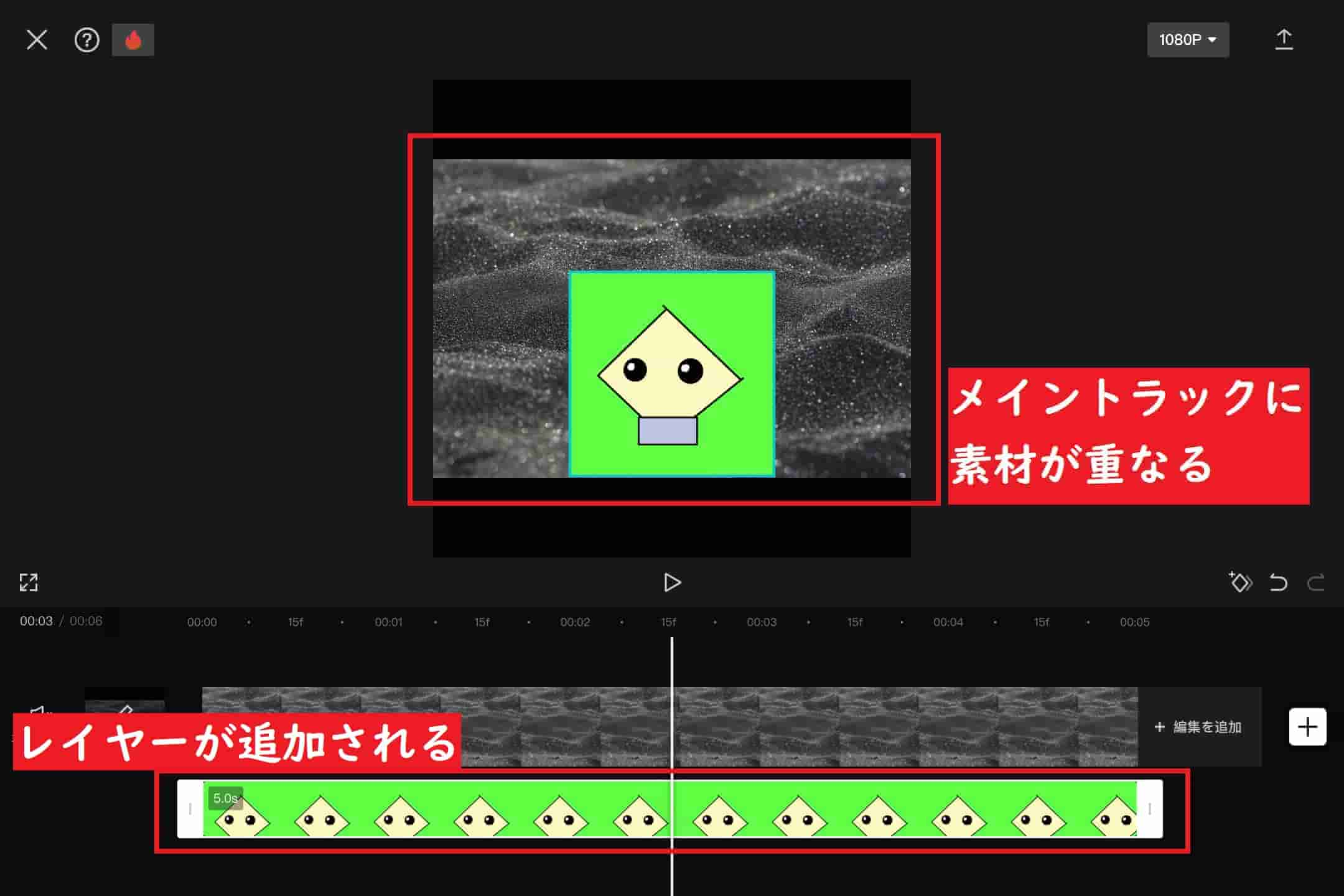
以上の方法で、はめ込み合成を使ってレイヤーを追加することが可能です。
CapCutを使用する場合、基本的にこの方法でレイヤーを追加します。
広告
メイントラックからレイヤーを追加する
メイントラックに追加した素材をレイヤーとして使いたい場合「オーバーレイ」を使用します。
メイントラックにクリップが二つ以上ある場合、「オーバーレイ」を使用することで、メイントラックにあるクリップをレイヤーに変更することが可能です。
それでは、その方法を紹介します。
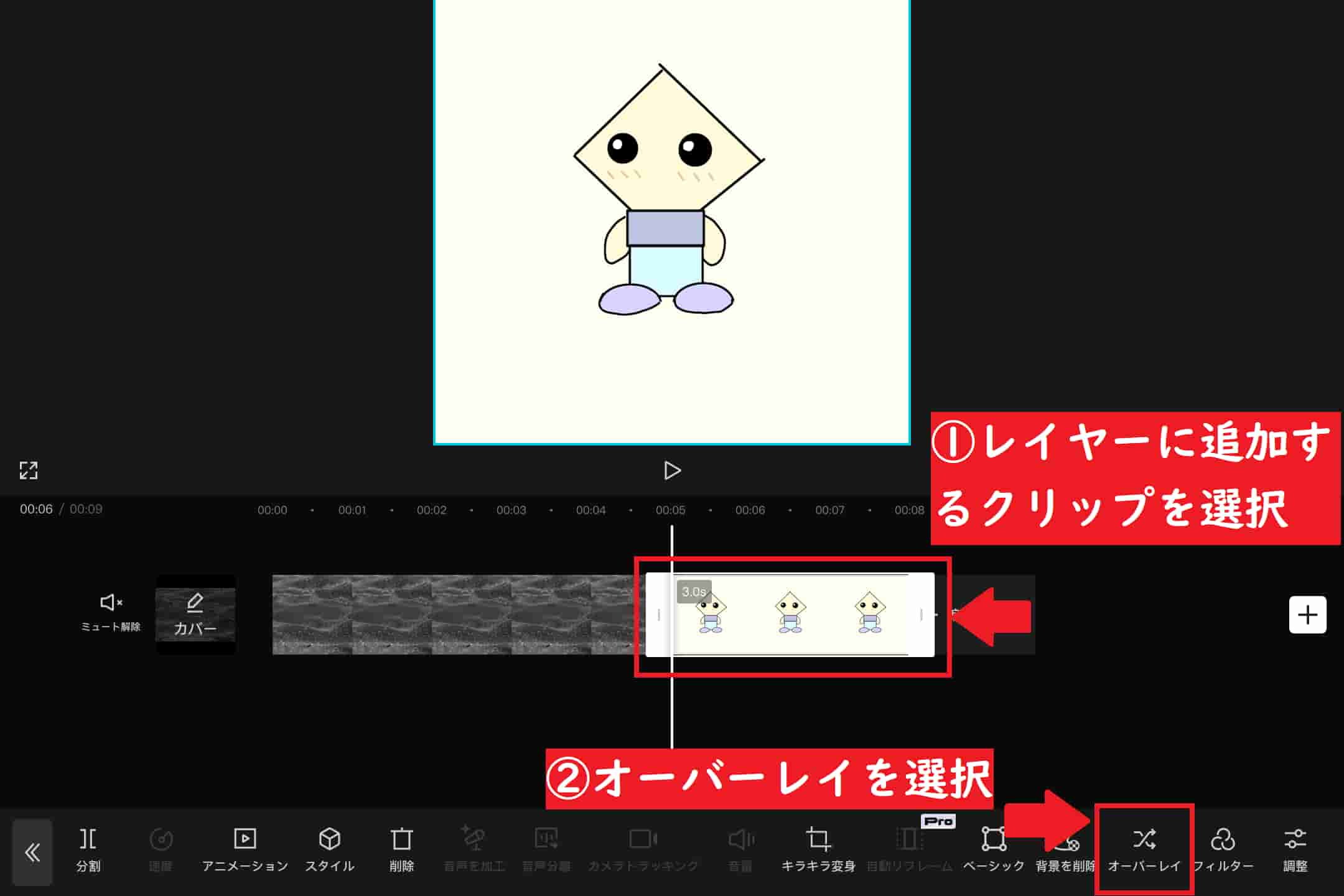
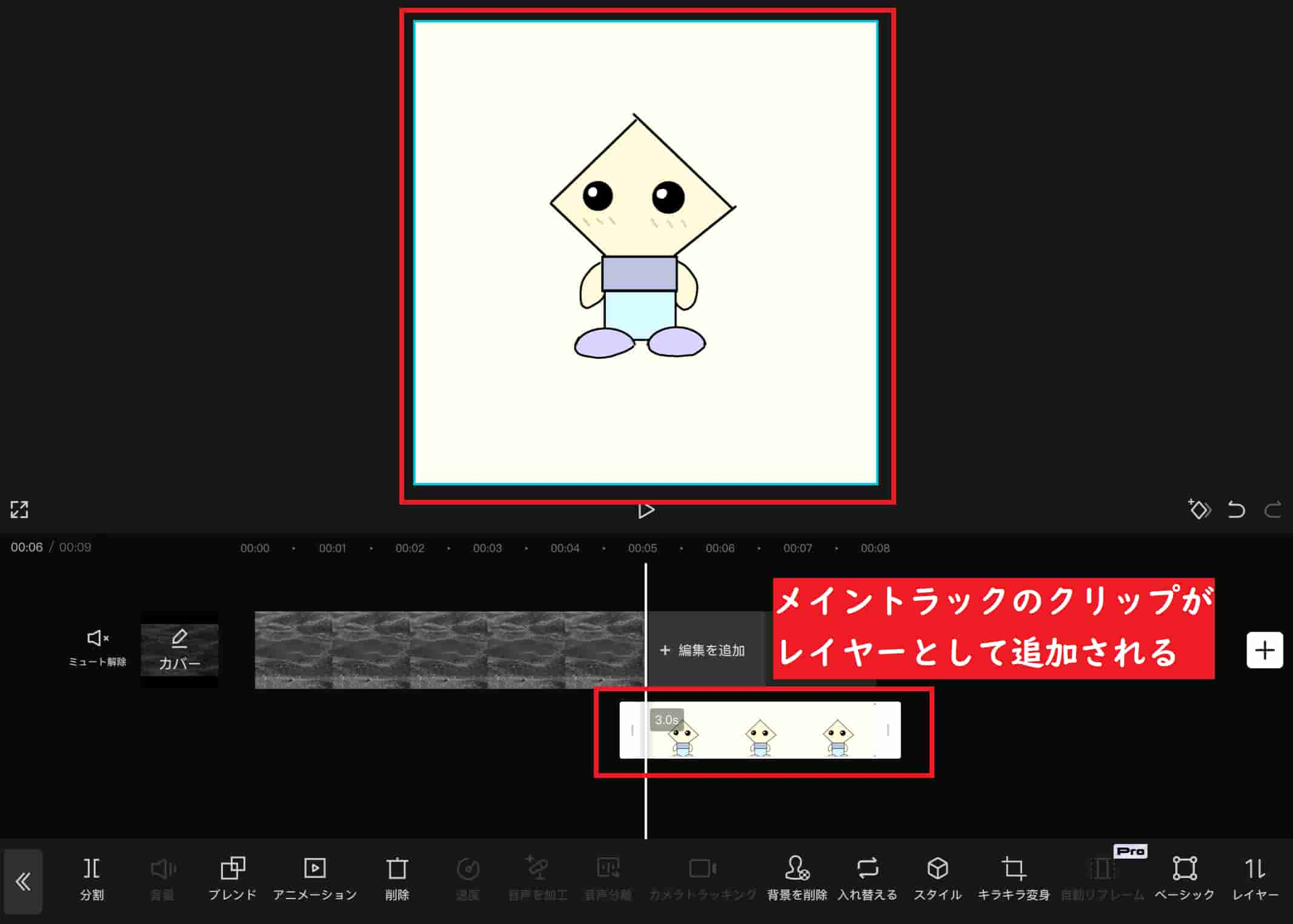
以上の方法で、メイントラックのクリップをレイヤーに変更することができます。
なお、レイヤーをメイントラックに変更する場合は、レイヤーを選択した状態で「メイントラック」を選択します。
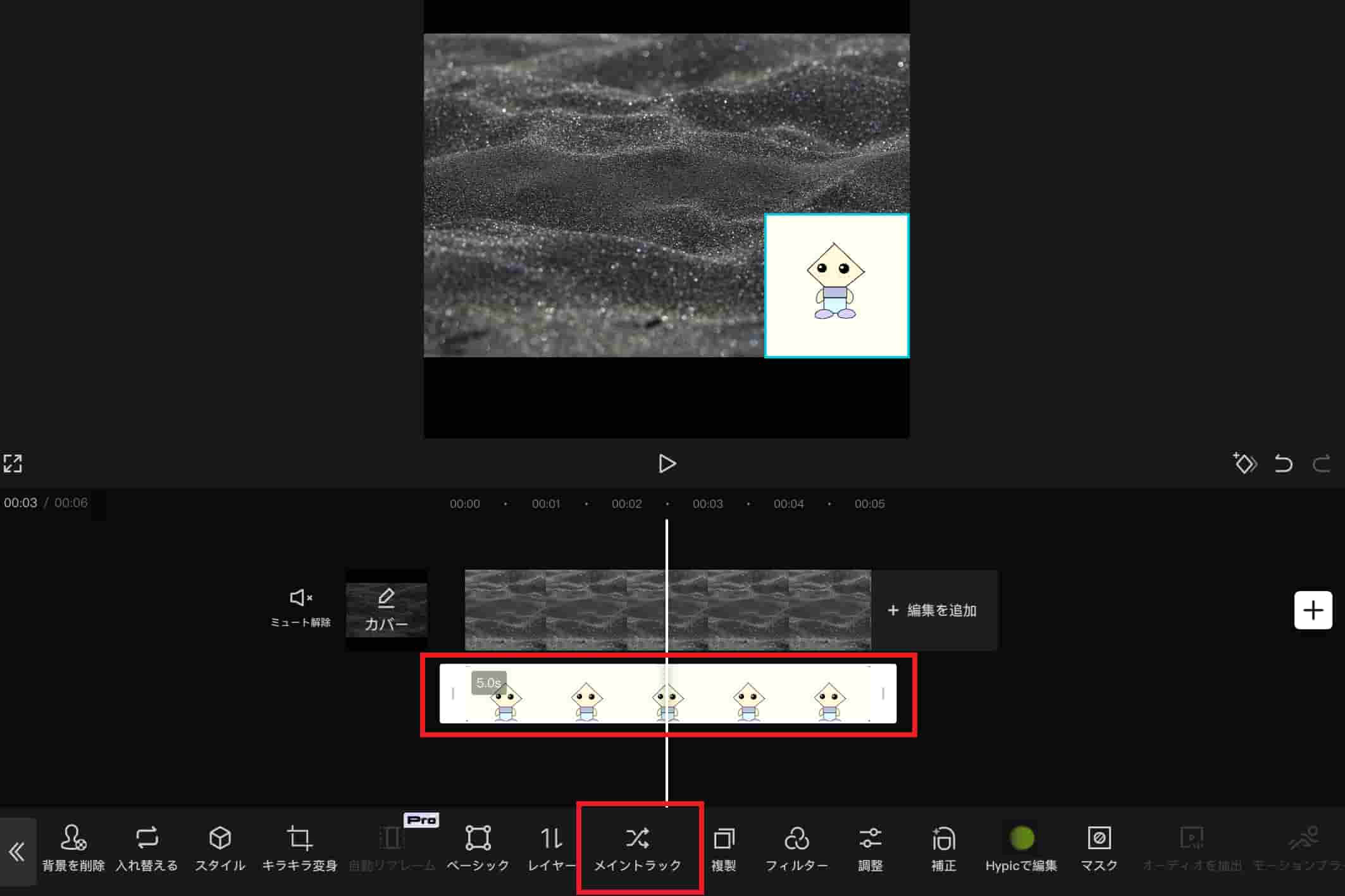
CapCutでレイヤーを入れ替える方法
ここからは、CapCutのレイヤーの入れ替え方法を紹介します。
CapCutではレイヤーが重なっている場合、「レイヤー」という編集機能を使用することで、重ねる順番を簡単に入れ替えることができます。
それでは、順番に紹介していきます。
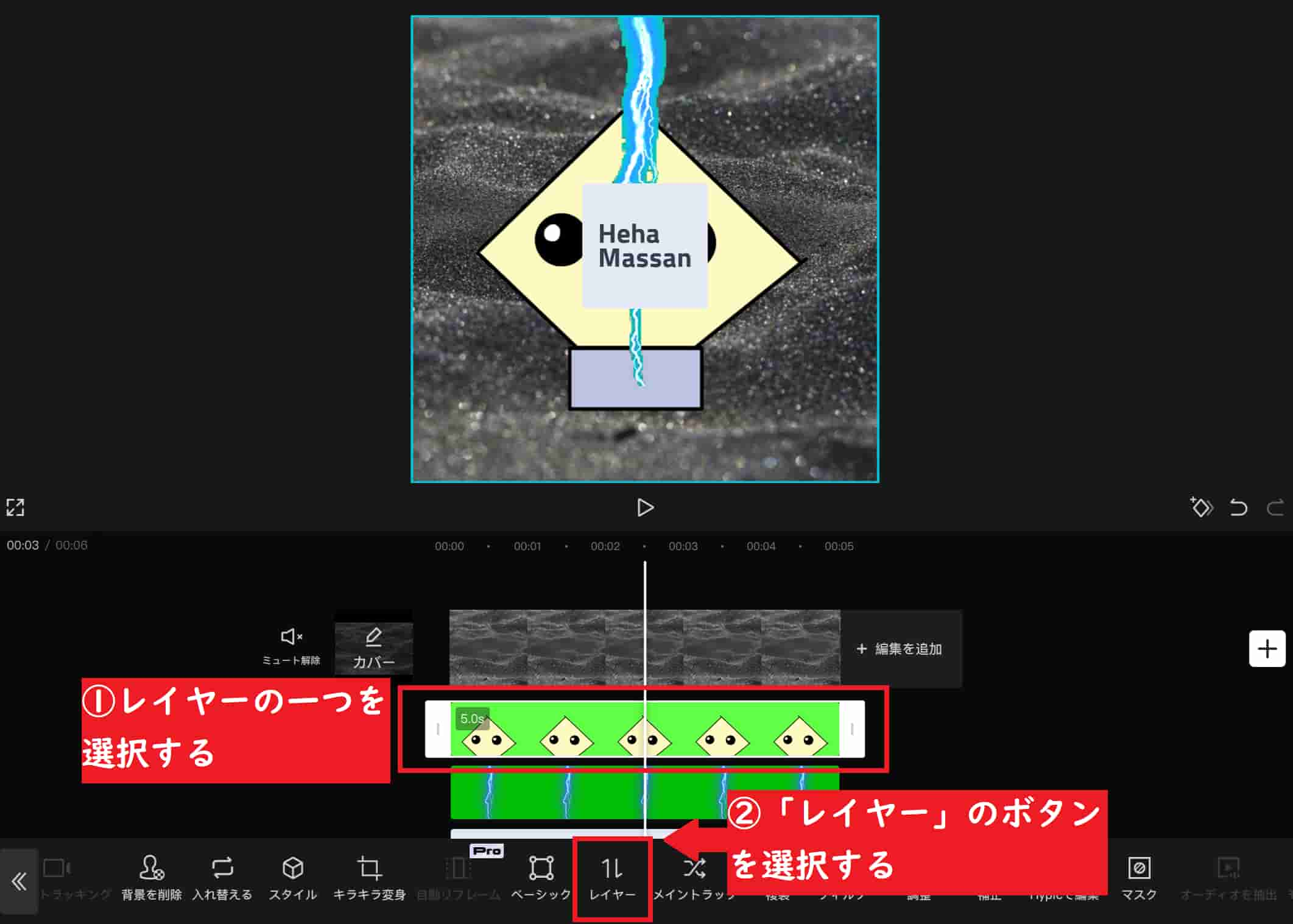
数字が大きいほど上、小さいほど下のレイヤーになります。
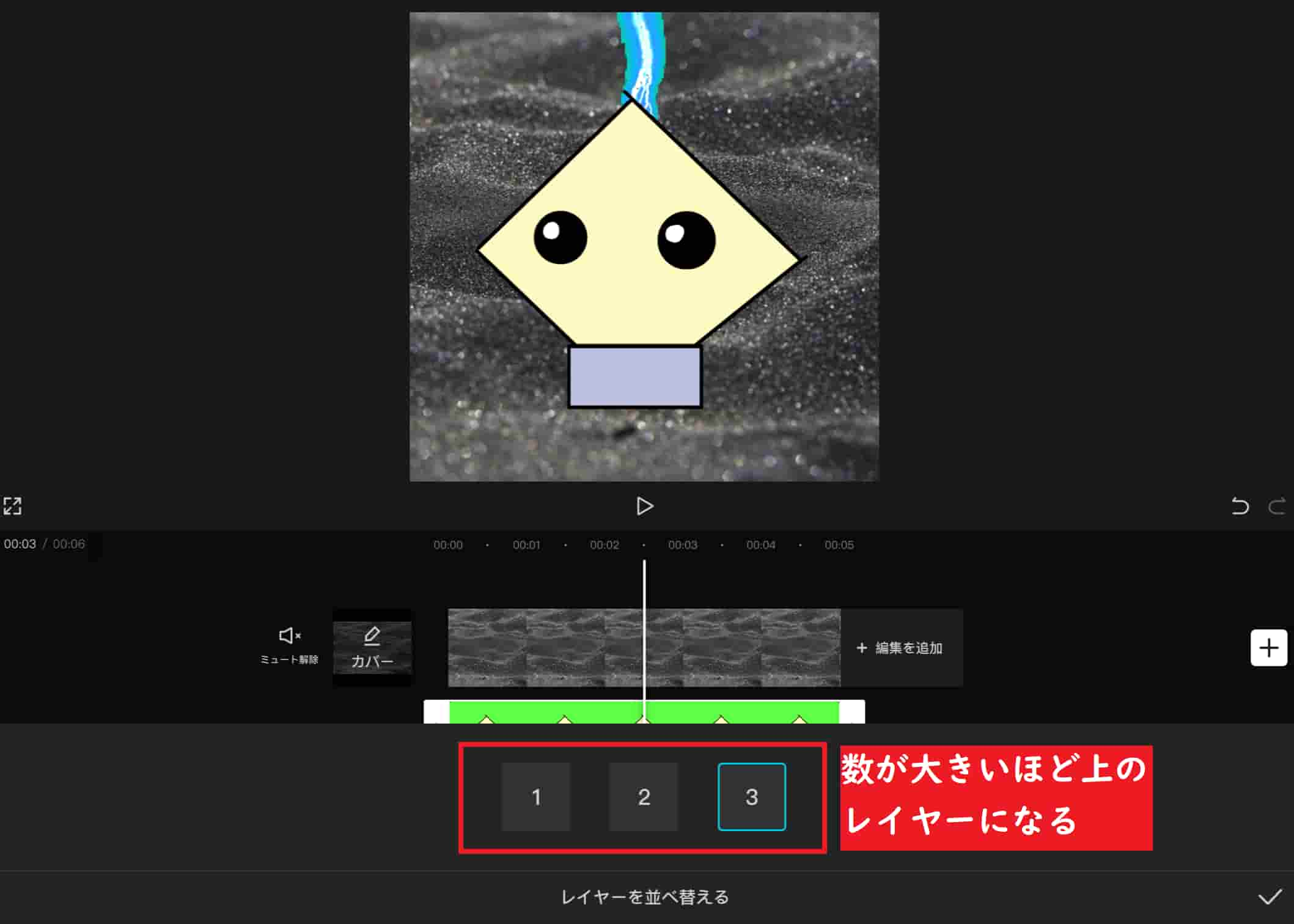
必要に応じて他のレイヤーの順番も調整しましょう。
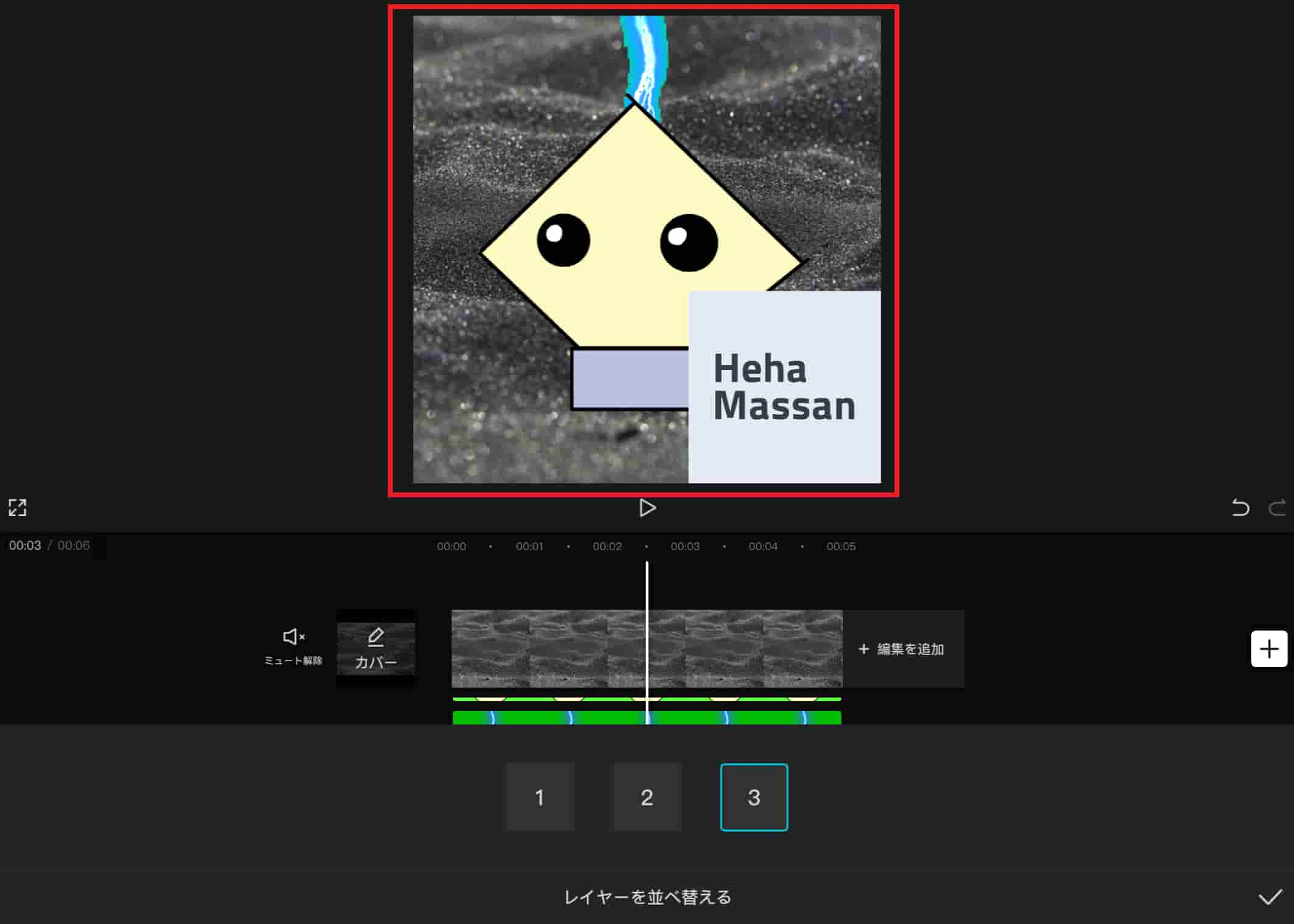
以上の方法で、レイヤーを入れ替えることができます。
また、メイントラックとレイヤーを入れ替えたい場合、上記の通り「オーバーレイ」と「メイントラック」の機能を使うことで、レイヤーを入れ替えることが可能です。
まとめ|CapCutでレイヤーを活用しよう!
今回は、CapCutのレイヤーの使い方と入れ替え方法を紹介しました。
CapCutにおけるレイヤーとは動画編集に使用する素材の階層のことを指しており、追加できるレイヤーの上限数はメイントラックを除いて6つとなっています。
また、レイヤーには動画のレイヤーとテキストレイヤーの二種類が存在します。
CapCutでレイヤーが追加する方法は以下の通りとなっています。
- 新規にレイヤーを追加する場合「はめ込み合成を追加」を選択
- メイントラックのクリップをレイヤーにする場合「オーバーレイ」を選択
また、編集機能としての「レイヤー」を使用することで、レイヤーを重ねる順番を入れ替えることができます。
重要な機能ですので、動画編集でレイヤーを活用してみてくださいね!
というわけで、今回は以上になります。