
【画像付き】CapCutで画像を挿入・背景を透過する方法を紹介!
CapCut(キャップカット)は、無料で高機能の動画編集アプリです。
動画内に画像を挿入することで、よりクオリティの高い動画を作ることができます。
また、画像の背景を透過させることもでき、動画のパーツを増やすことが可能です。
今回は、CapCutで動画に画像を挿入して、背景を透過する方法を画像付きで紹介します。
目次
動画内に画像を挿入する方法
まずは、動画内に画像を挿入する方法を紹介します。
プロジェクトを開き、下にある「オーバーレイ」から「はめ込み合成を追加」を選択します。
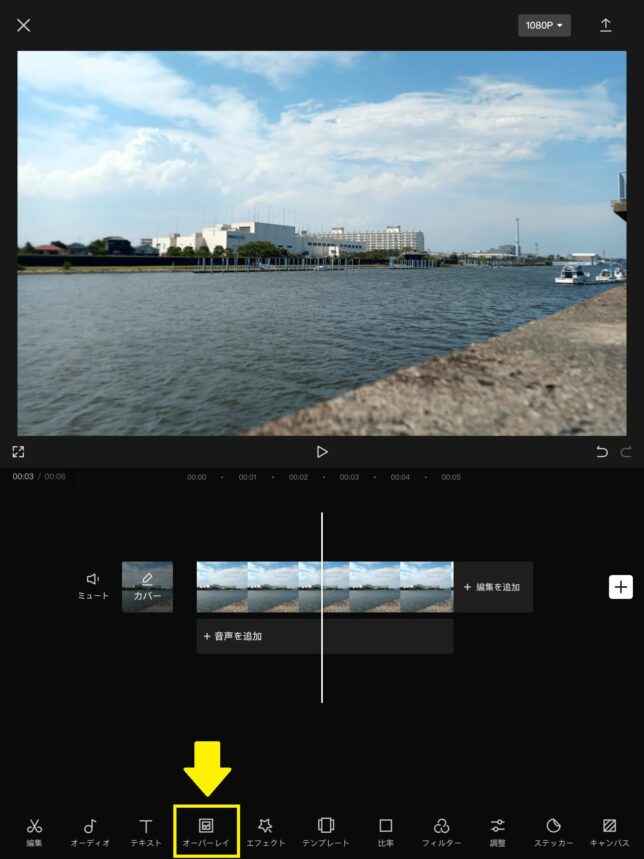
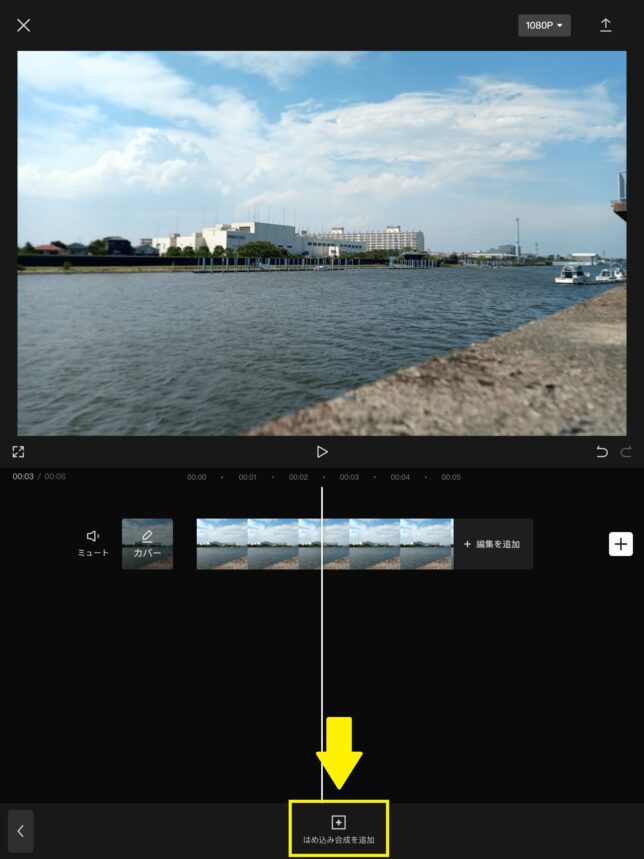
挿入したい画像を選択し、右下の追加を押します。
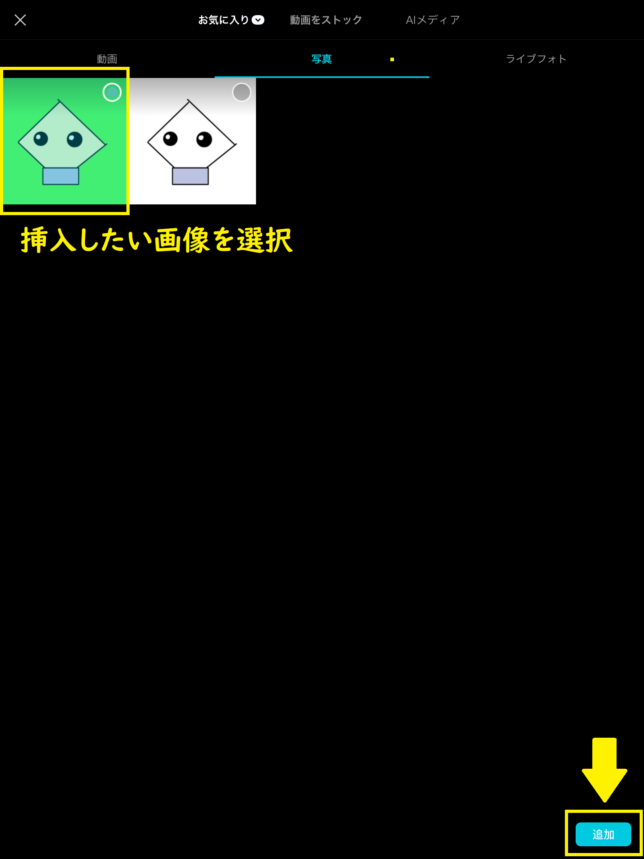
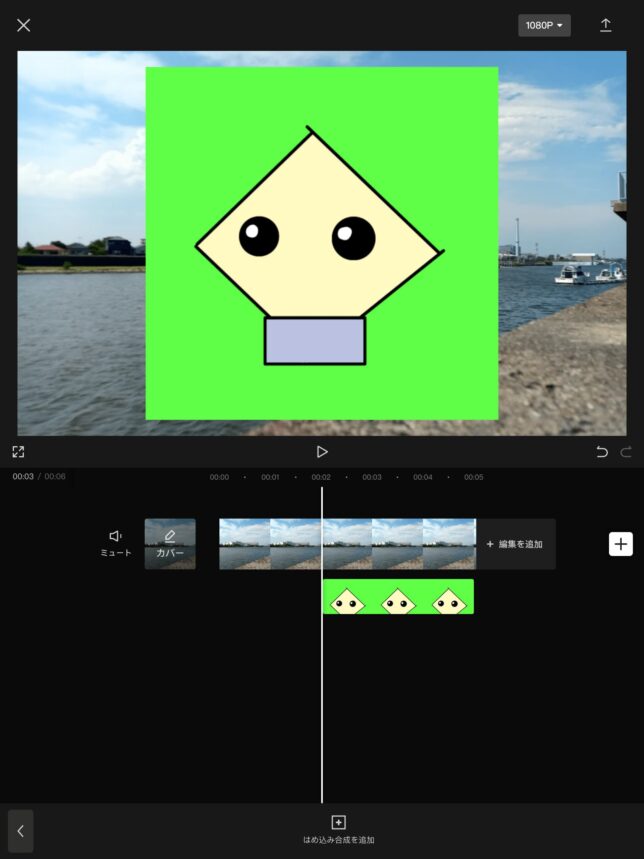
画像をタップしてサイズを調整し、下の編集画面から画像を挿入する範囲を調整します。
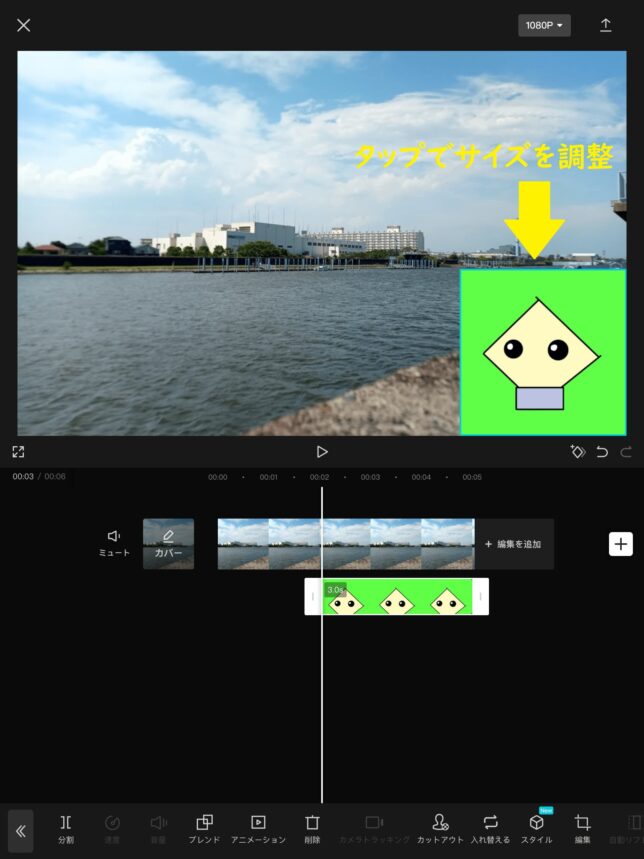
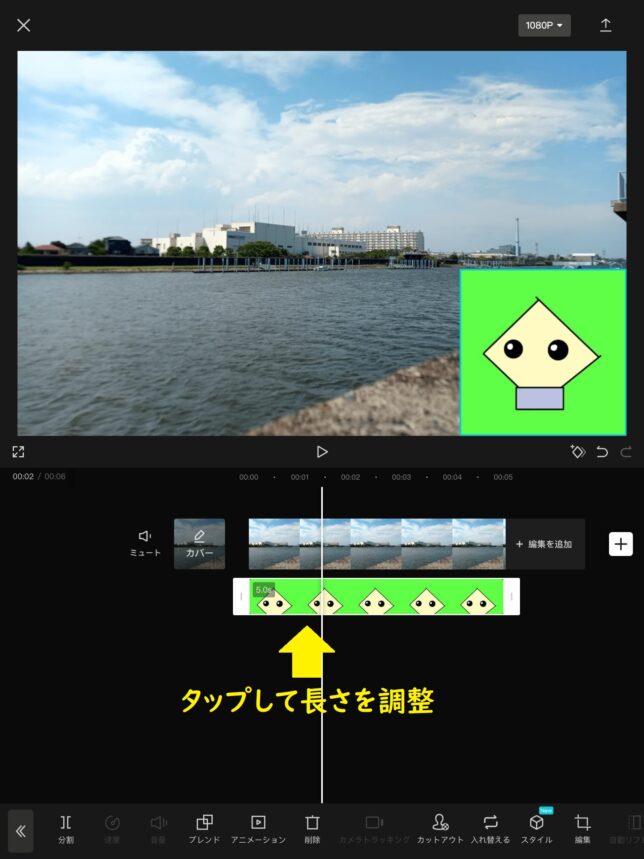
これで動画内への画像の挿入は完了です。
画像の背景を透過する方法|単色背景の場合
つぎに、GB素材などの背景が単色の画像を透過する方法を紹介します。
背景を透過したい画像を選択し、「カットアウト」を選択します。
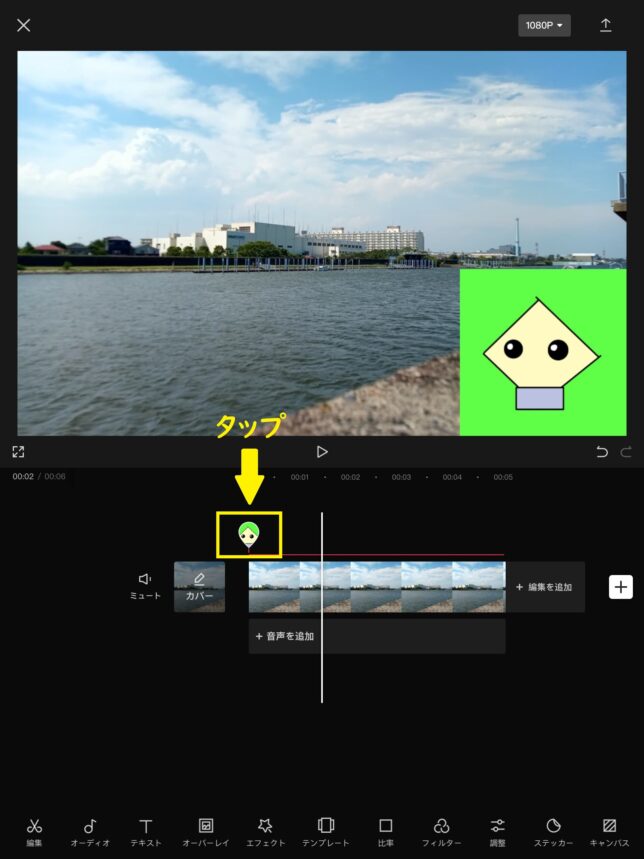
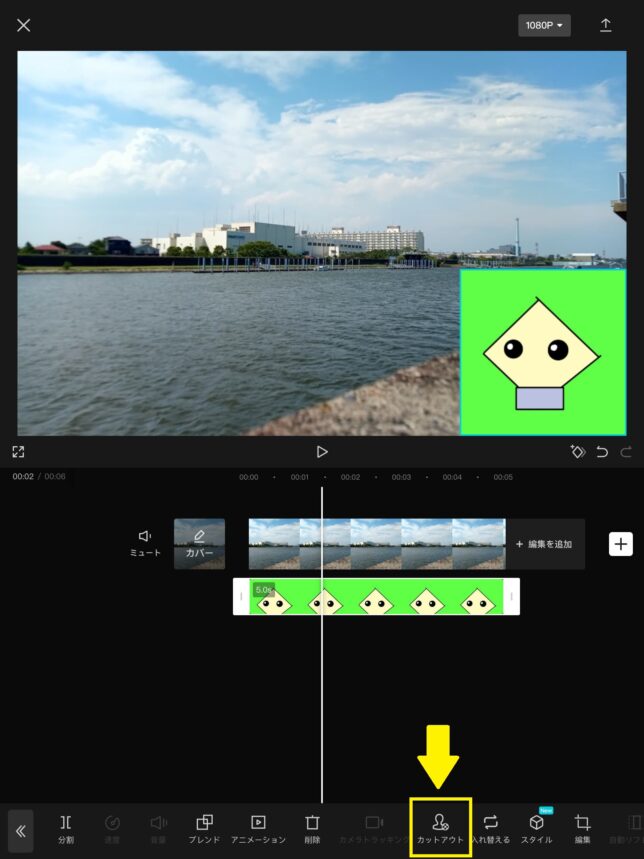
「クロマキー」を選択し、上に表示されるカラーピッカーを削除したい背景へ動かします。
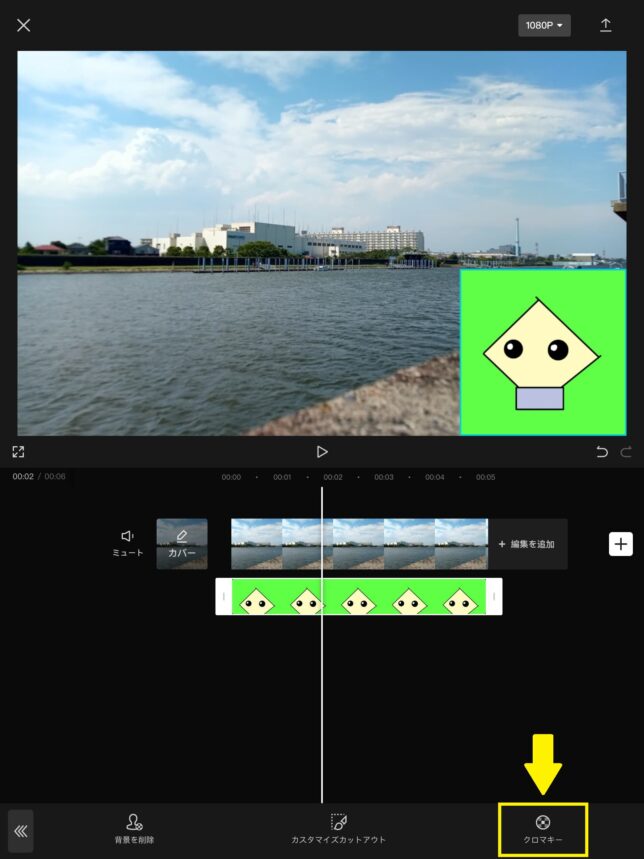
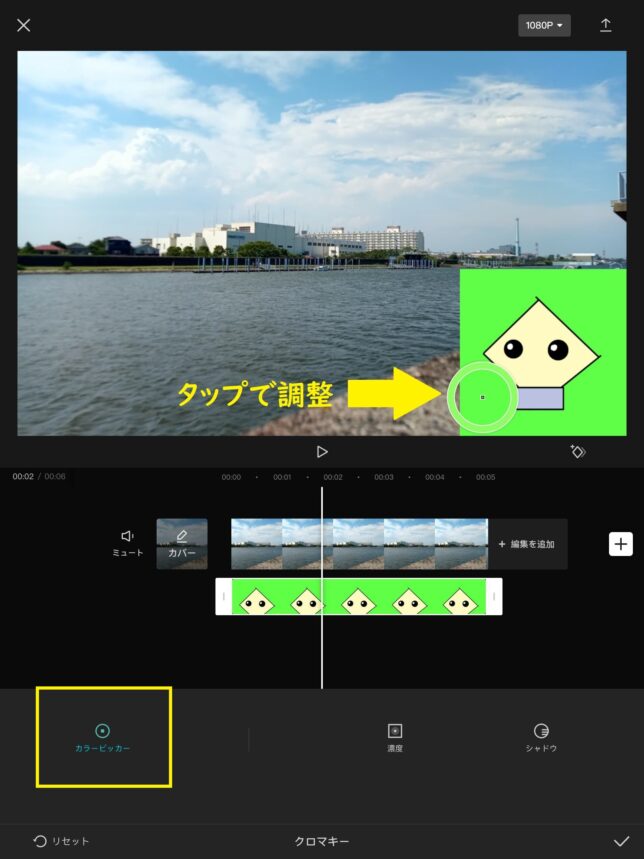
「濃度」を選択し、背景が消える程度に調整します。
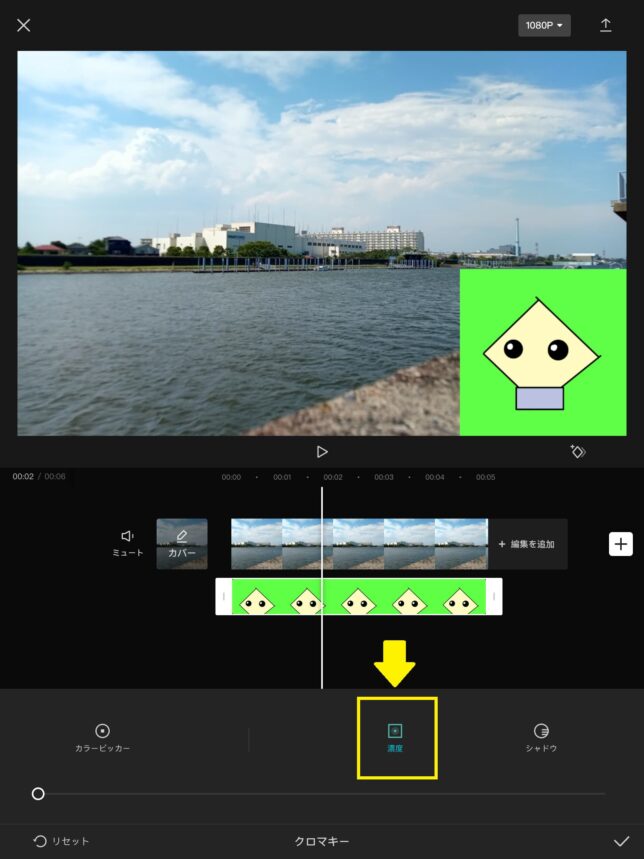
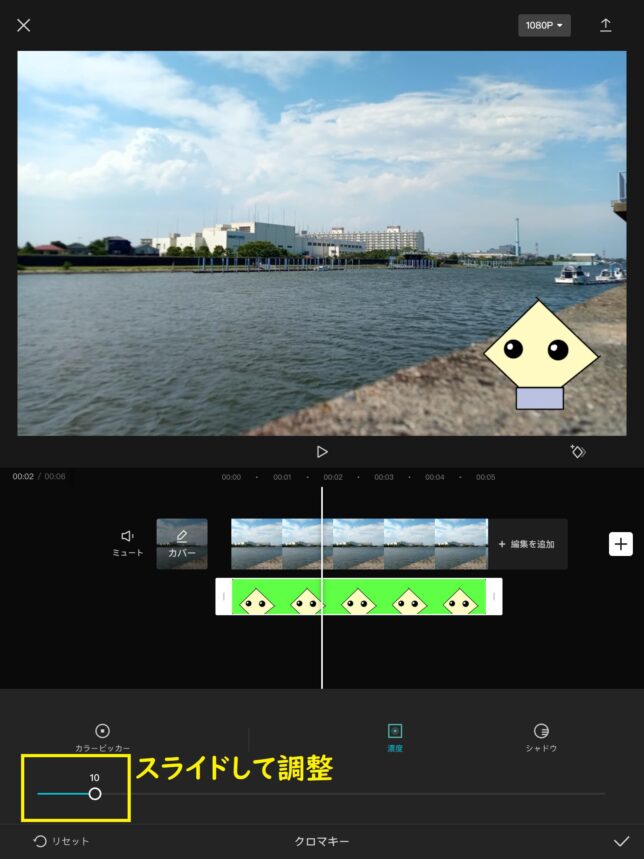
これで、画像の背景を透過することができました。
画像の背景を透過する方法|単色背景ではない場合
CapCutでは単色背景ではない画像も、ある程度背景を透過することができます。
背景を透過したい画像を選択し、「カットアウト」を選択します。
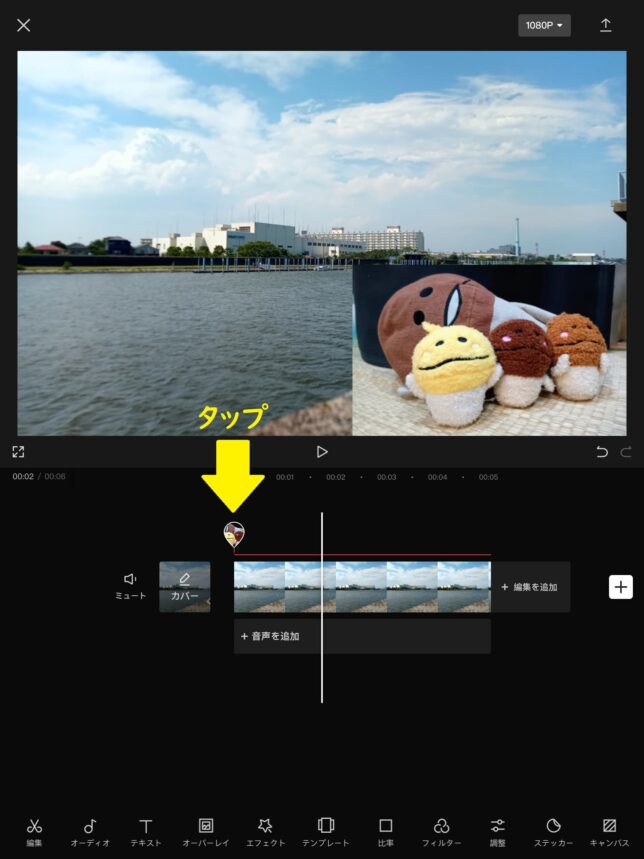
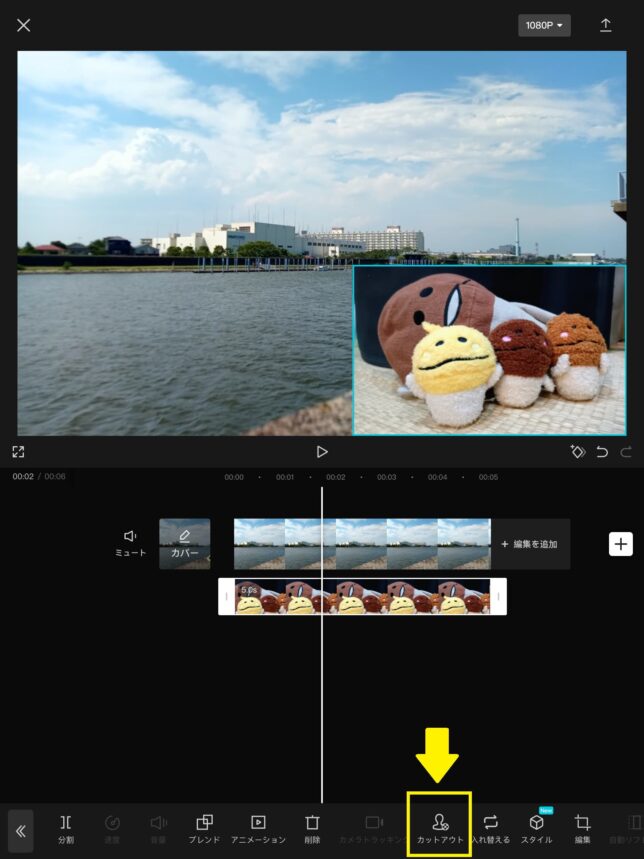
「カスタマイズカットアウト」を選択し、「ブラシ」で画像の残す部分を塗りつぶして、右下のチェックマークを押します。
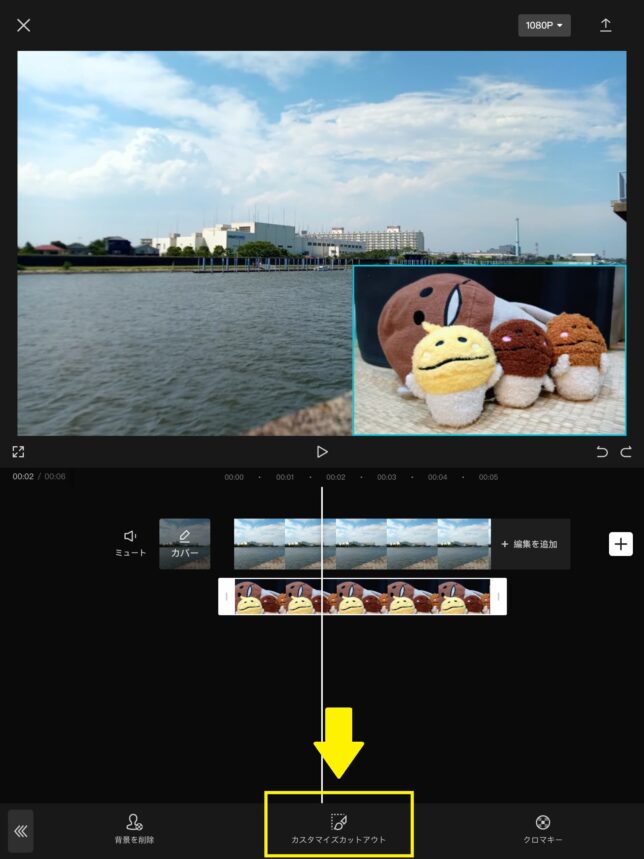
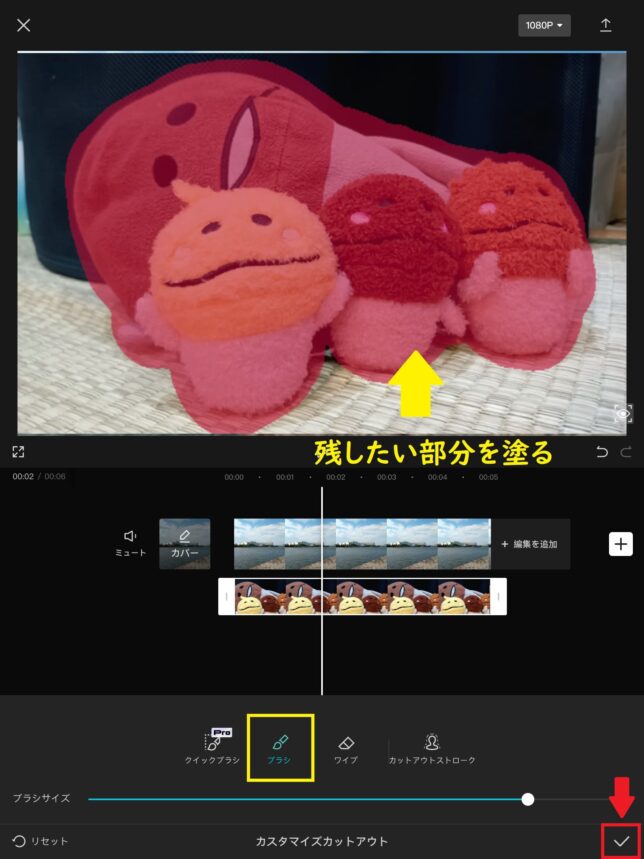
「カスタマイズカットアウト」で細かく調整して完成です。
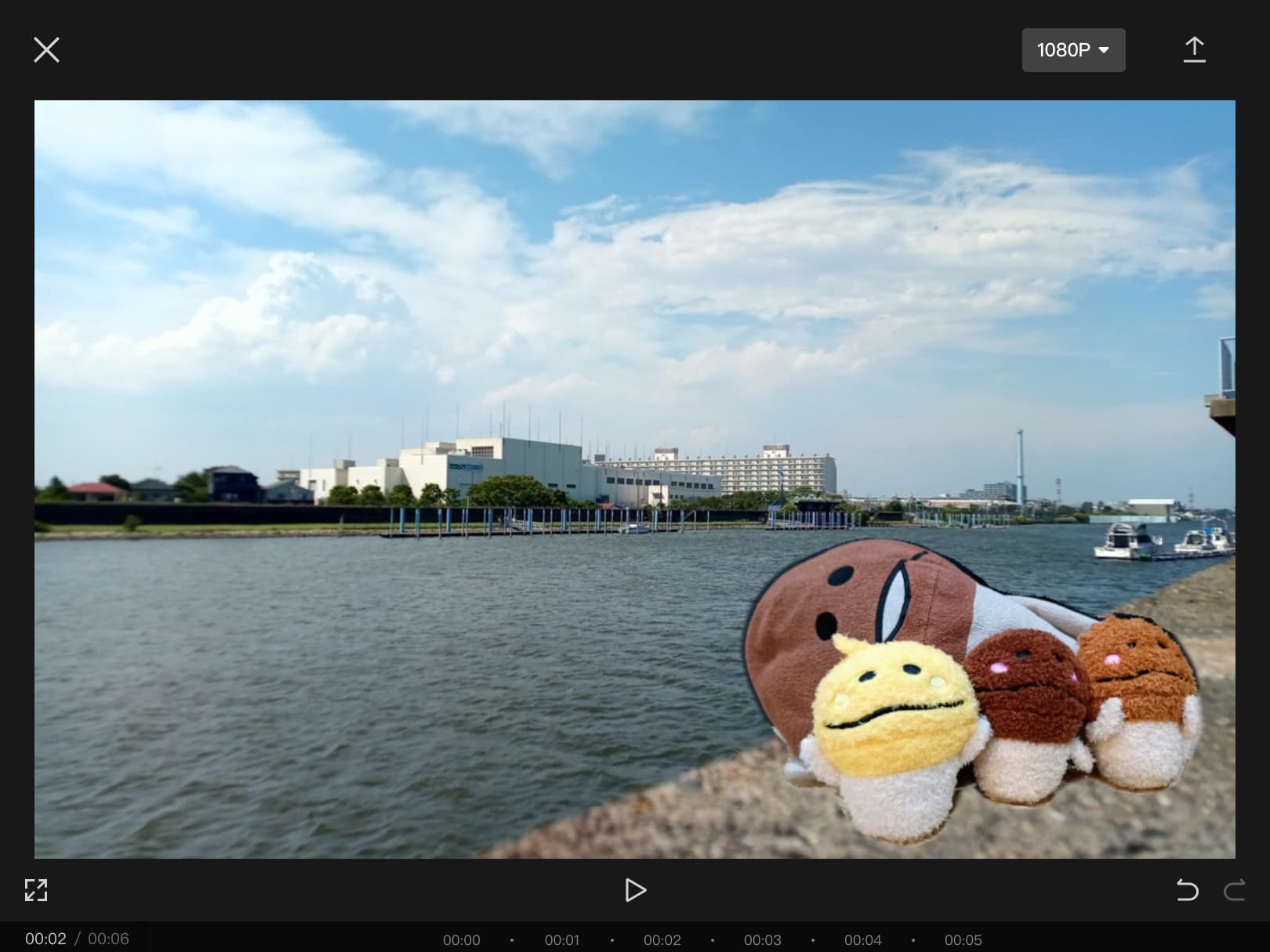
これで、画像の背景を透過することができました。
ただ、CapCut上では背景を細かく切り抜くことができないため、画像を使用する場合は他のソフトで単色背景化した上で、動画に挿入することをおすすめします。
まとめ|CapCutで画像を活用しよう!
今回は、CapCutで画像を挿入する方法と、背景を透過する方法を画像付きで紹介しました。
動画に画像を挿入することで、動画制作の幅が一気に広がります。
GB素材などの背景が単色の画像なら、CapCutできれいに背景を透過することができ、動画のパーツとして活用することができますよ!
というわけで、今回は以上になります。
あわせて読みたい

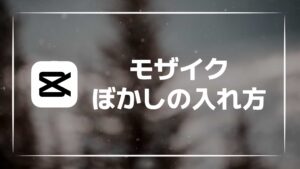
【画像付き】CapCutでモザイク・ぼかしを入れる方法を紹介!
CapCut(キャップカット)は、無料で高機能の動画編集アプリです。 CapCutでは、動画内にモザイクやぼかしを細かく設定することができます。 また、動画の背景にモザイ…
あわせて読みたい


【画像付き】CapCutで文字入れをおしゃれにする編集方法を紹介!
CapCut(キャップカット)は、無料で高機能の動画編集アプリです。 CapCutのデフォルトにもテキストを入れる機能はありますが、フォントの数が少ないため、おしゃれなデ…