
【画像付き】LumaFusionで画像を挿入・編集する方法を紹介!
LumaFusionは、高機能で幅広い動画を作成できる動画編集アプリです。
LumaFusionでは動画内に画像を挿入することで、よりクオリティの高い動画を作ることが可能です。
今回は、LumaFusionで画像を挿入する方法と、挿入した画像の編集方法について紹介します。
LumaFusionで画像を挿入する方法
LumaFusionではライブラリから画像を挿入・インポートすることができます。
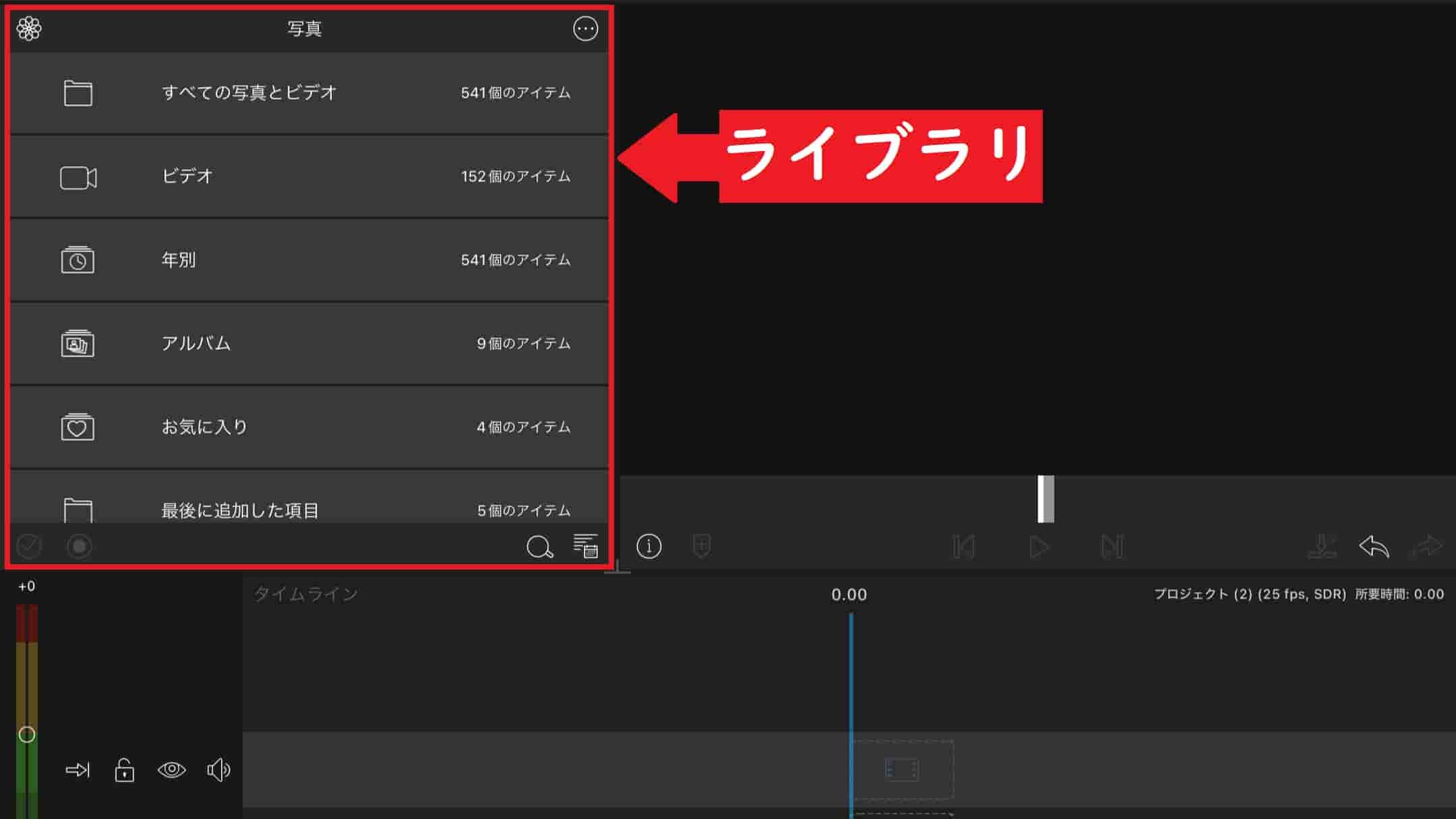
それでは、動画内に画像を挿入する方法を順番に紹介します。
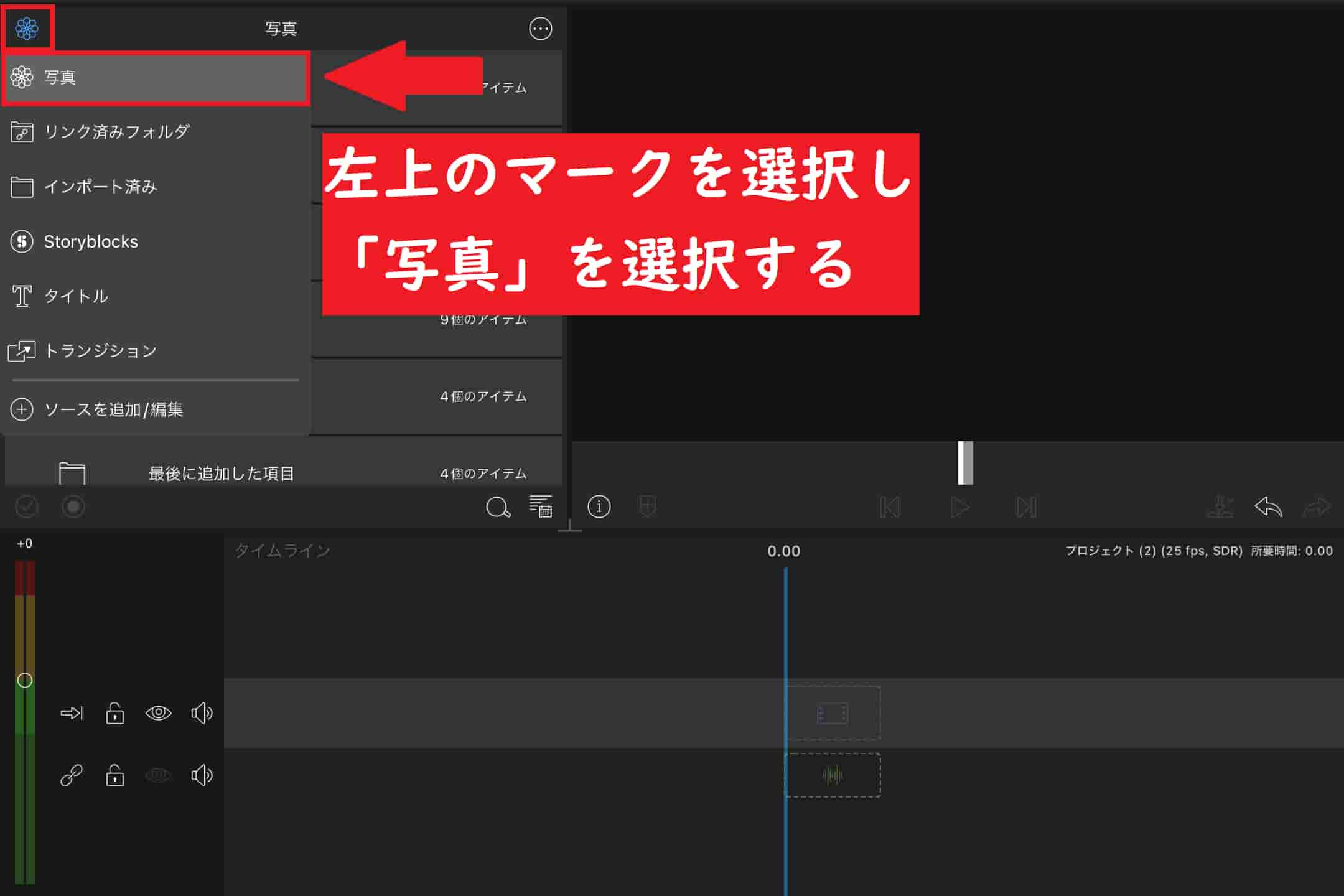
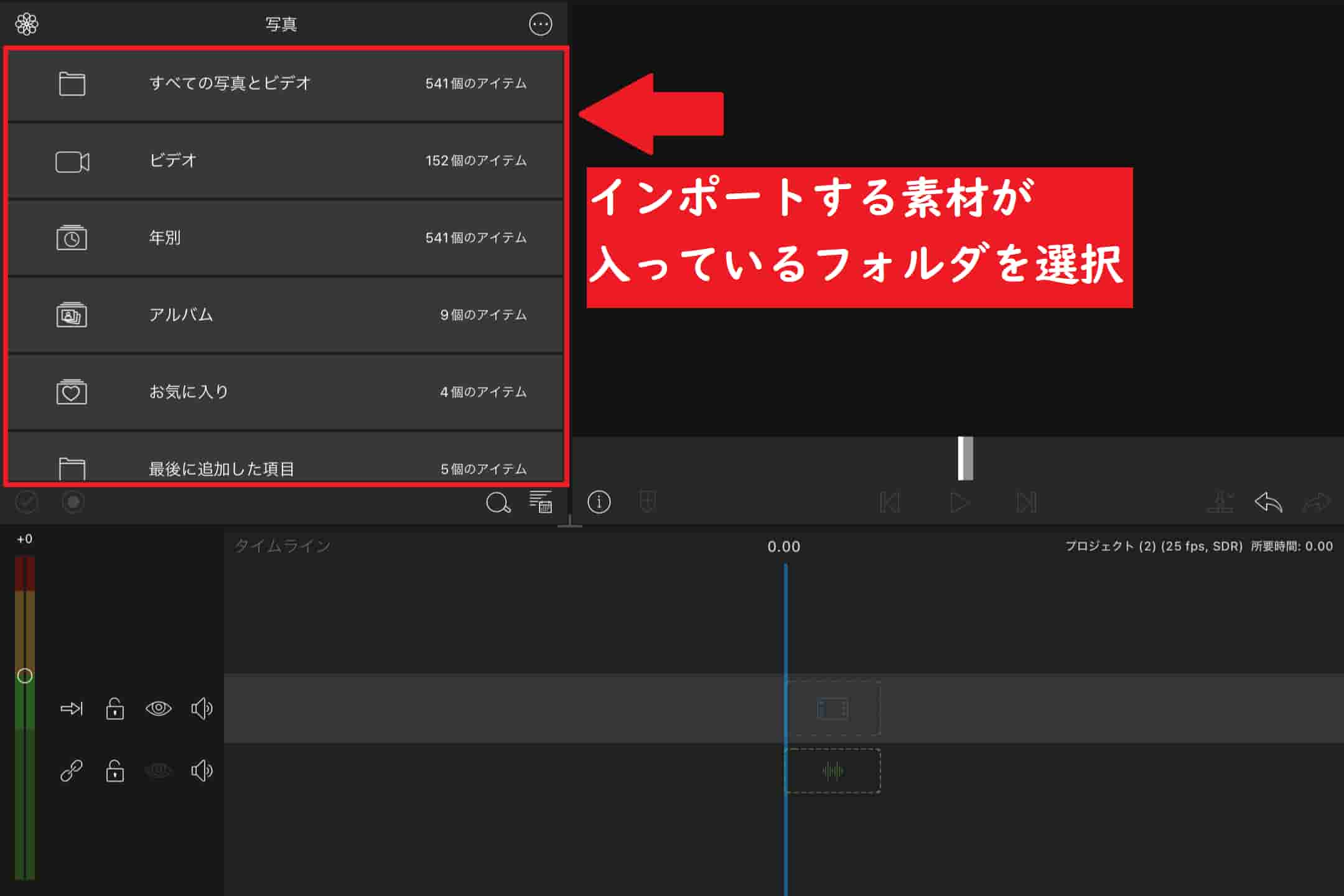
インポートする画像をタップしたまま、指でスライドしてタイムラインに移動させましょう。
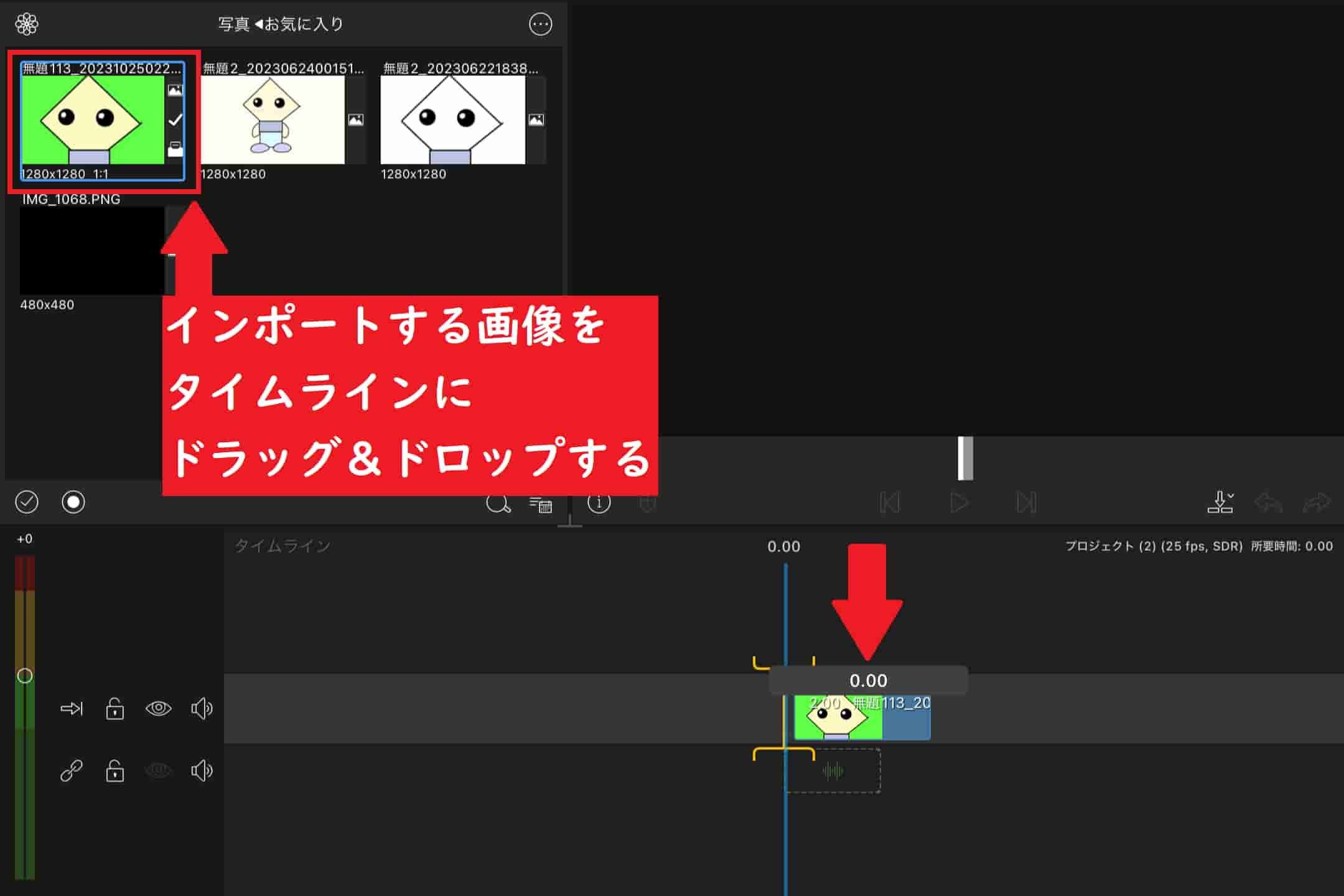
追加したクリップの端をスライドして、長さを調整しましょう。
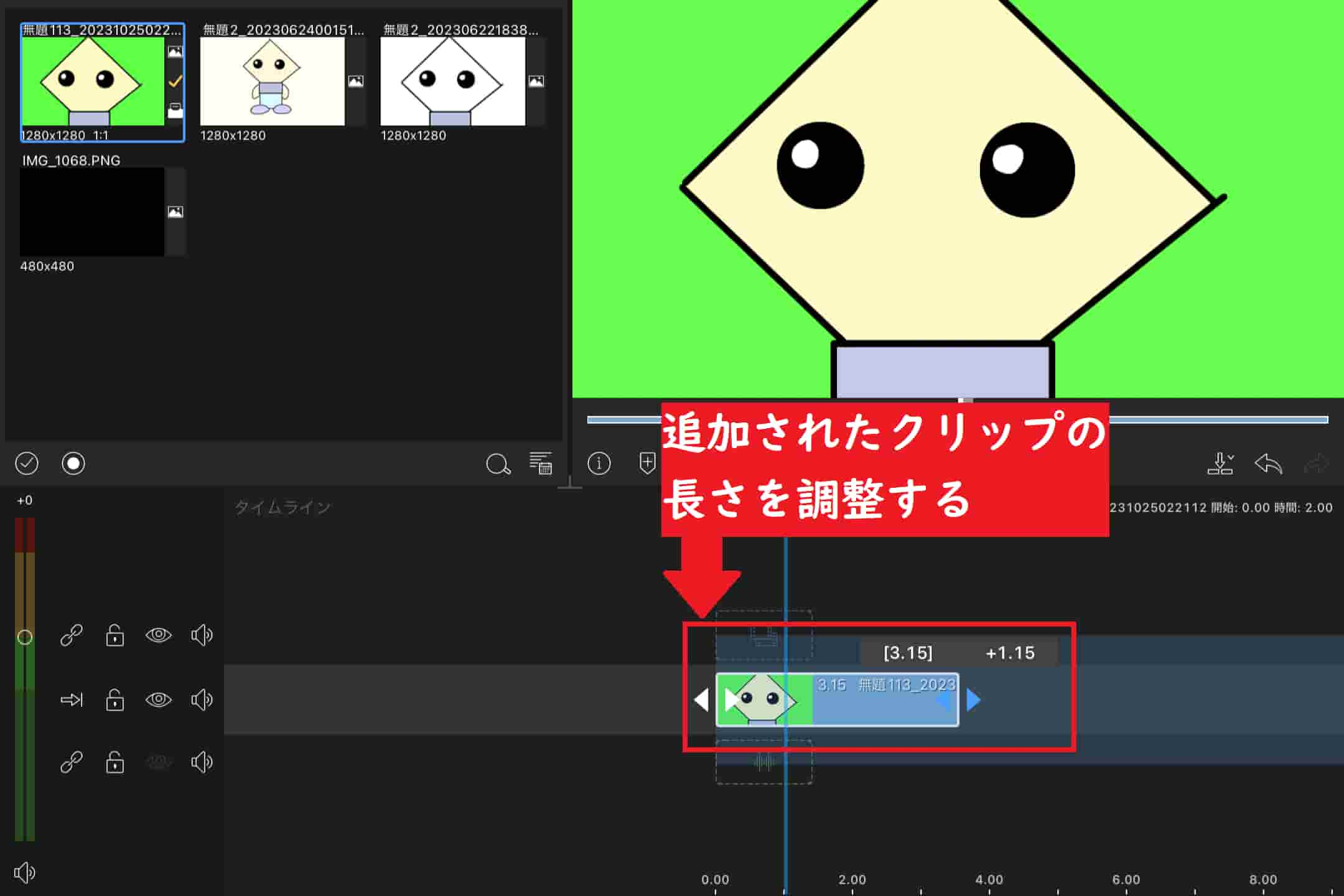
以上の方法で、動画内に画像を挿入・インポートすることができます。
なお、ライブラリの右上の「…」マークから、GoogleドライブやOneDriveなどからメディアをインポートすることが可能です。
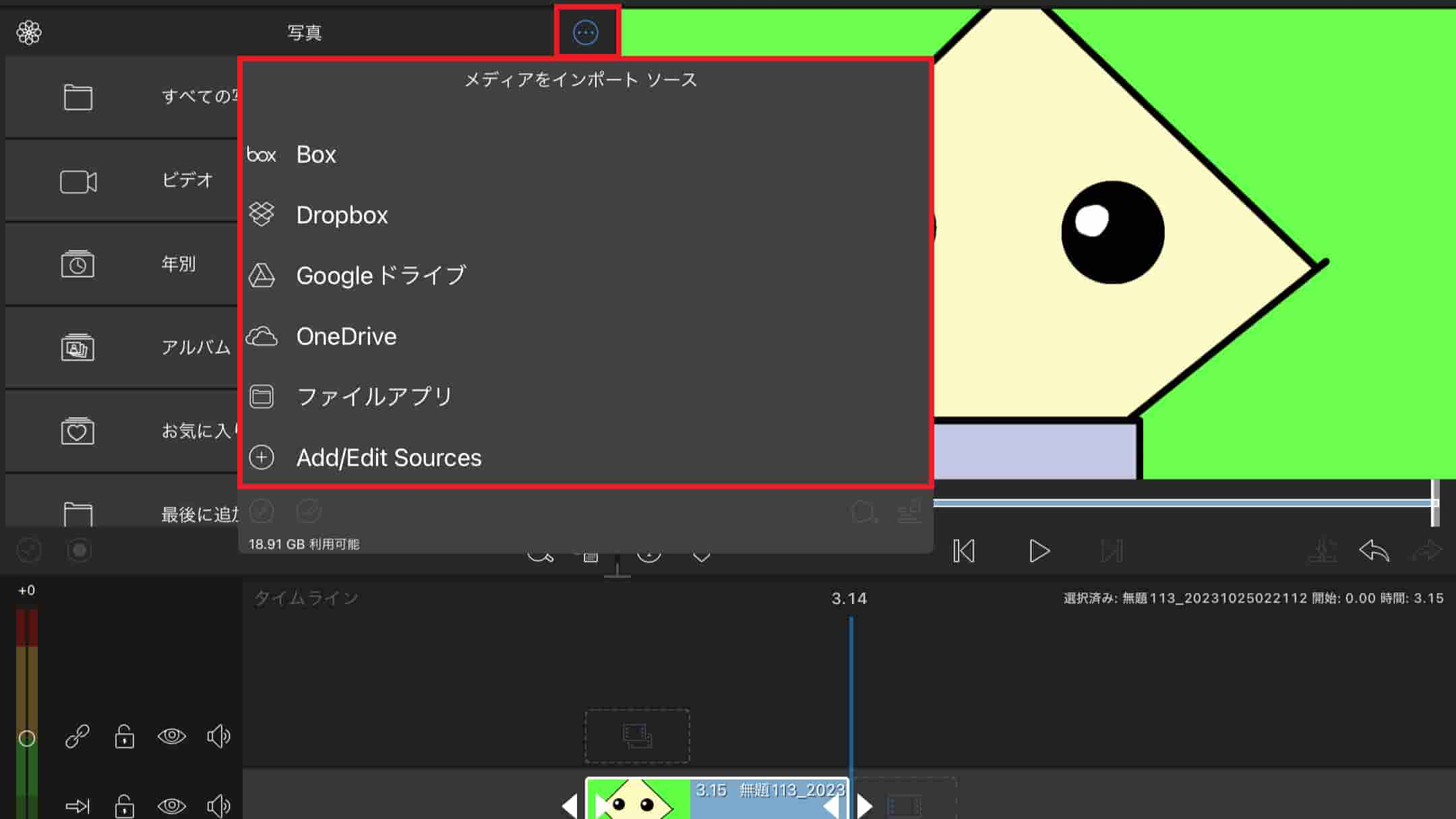
挿入した画像を編集する方法
ここからは、LumaFusionで挿入した画像を編集する方法を紹介します。
ここでは、画像の背景を透過する方法・モザイクを入れる方法・アスペクト比の変更方法の3つを紹介していきます。
画像の背景を透過する方法
挿入した画像がGB素材などの単色背景の場合、クロマキーを使用することで簡単に背景を透過することができます。
画面下部のペンマークからも編集画面を開くことが可能です。
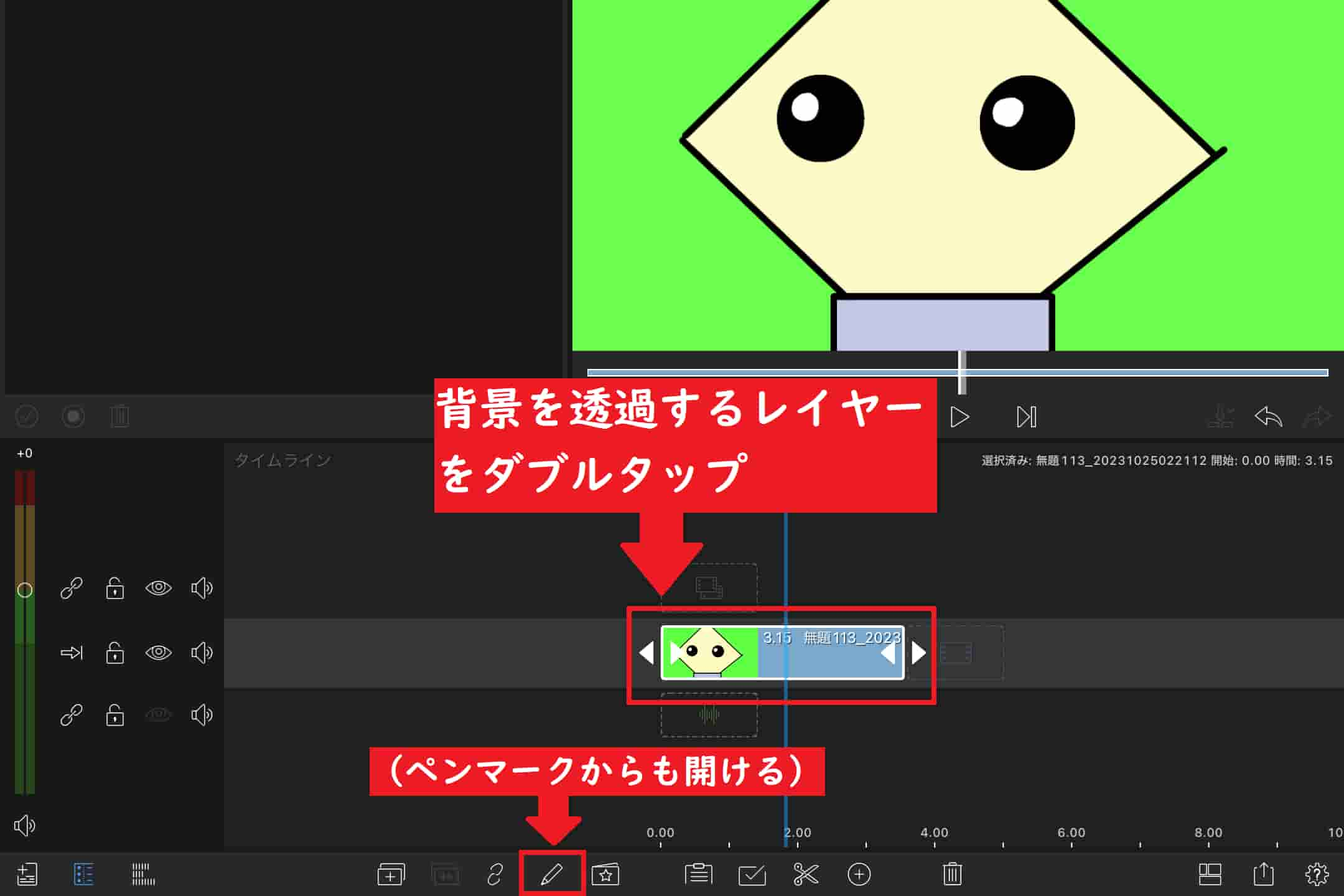
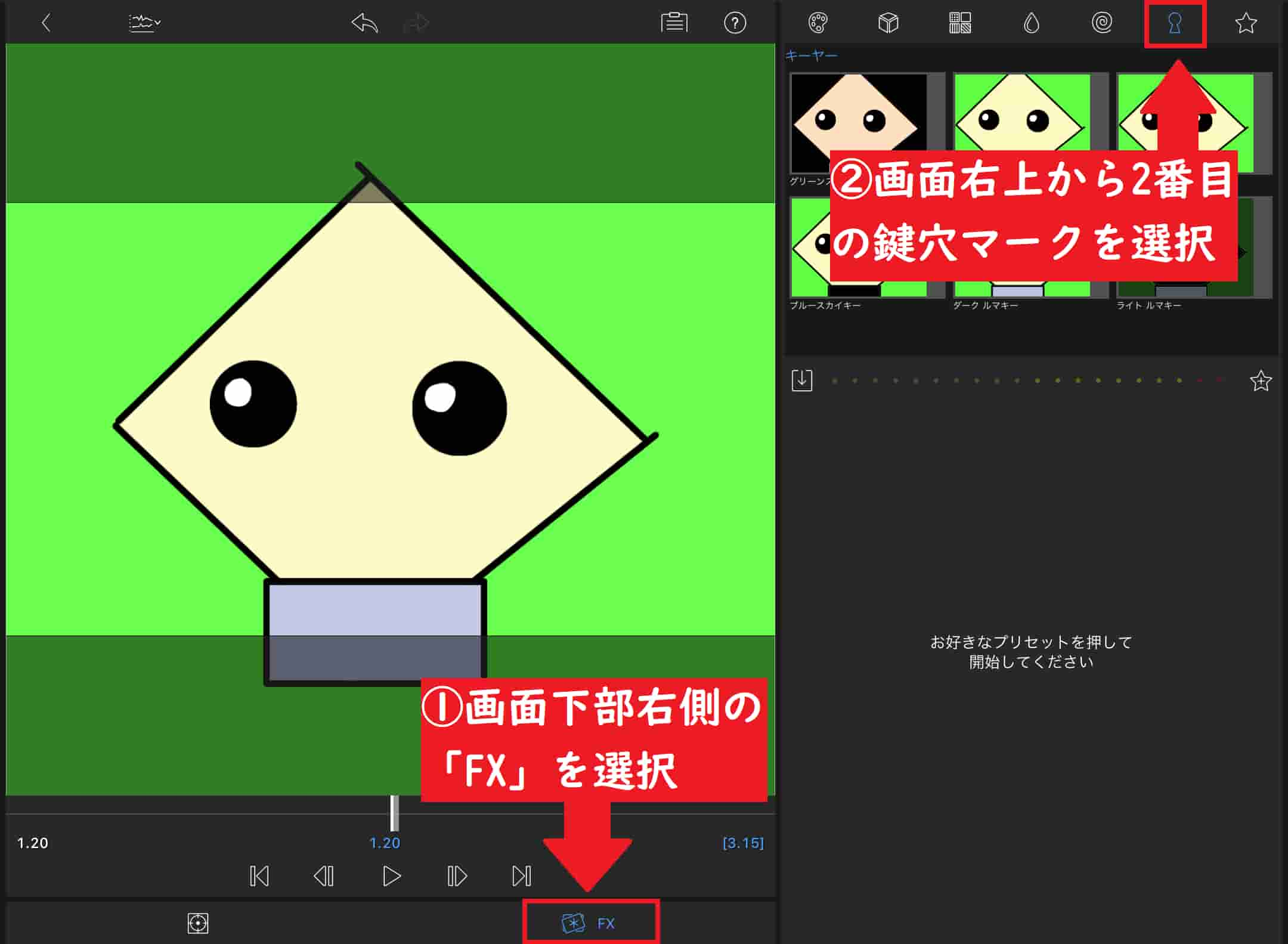
背景色によって選択するキーは異なります。GB素材の場合「グリーンスクリーンキー」、BB素材の場合「ブルースクリーンキー」を選択しましょう。
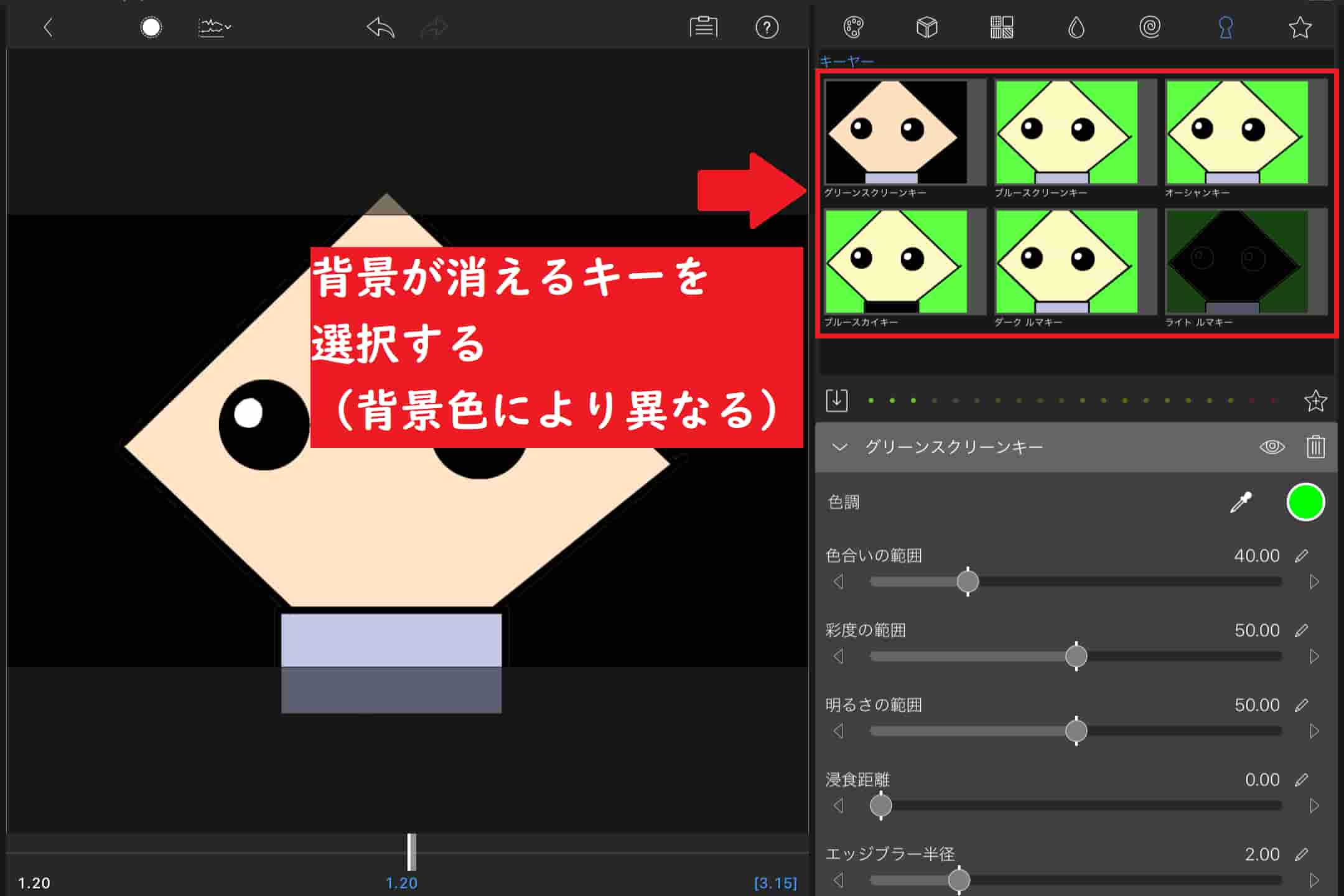
以上の方法で、画像の背景を透過することができます。
背景透過やクロマキーについては以下の記事で具体的に解説しているので、詳しくはこちらをご覧ください。

広告
画像にモザイク・ぼかしを入れる方法
挿入した画像にモザイクやぼかしを入れたい場合、モザイク・ぼかしを入れるクリップを複製して、複製したクリップにエフェクトを入れる必要があります。
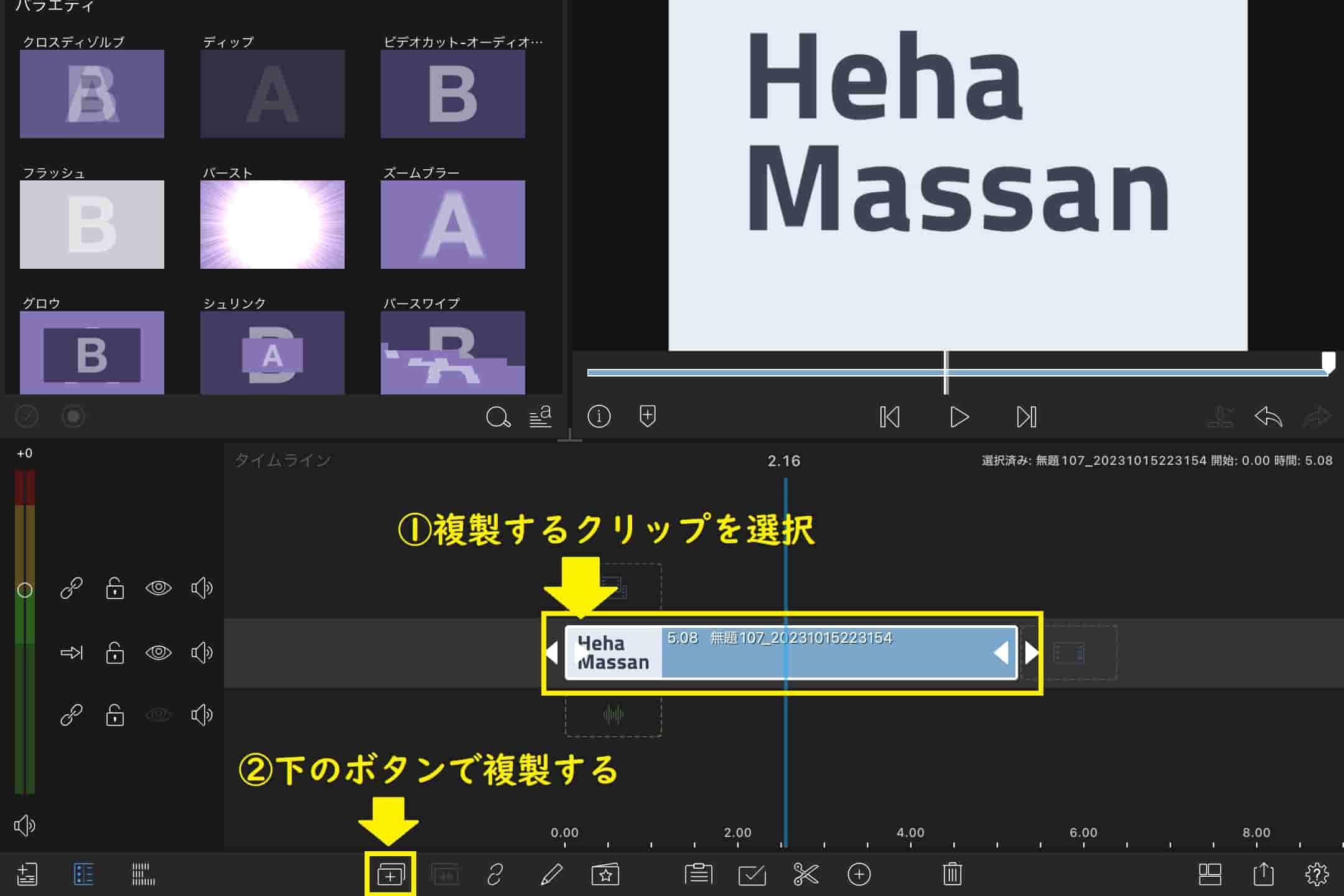
画面下部のペンマークからも編集画面を開くことが可能です。
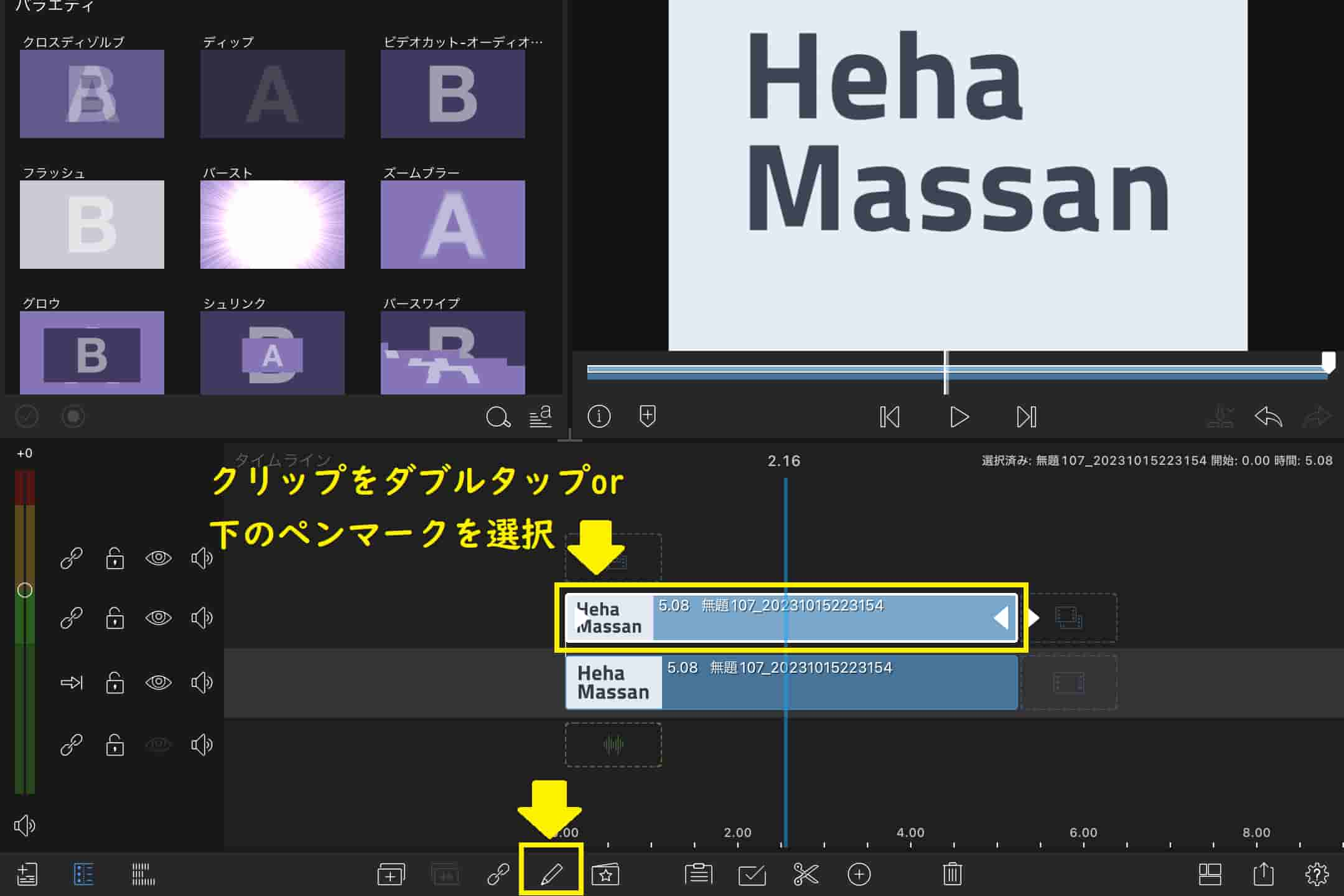
- モザイクの場合、右上の渦のマークから「ピクセル化」を選択する
- ぼかしの場合、右上の滴のマークから「ガウス」を選択する
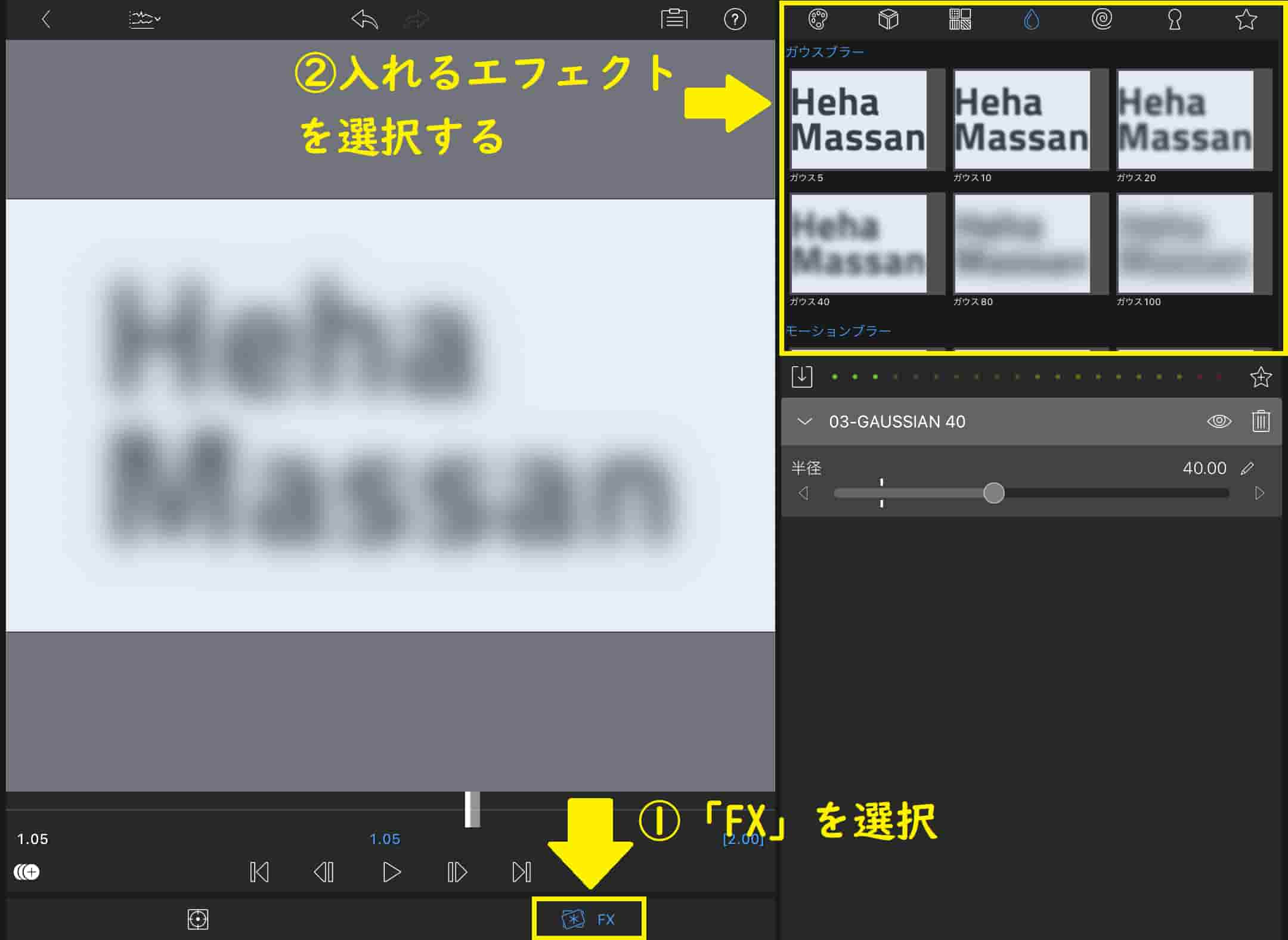
「切り取り」を選択すると枠が黄色になるので、枠をスライドしてエフェクトの位置を調整しましょう。
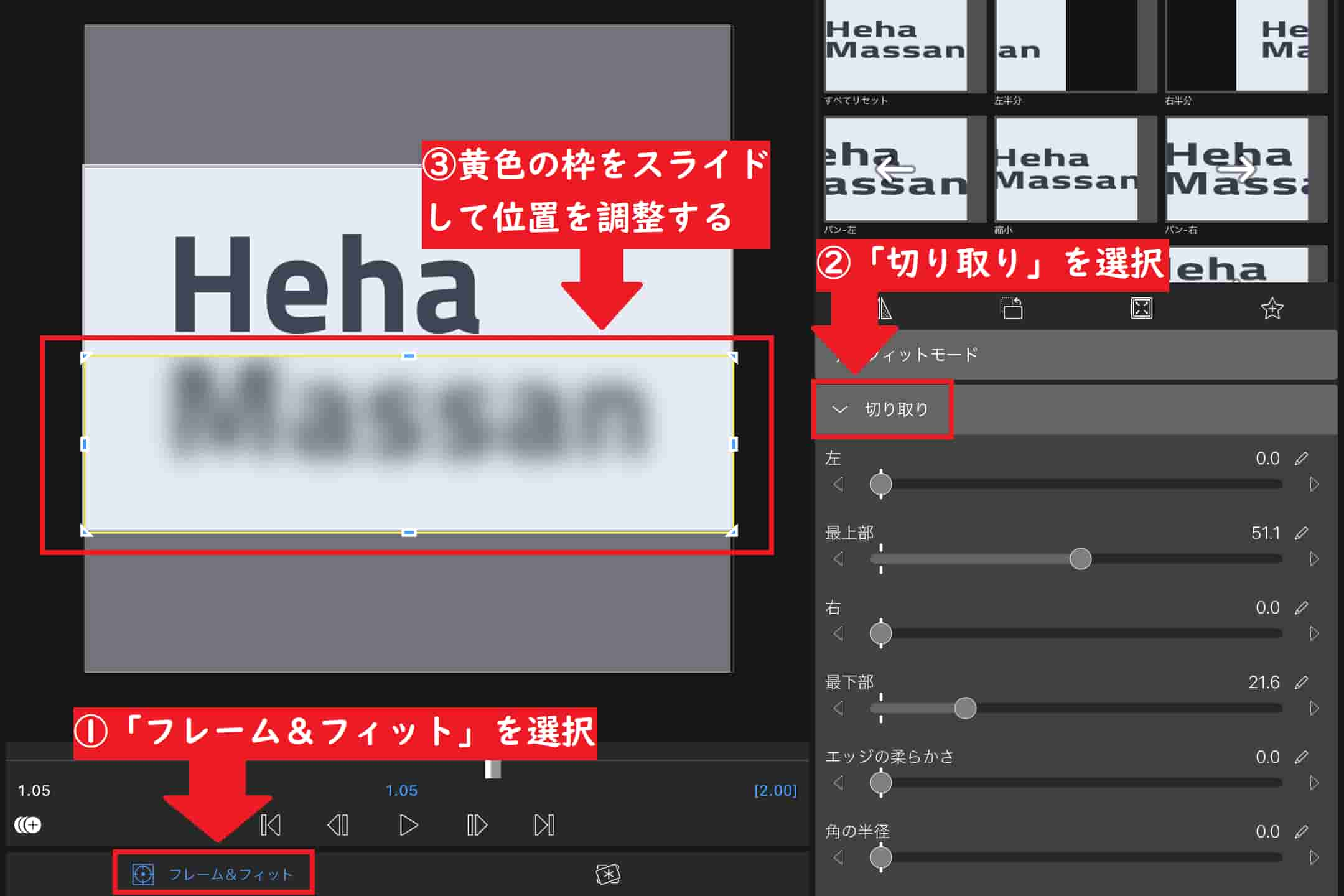
以上の方法で、画像にモザイク・ぼかしを入れることができます。
モザイクやぼかしの入れ方については以下の記事で具体的に解説しているので、詳しくはこちらをご覧ください。

画像のアスペクト比を変更する方法
挿入した画像のアスペクト比は、タイムラインの右下から開くことができる設定画面で変更することが可能です。
右下の歯車マークから、プロジェクト全体の設定画面を開くことができます。
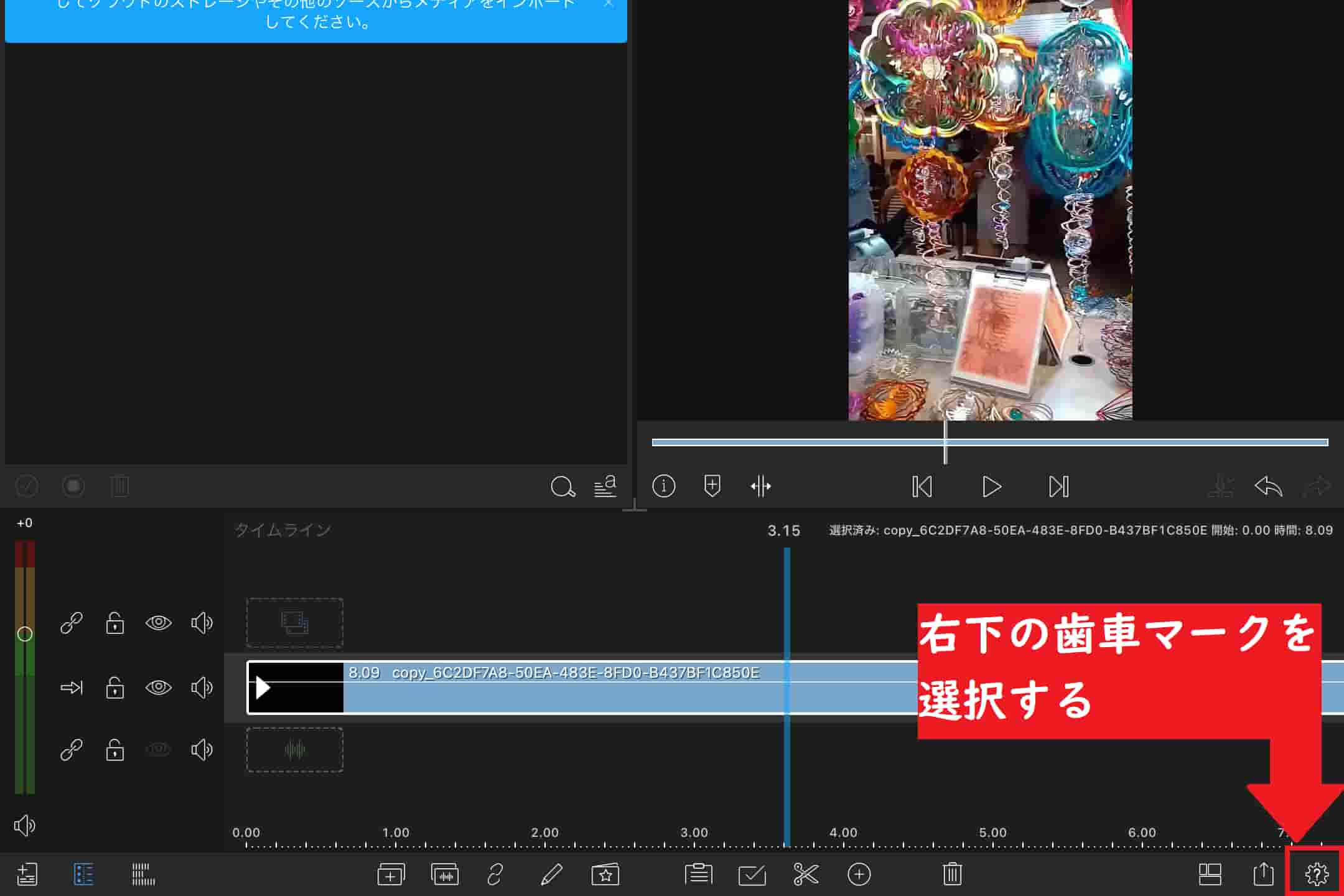
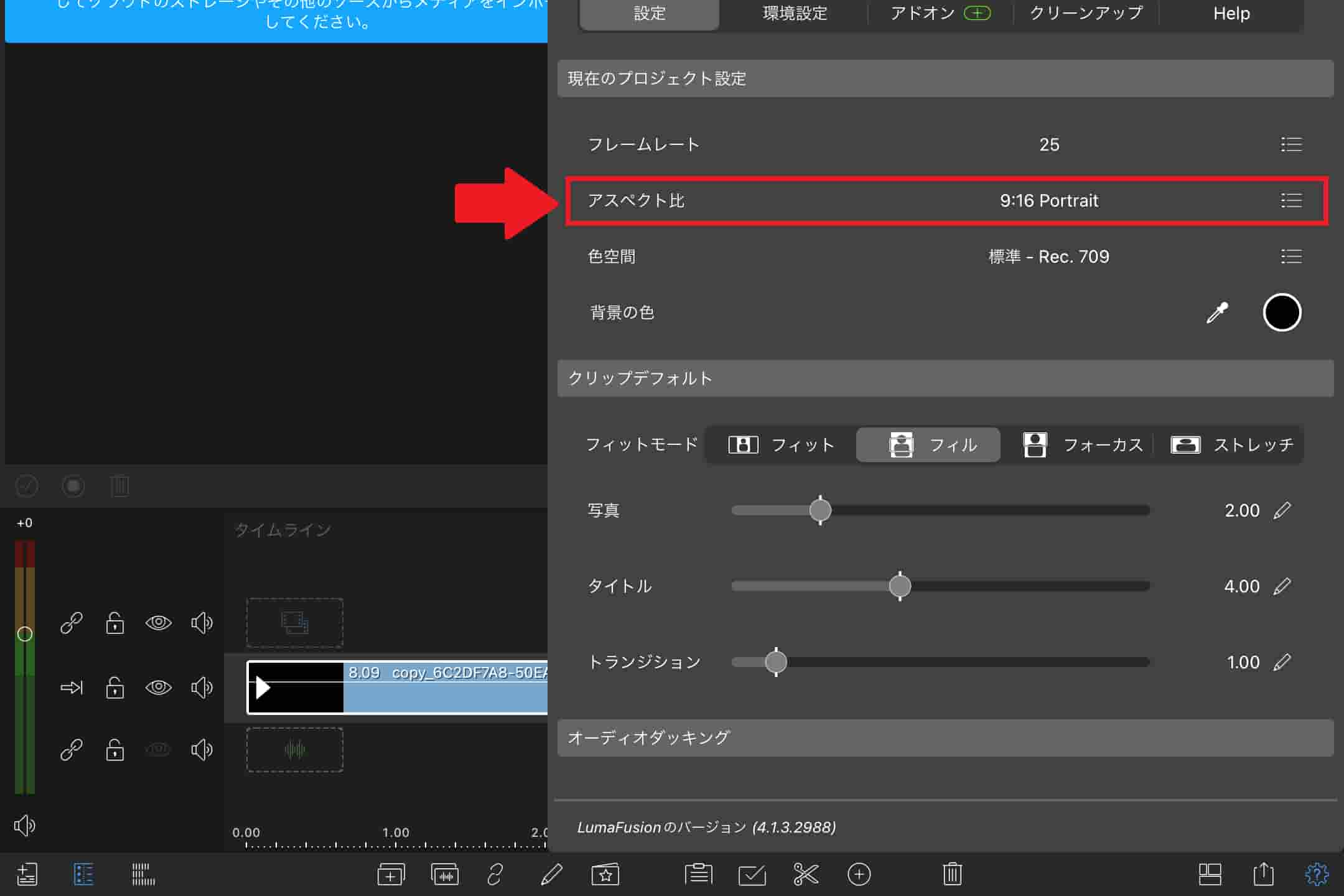
TikTokなどの縦動画の場合は「9:16」、YouTubeなどの横動画の場合は「16:9」がおすすめです。
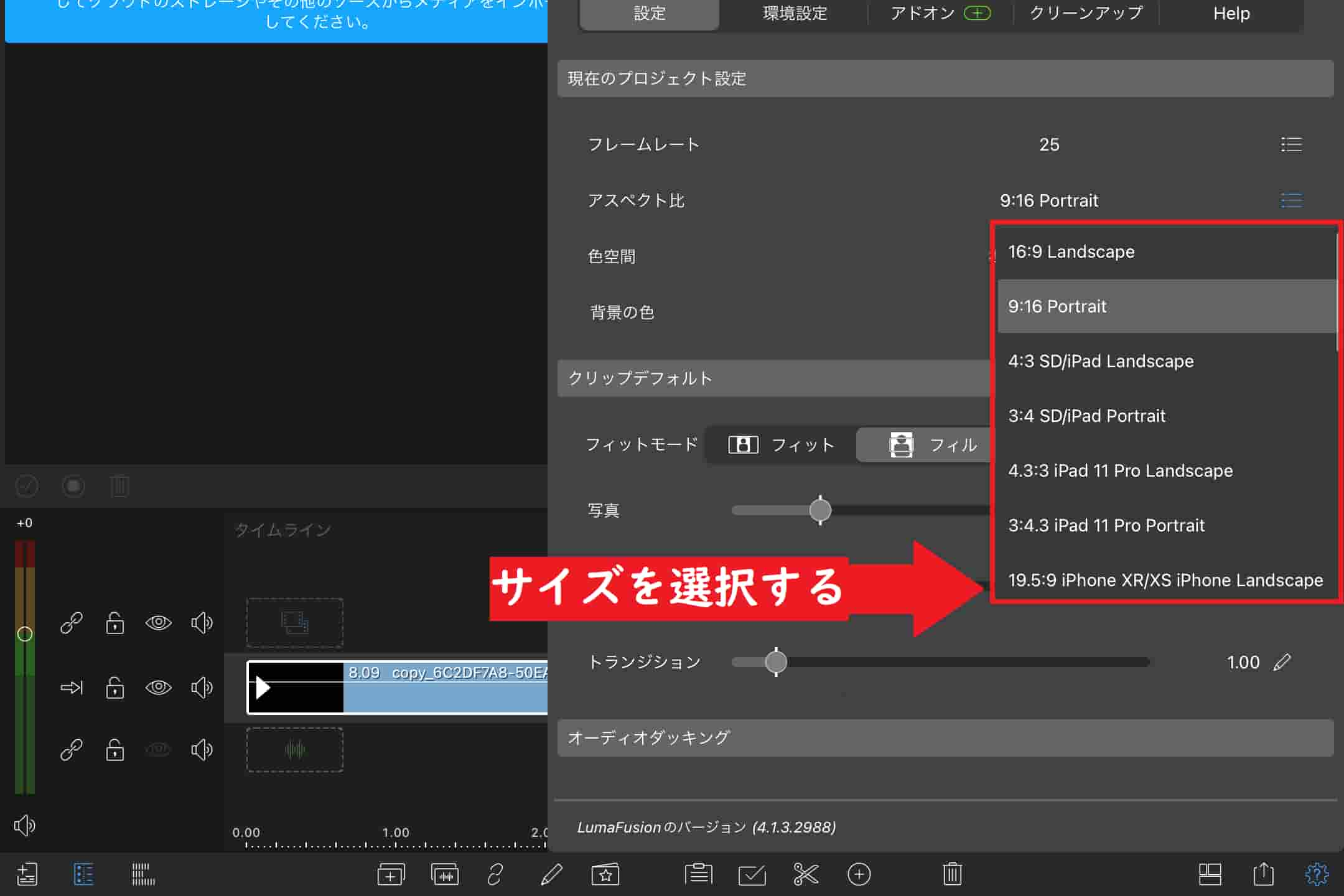
以上の方法で、画像のアスペクト比を変更することが可能です。
動画のアスペクト比やサイズの変更については以下の記事で具体的に解説しているので、こちらもご覧ください。

まとめ|動画編集に画像を活用しよう!
今回は、LumaFusionで画像を挿入する方法と、挿入した画像の編集方法について紹介しました。
LumaFusionで画像を挿入・インポートする方法は、以下の通りとなっています。
- 左上のライブラリから「写真」をタップする。
- 画像の入っているフォルダを選択する。
- 画像をタイムライン上にドラッグ&ドロップする。
以上の通り、LumaFusionでは画像を使った動画編集を簡単に行うことが可能です。
皆さんも画像を活用して、動画編集の幅を広げてみてくださいね!
というわけで、今回は以上になります。
LumaFusionについてはこちらもご覧ください!

