
【画像付き】LumaFusionでモザイク・ぼかしを入れる方法を紹介!
LumaFusionは高機能でプロ並みの編集を実現できる動画編集アプリです。
LumaFusionでは動画編集において、モザイクやぼかしを入れることが可能となっています。
また、モザイクやぼかしを動画に合わせて追従させることも可能です。
今回は、LumaFusionでモザイク・ぼかしを入れる方法を紹介します。
LumaFusionでモザイク・ぼかしを入れる方法
LumaFusionでは、モザイク・ぼかしを入れたい動画クリップを複製して、複製したクリップにエフェクトを入れることで、動画内にモザイク・ぼかしを入れることが可能です。
それでは、動画にモザイク・ぼかしを入れる方法を紹介します。
基本的なモザイク・ぼかしの入れ方
まず始めに、動画にモザイク・ぼかしを入れる基本的な方法を紹介します。
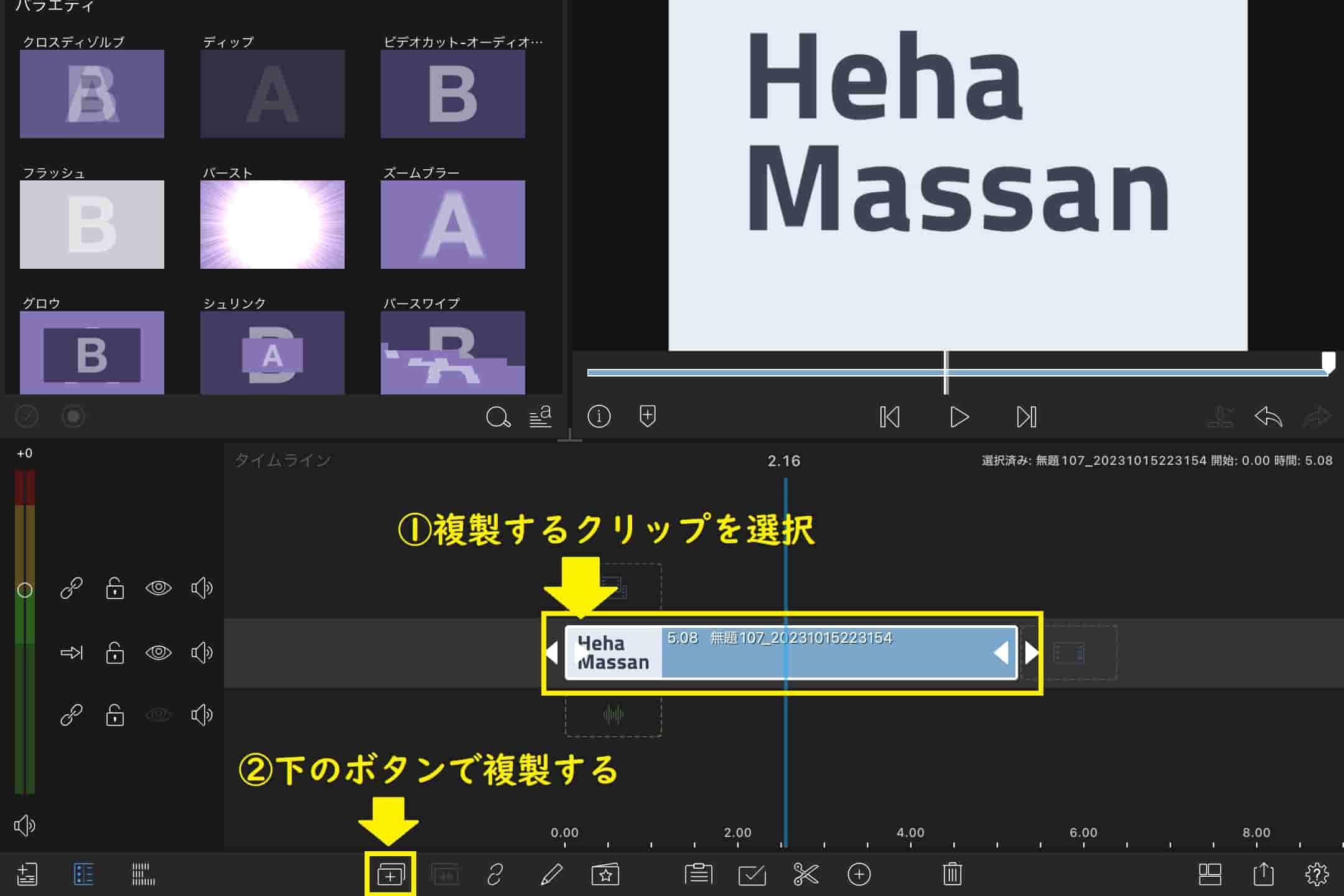
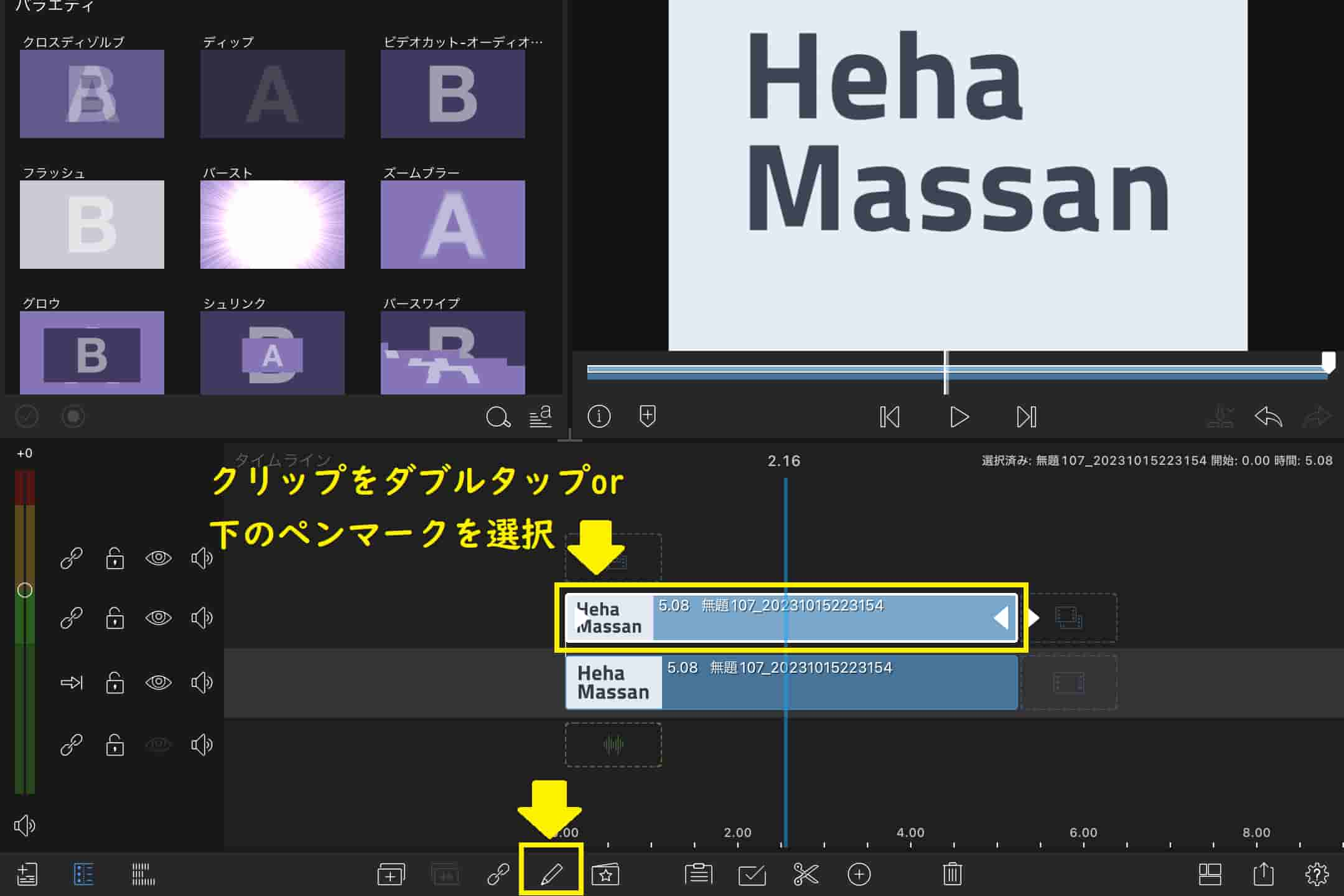
- モザイクの場合、右上の渦のマークから「ピクセル化」を選択する
- ぼかしの場合、右上の滴のマークから「ガウス」を選択する
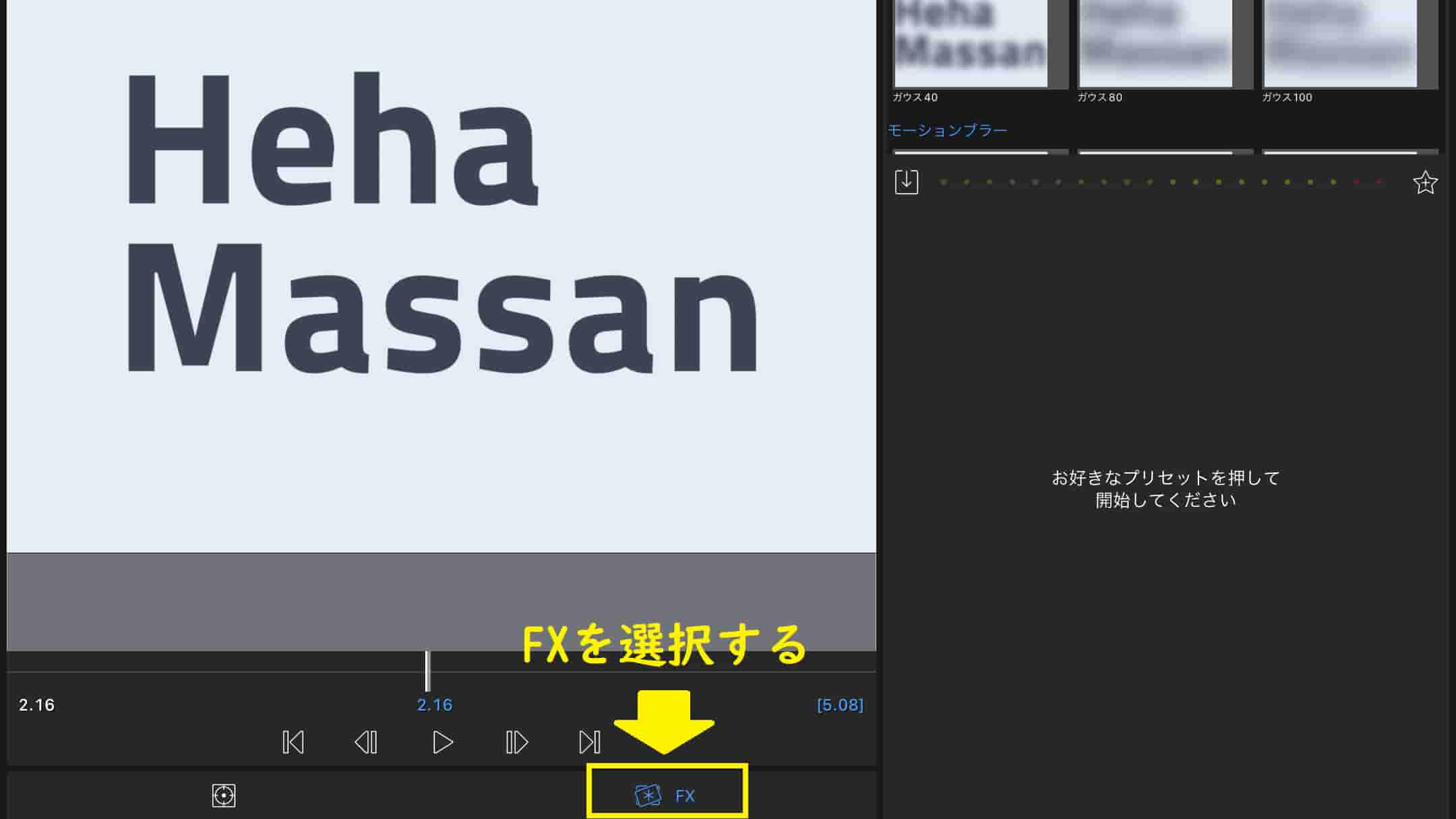
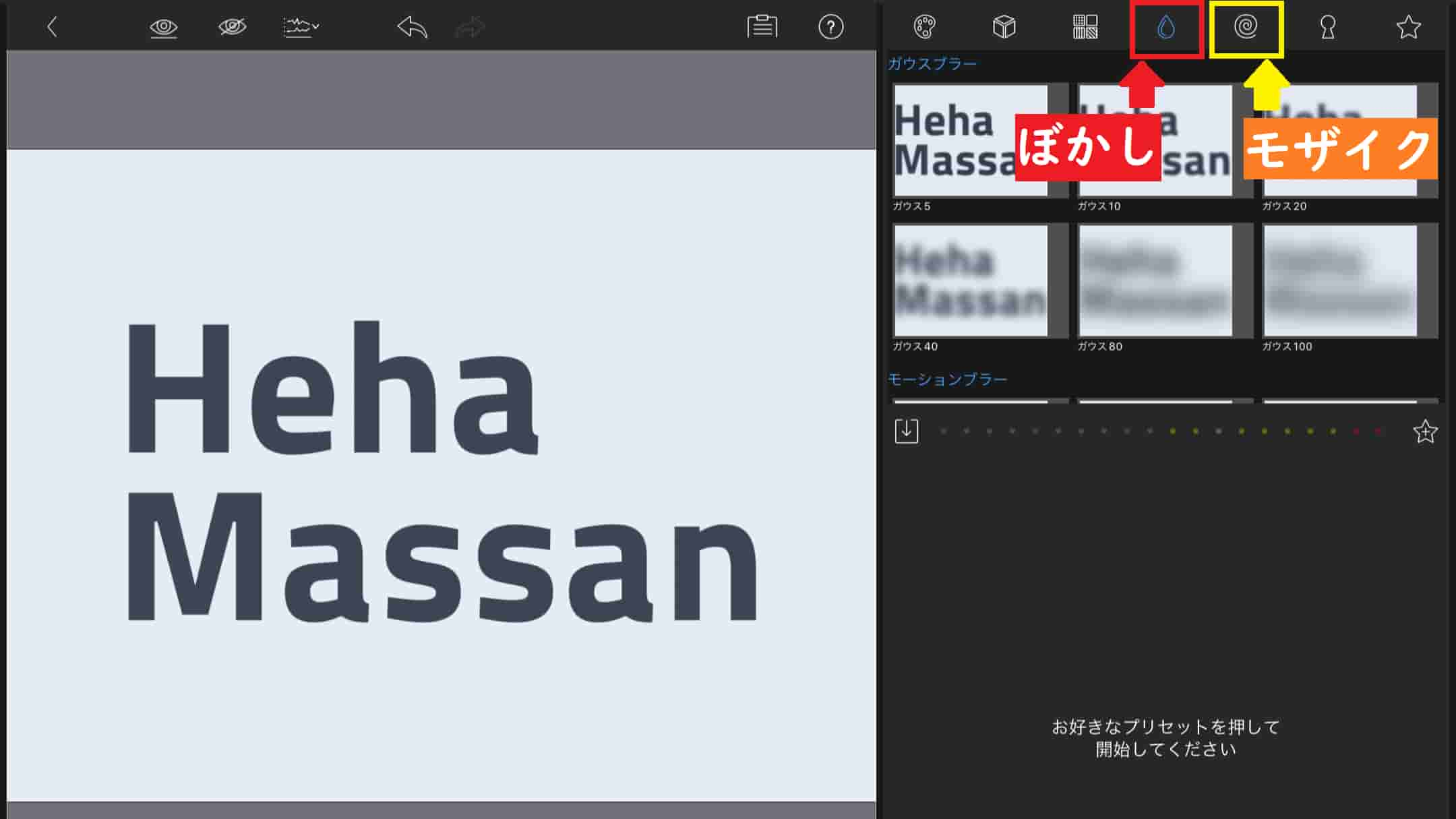

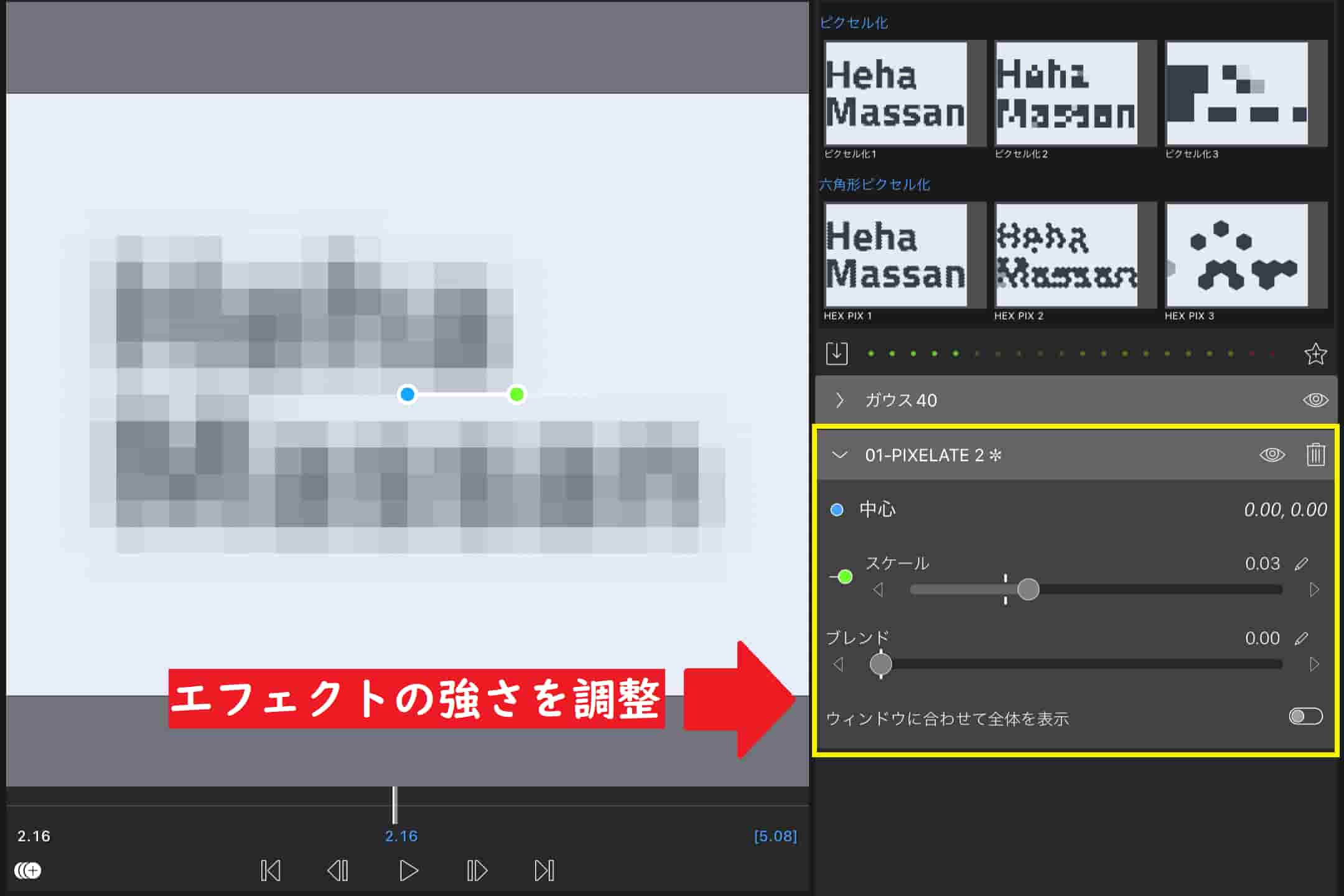
以上の方法で動画全体にモザイク・ぼかしを入れることができます。
動画の一部にモザイクやぼかしを入れる場合も、上の方法を応用して行うことが可能です。
広告
動画の一部にモザイク・ぼかしを入れる方法
ここからは、LumaFusionで動画の一部にモザイク・ぼかしを入れる方法を紹介します。
動画の一部にモザイクやぼかしを入れる場合、動画全体にモザイク・ぼかしを入れた状態で「切り取り」を使用します。
それでは、順番に紹介していきます。
動画全体にモザイク・ぼかしを入れる方法は前述の通りです。
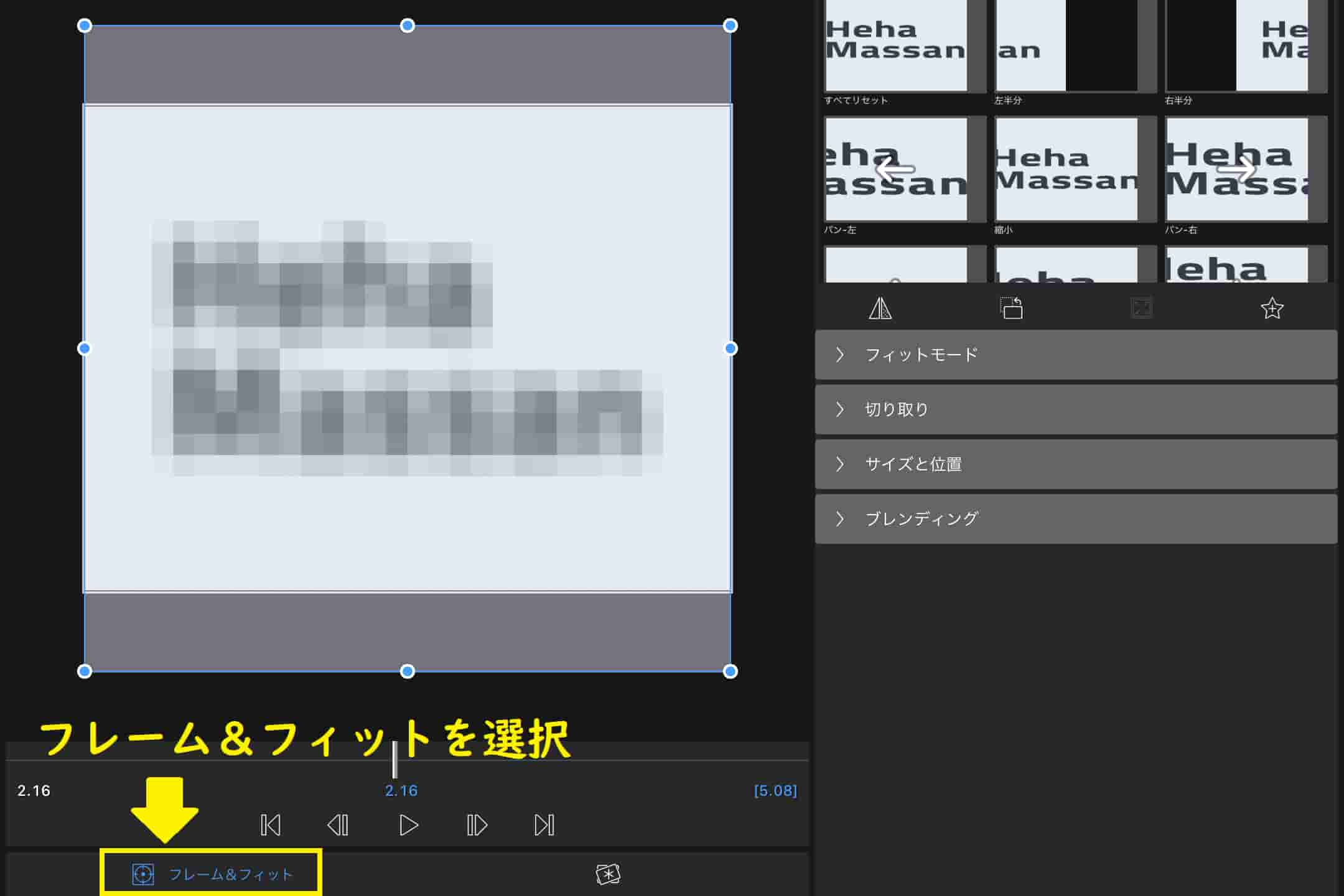
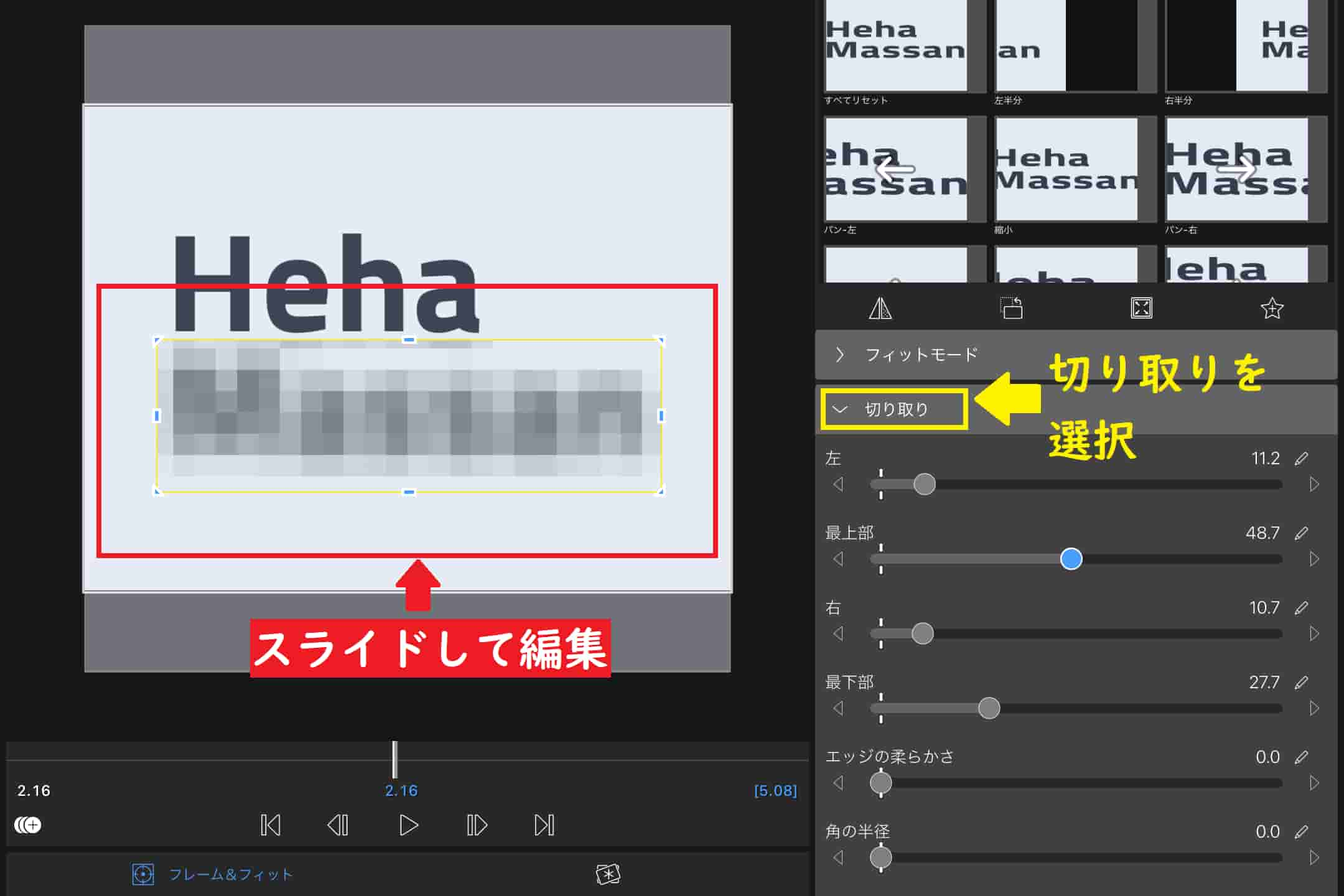
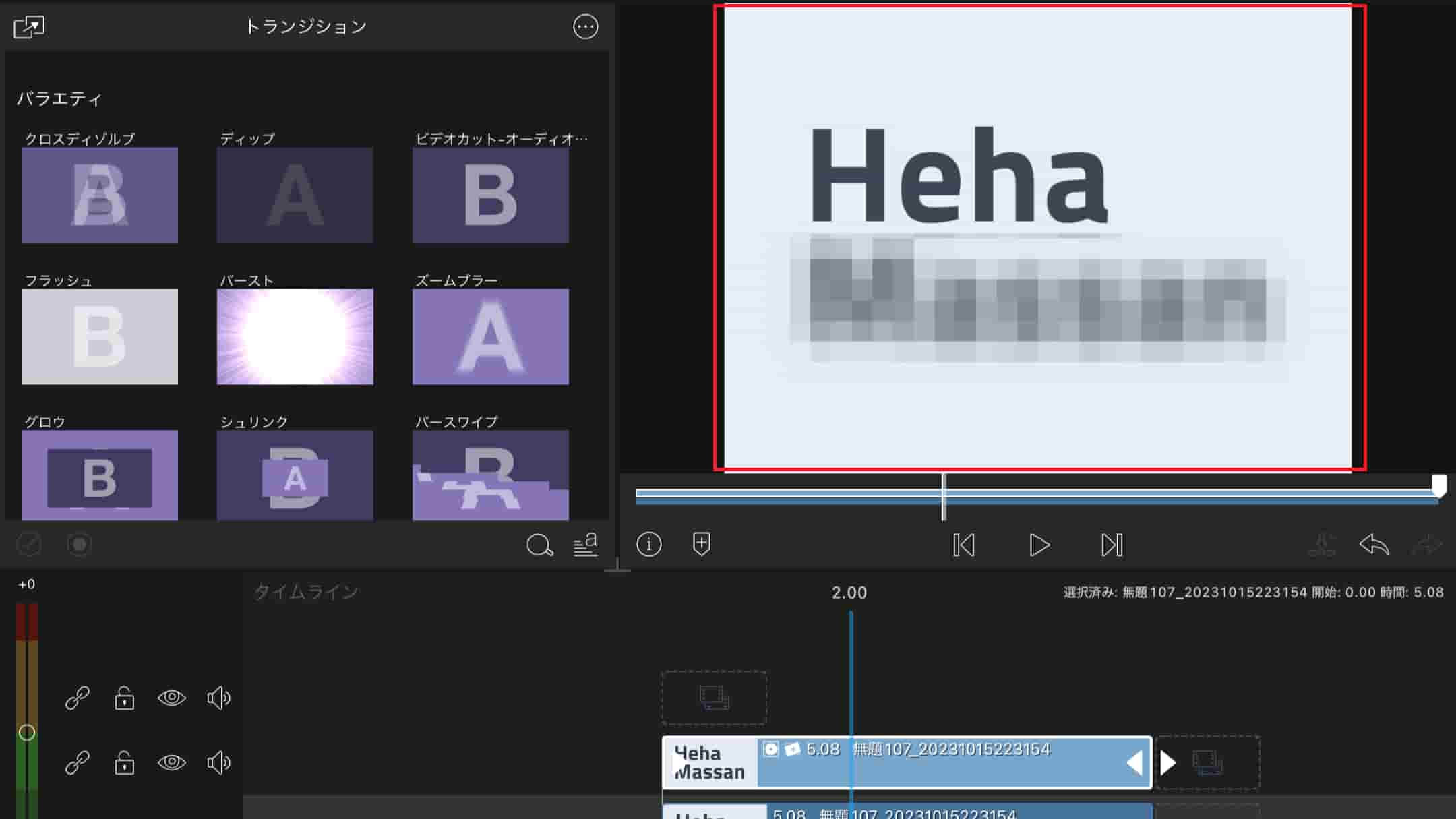
以上の方法で動画の一部にモザイク・ぼかしを入れることが可能です。
なお、切り取りの一番下部にある「反転」を選択することで、モザイク・ぼかしが入る部分を反転させることができます。
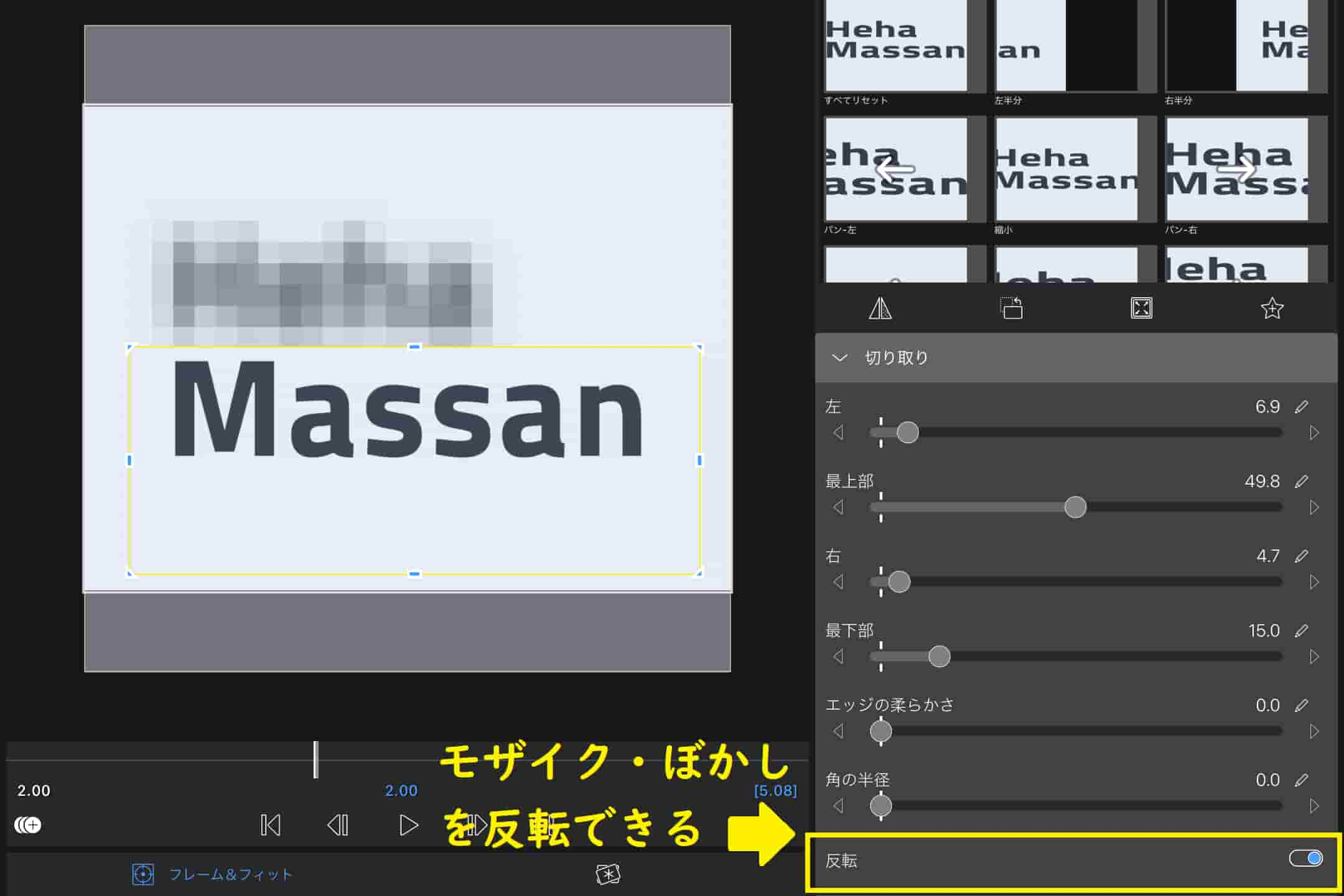
LumaFusionでモザイク・ぼかしを追従させる方法
ここからは、モザイク・ぼかしを追従させる方法を紹介します。
LumaFusionでは「キーフレーム」を使用することで、モザイク・ぼかしを動画の動きに合わせて追従させることができます。
それでは、順番に方法を紹介していきます。
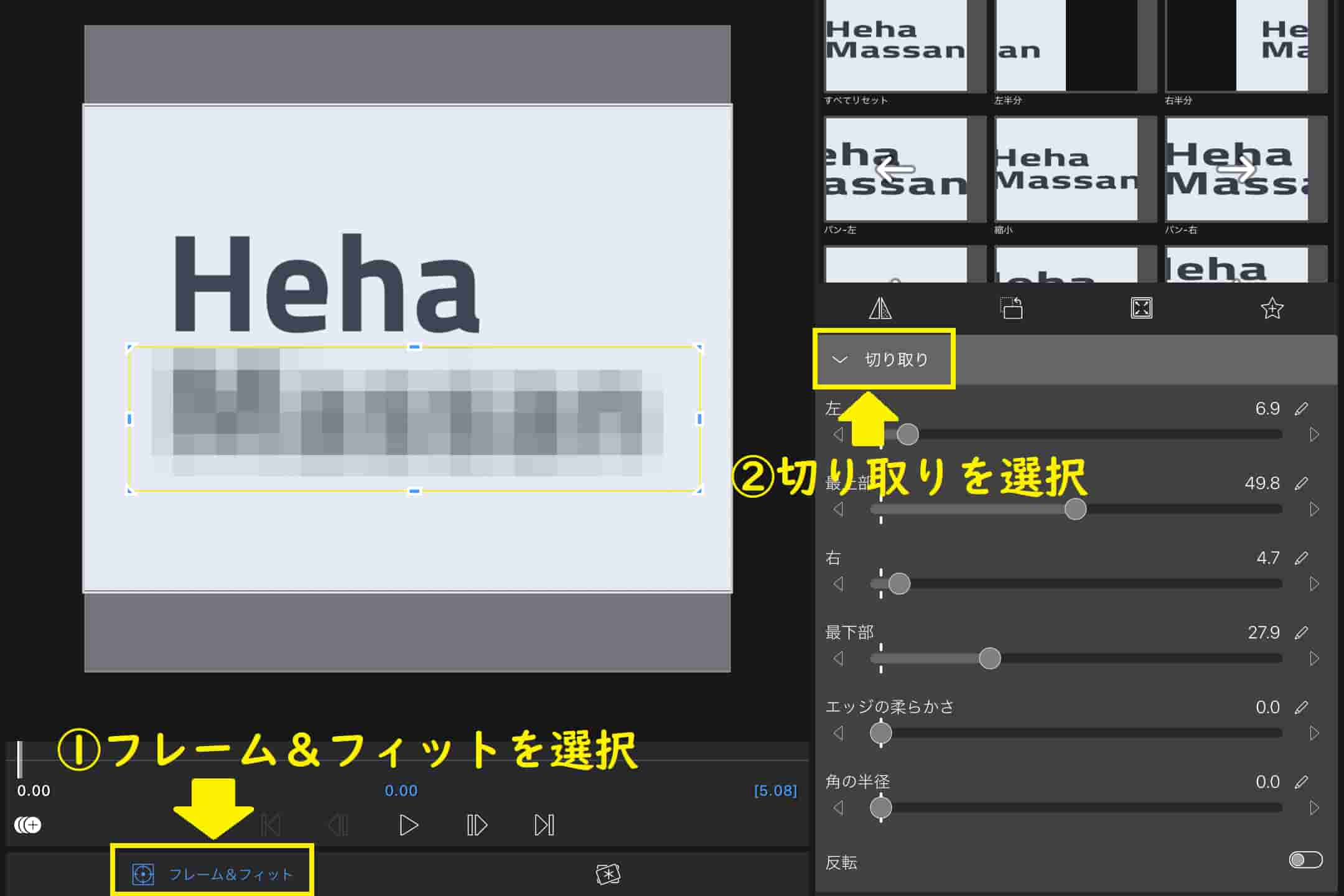
キーフレームを打った地点が基準点となり、青い丸で表示されます。
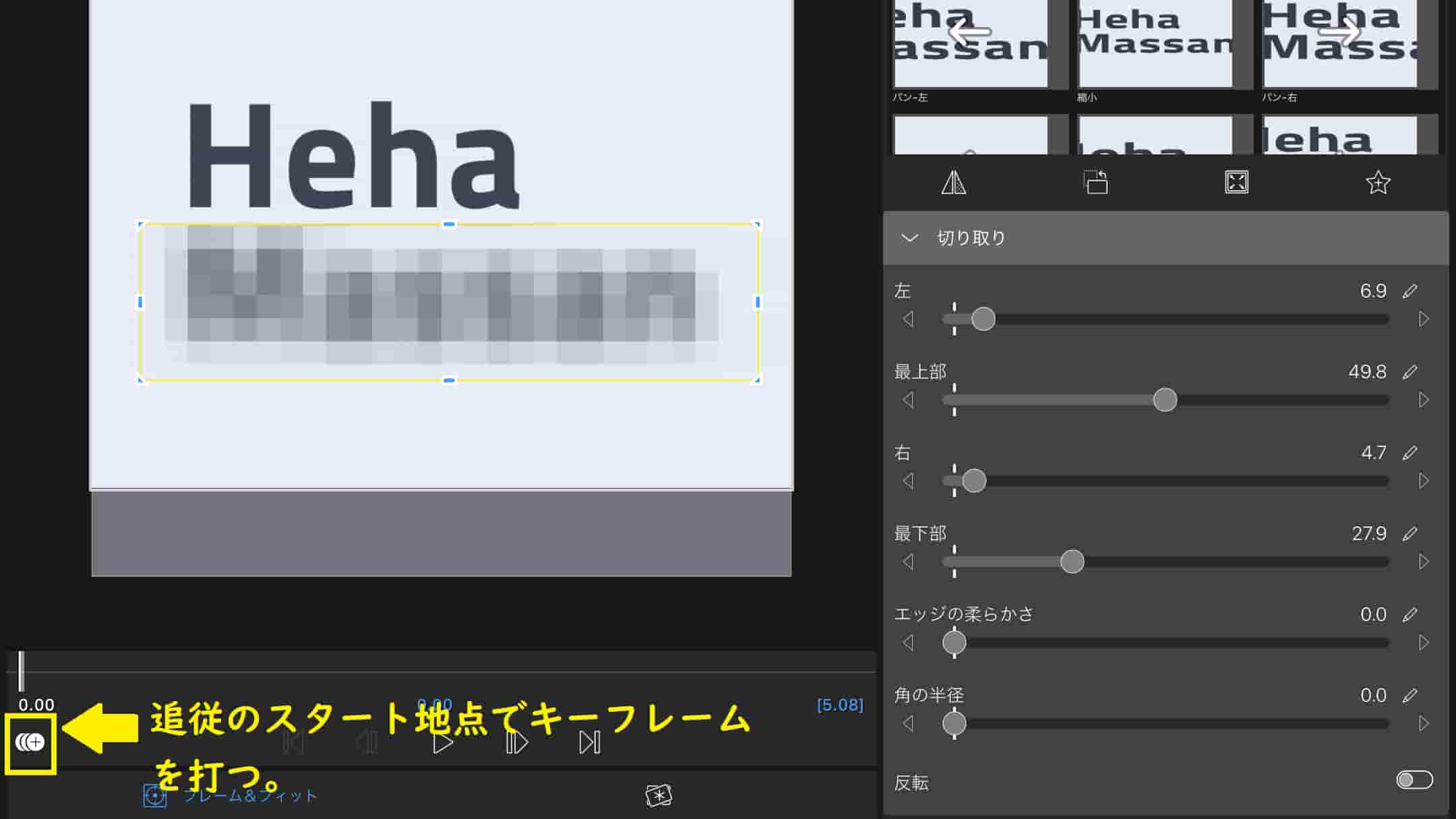
モザイク・ぼかしを変更する度に自動的にキーフレームが設置されます。キーフレームの数が多いほど動きが滑らかになります。
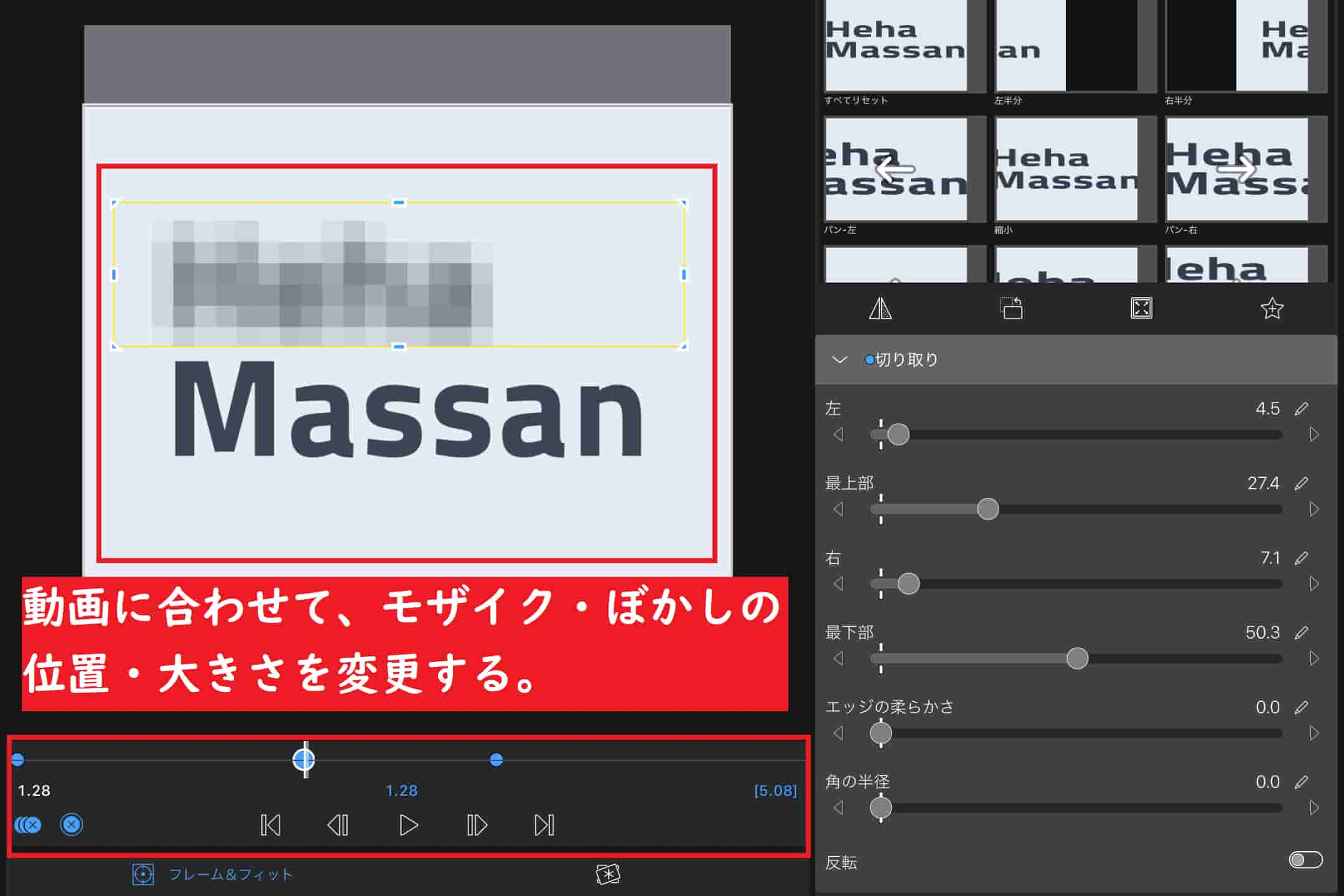
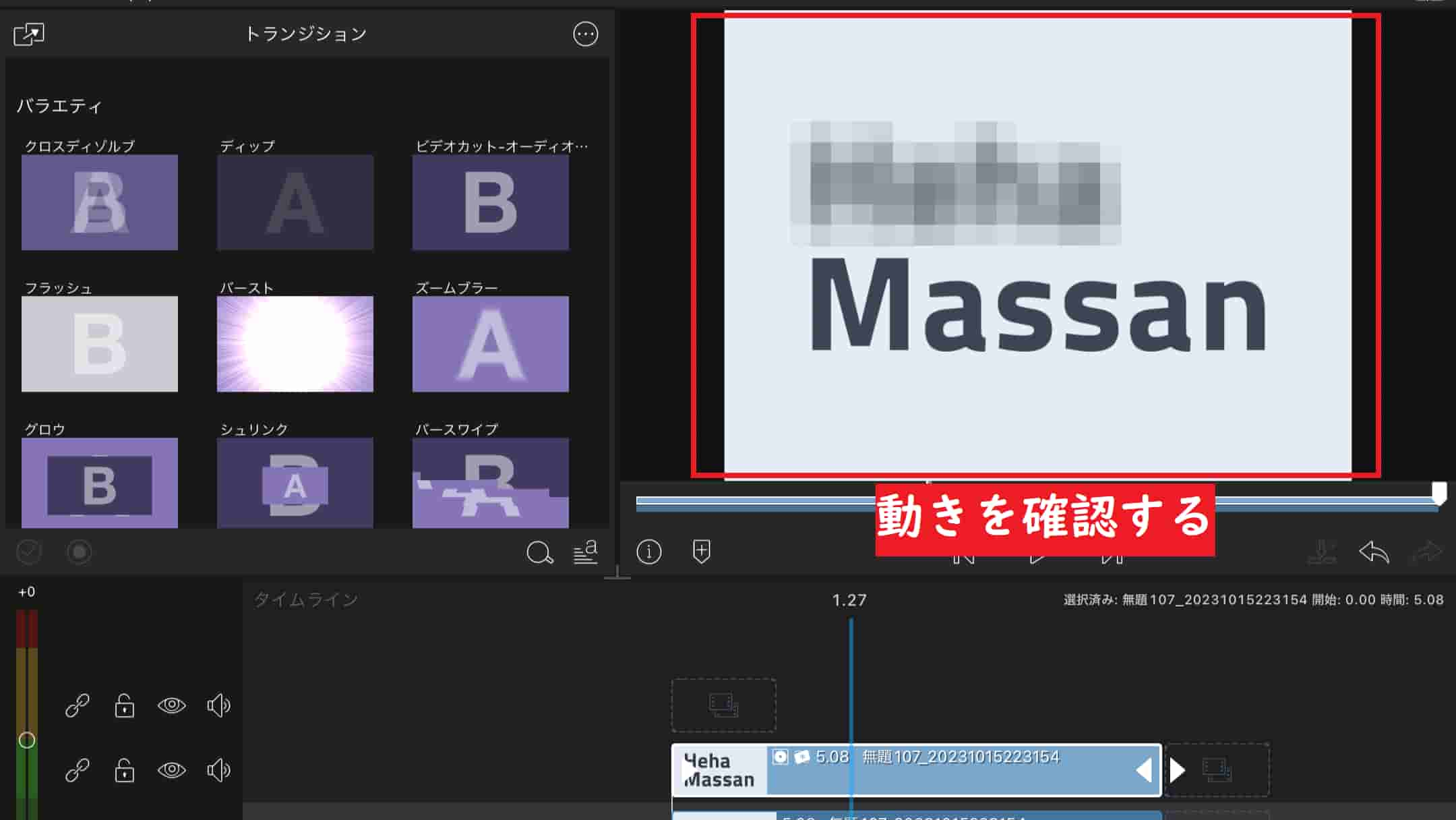
以上の方法で、モザイク・ぼかしを動画の動きに合わせて追従させることができます。
顔や背景を隠したい場合に最適な編集方法です。
以上のように、LumaFusionではモザイク・ぼかしの編集を幅広く行うことが可能となっています。
まとめ|モザイク・ぼかしの編集は簡単!
今回は、LumaFusionでモザイク・ぼかしを入れる方法を紹介しました。
LumaFusionでは、モザイク・ぼかしを入れたい動画クリップを複製して、複製したクリップにエフェクトを入れることで、動画内にモザイク・ぼかしを入れることができます。
モザイク・ぼかしのエフェクトは以下の通りです。
- モザイクの場合、渦のマークから「ピクセル化」を選択する
- ぼかしの場合、滴のマークから「ガウス」を選択する
また、「フレーム&フィット」の「切り取り」を使用することで、動画の一部にモザイク・ぼかしを入れることが可能となっており、キーフレームを使用することでモザイク・ぼかしを動画に合わせて追従させることができます。
以上のように、LumaFusionではモザイク・ぼかしの編集を簡単に行うことが可能です。
皆さんもぜひ動画編集に役立ててみてくださいね。
というわけで、今回は以上になります。

