
【解説】LumaFusionで動画の明るさを調整する方法を紹介!
LumaFusionは、高機能で幅広い動画を作成できる動画編集アプリです。
LumaFusionでは動画の明るさや彩度の調整を簡単に行うことができ、映像にカラーコレクションを施すことが可能となっています。
今回は、LumaFusionで動画の明るさを調整する方法を紹介します。
カラーコレクションの基礎知識
動画編集において、映像の明るさや彩度を後から補正することを「カラーコレクション」といいます。
カラーコレクション(カラコレ)は、映像に統一感をもたせ、自然な色を表現するために使用する編集方法です。劣悪な環境や低品質なカメラで撮影された映像などを、自然な色合いに補正するために使用します。
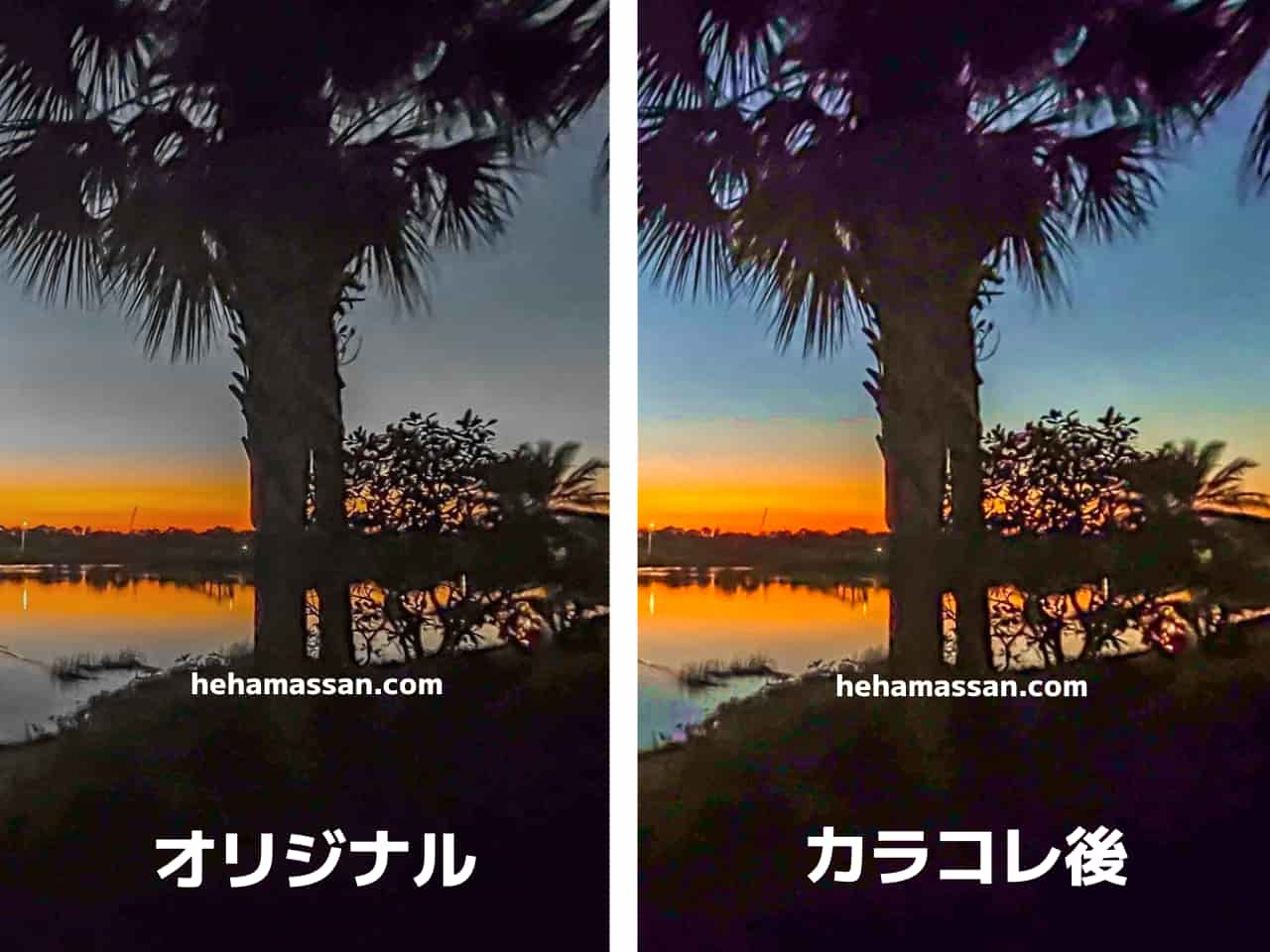
この他に「カラーグレーディング」という編集技法が存在します。こちらは映像の色合いを自分好みのスタイルに編集することを指しています。
LumaFusionで動画の明るさを調整する方法
LumaFusionで動画の明るさを調整する場合、編集画面の「FX」にある「カラープリセット」から行うことが可能です。
なお前提として、彩度やコントラストなどの複数の項目を調整する場合には、調整する項目ごとにレイヤーを分けて編集するようにしましょう。
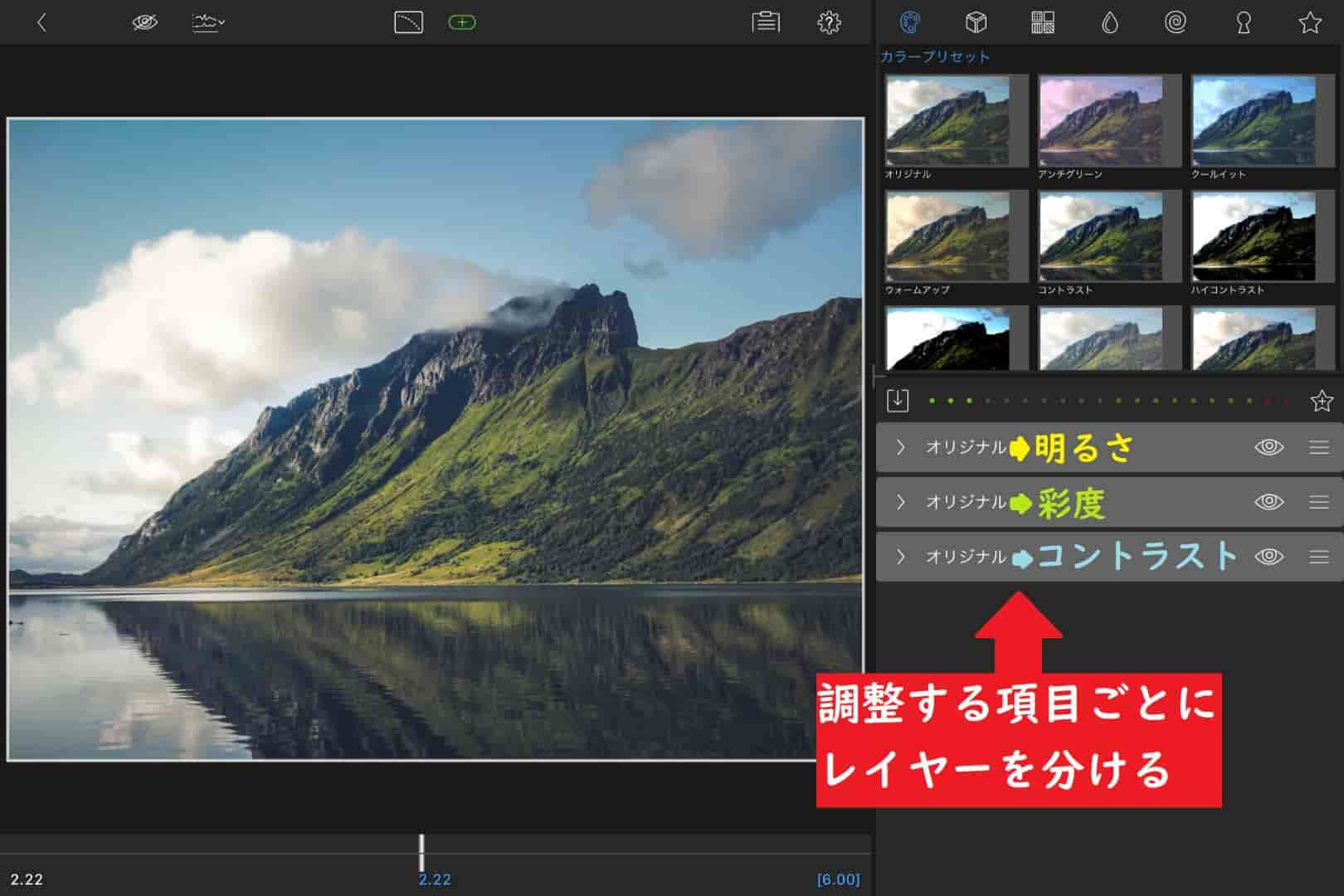
明るさを調整する具体的な手順
それでは、LumaFusionで明るさを調整する手順を順番に紹介します。
クリップをダブルタップするか下のペンマークを選択して、クリップの編集画面を開きましょう。
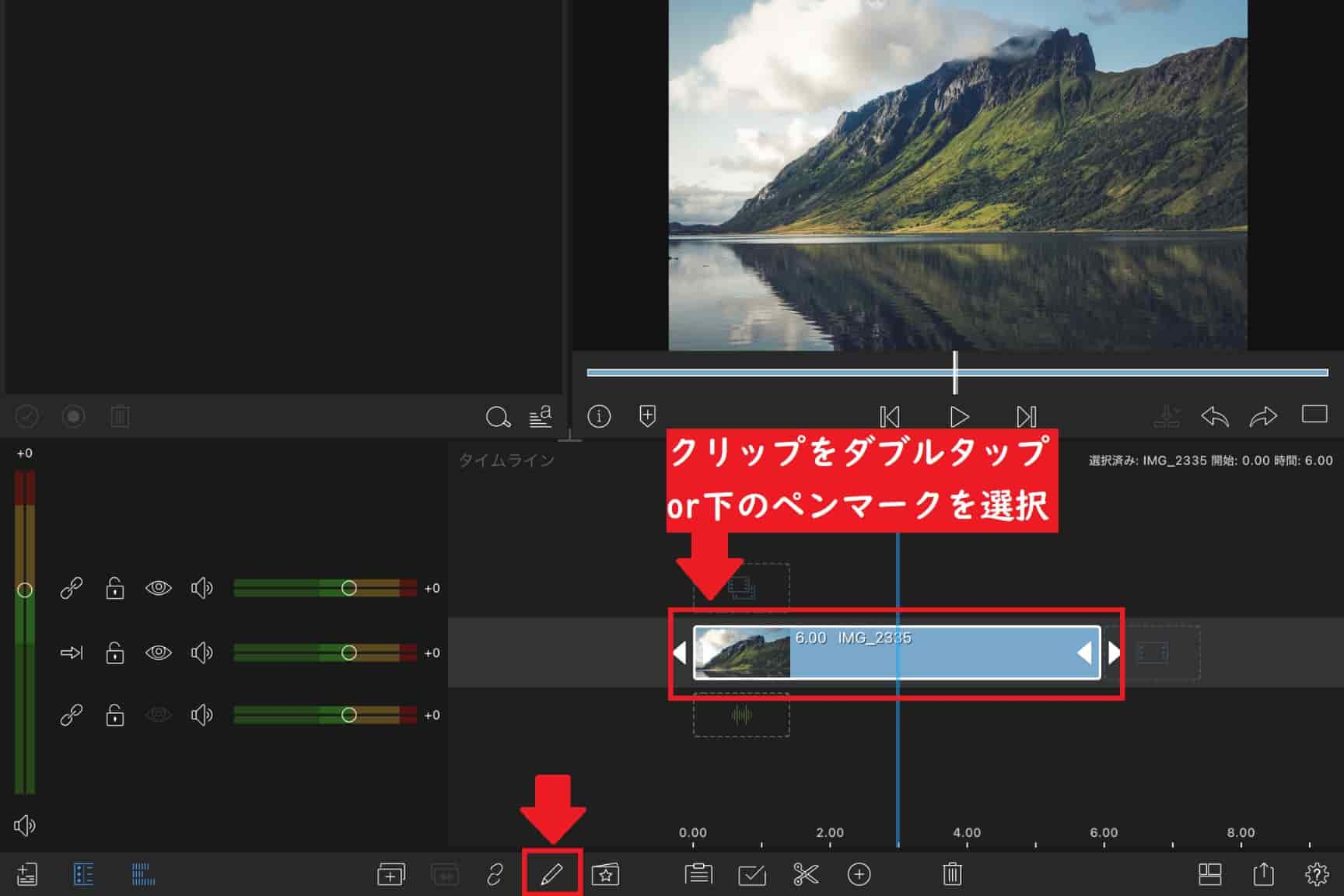
画面右上にあるパレットのマークから、カラープリセットを開きましょう。
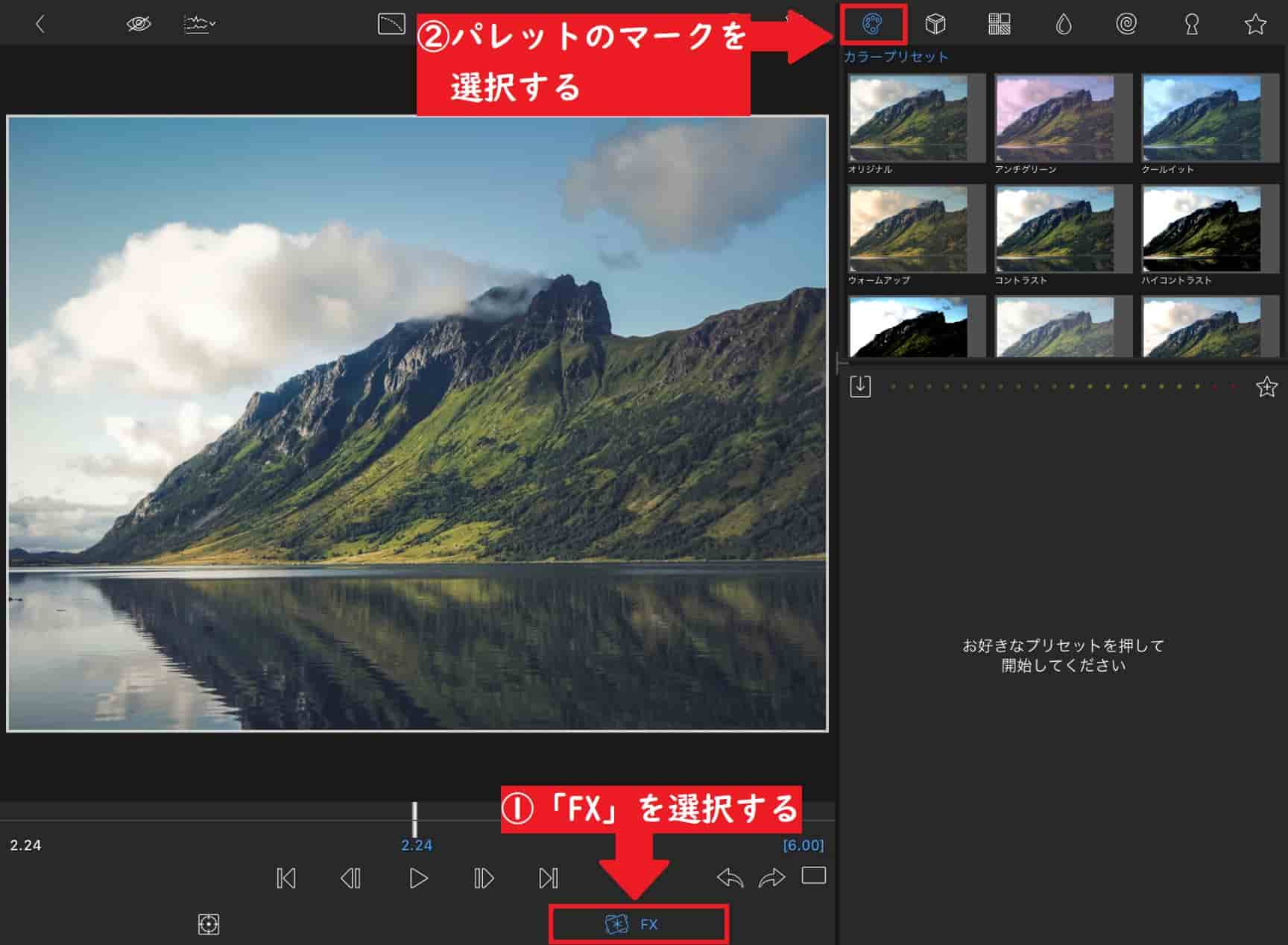
前述の通り、彩度などの別の項目も調整したい場合には、次の手順にてレイヤーを追加しましょう。
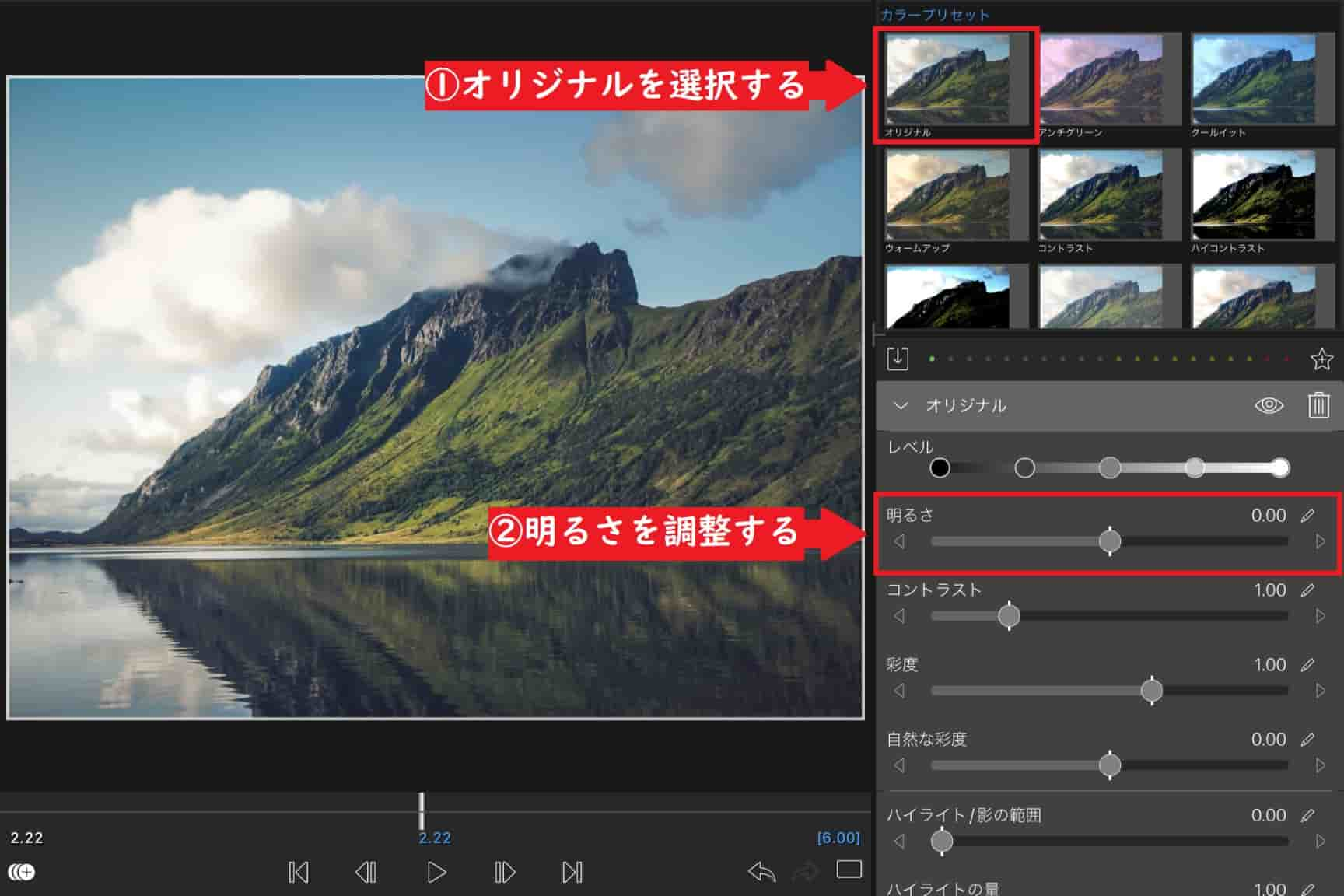
画像にある通り、「オリジナル」を再度選択してレイヤーを追加しましょう。
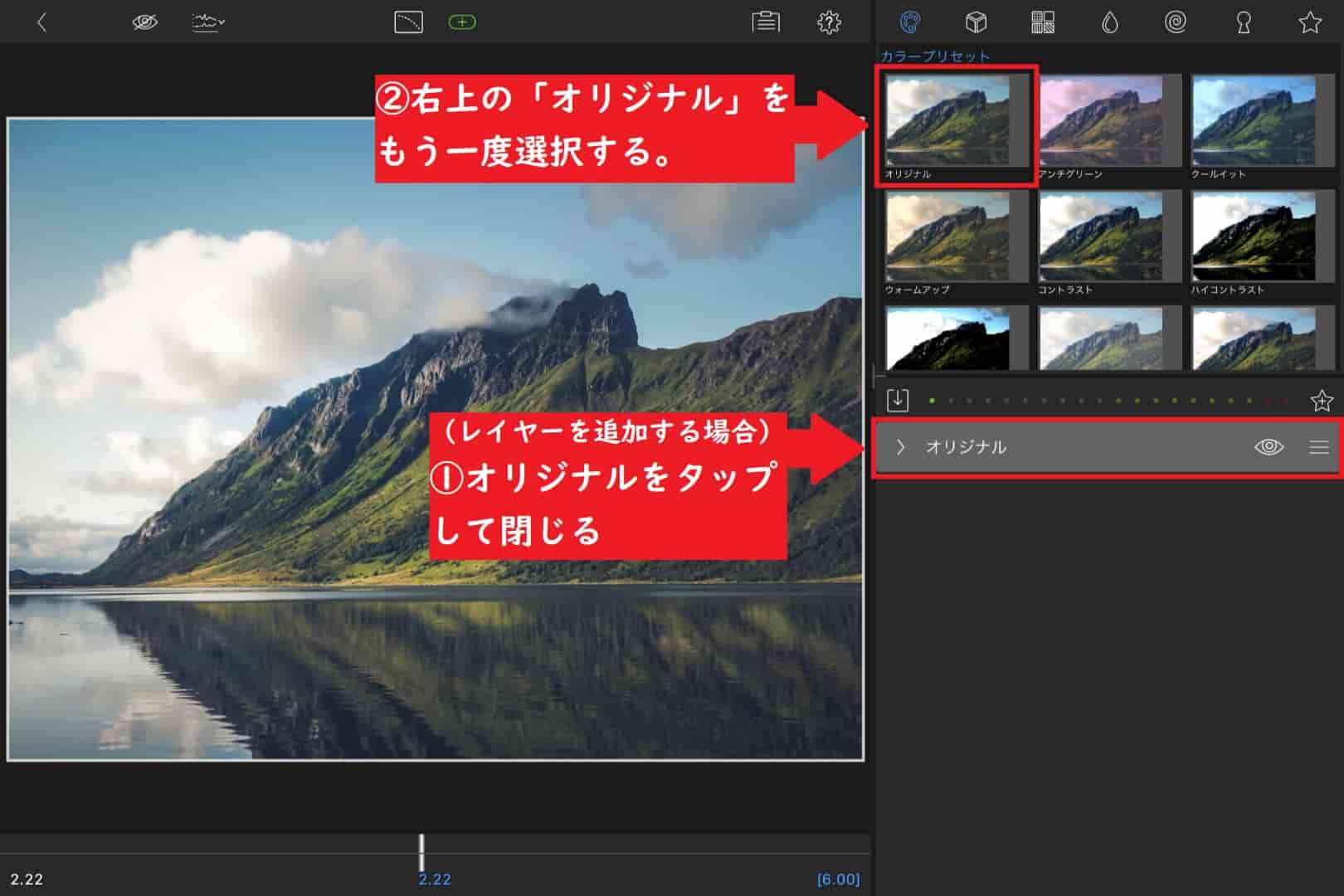
1つのレイヤーごとに1つの項目を調整するようにしましょう。
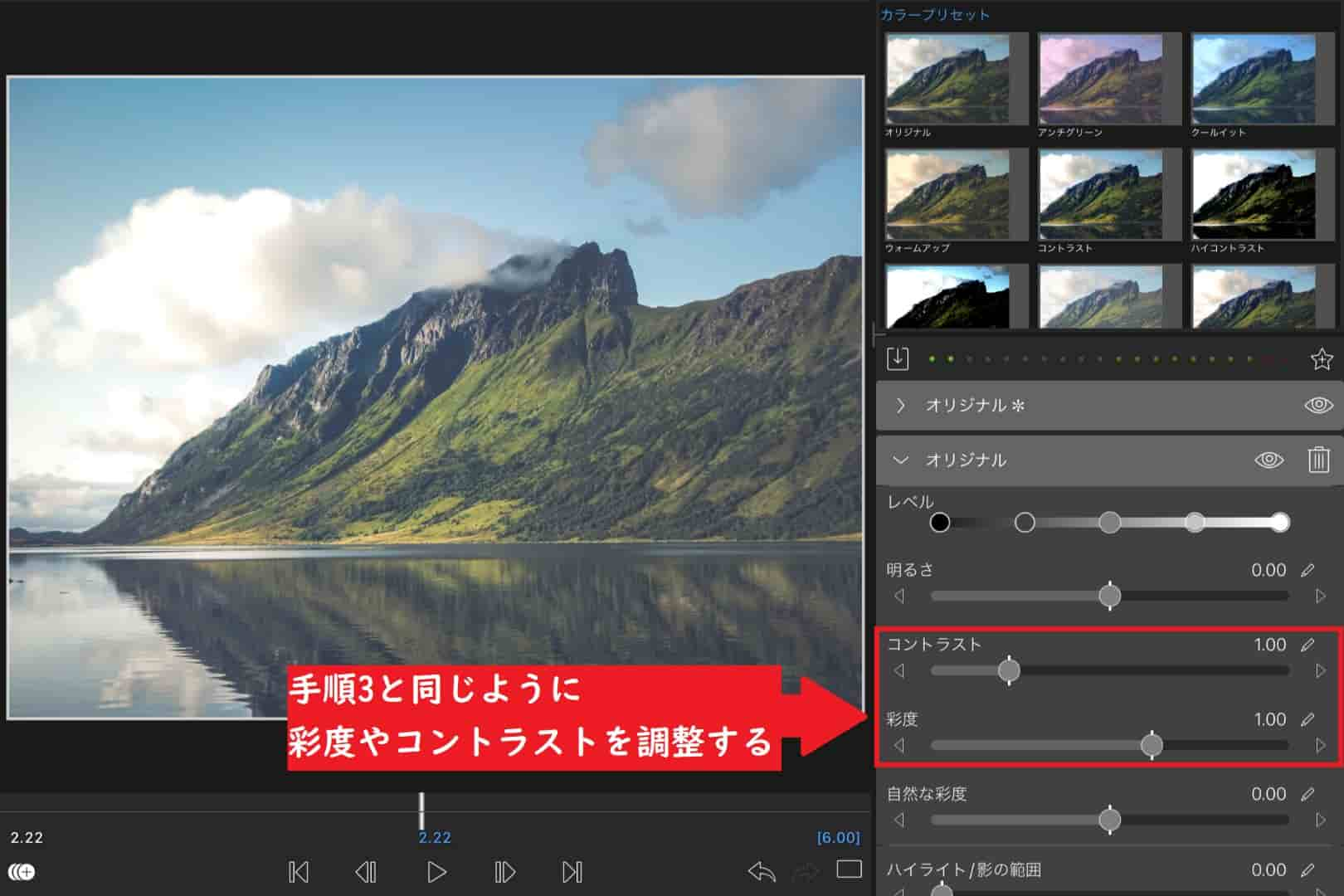
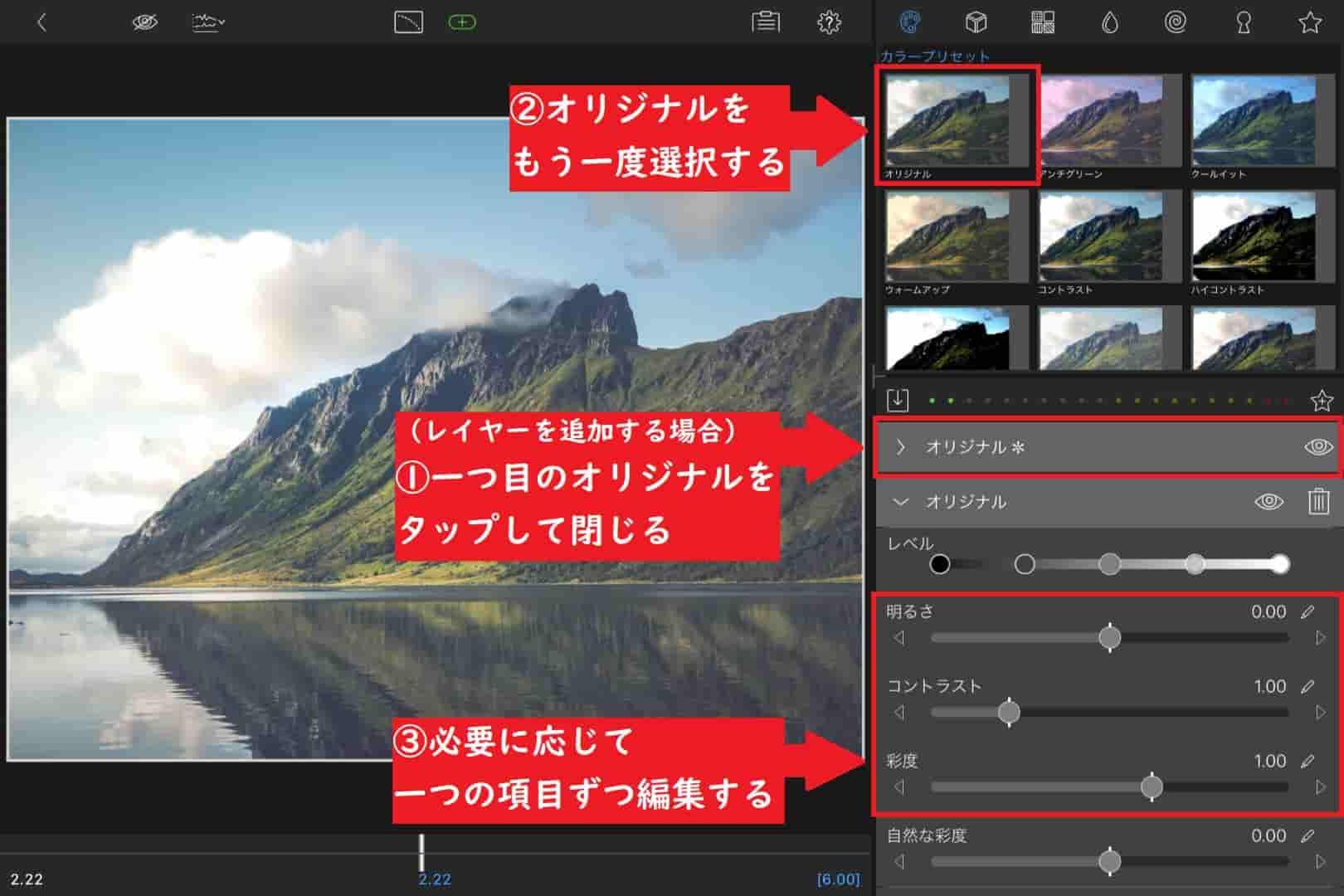
以上の手順で、動画の明るさや色合いを調整することが可能です。
なお、プリセットというあらかじめ色味が設定されているテンプレートも複数用意されているため、必要に応じて活用しましょう。
広告
カラーコレクションの精度を高める方法
ここからは、LumaFusionで色彩の調整を正確に行う方法を紹介します。
LumaFusionには、ビデオスコープという映像全体のホワイトバランスや色味の平均値をグラフで確認できる機能が備わっています。
ビデオスコープを活用することで色彩の強さを客観的に確認できるようになり、カラーコレクションの精度をより高めることが可能です。
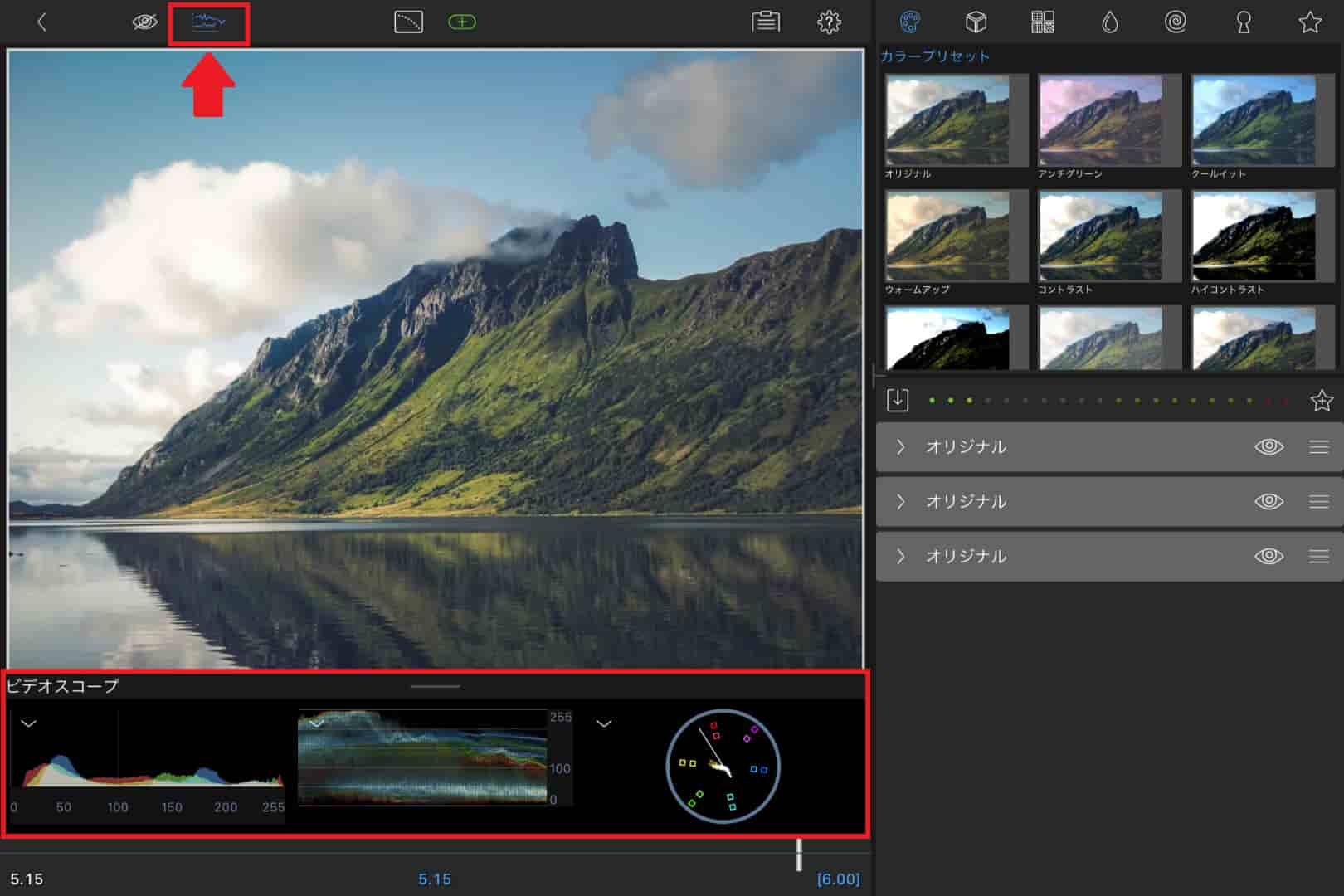
それでは、ビデオスコープの使い方を順番に紹介します。
動画の明るさを確認する
グラフ左上の「∨」から「ヒストグラム」・「オーバーレイ」・「Luma」を選択することで、動画の明るさをヒストグラムで確認することができます。
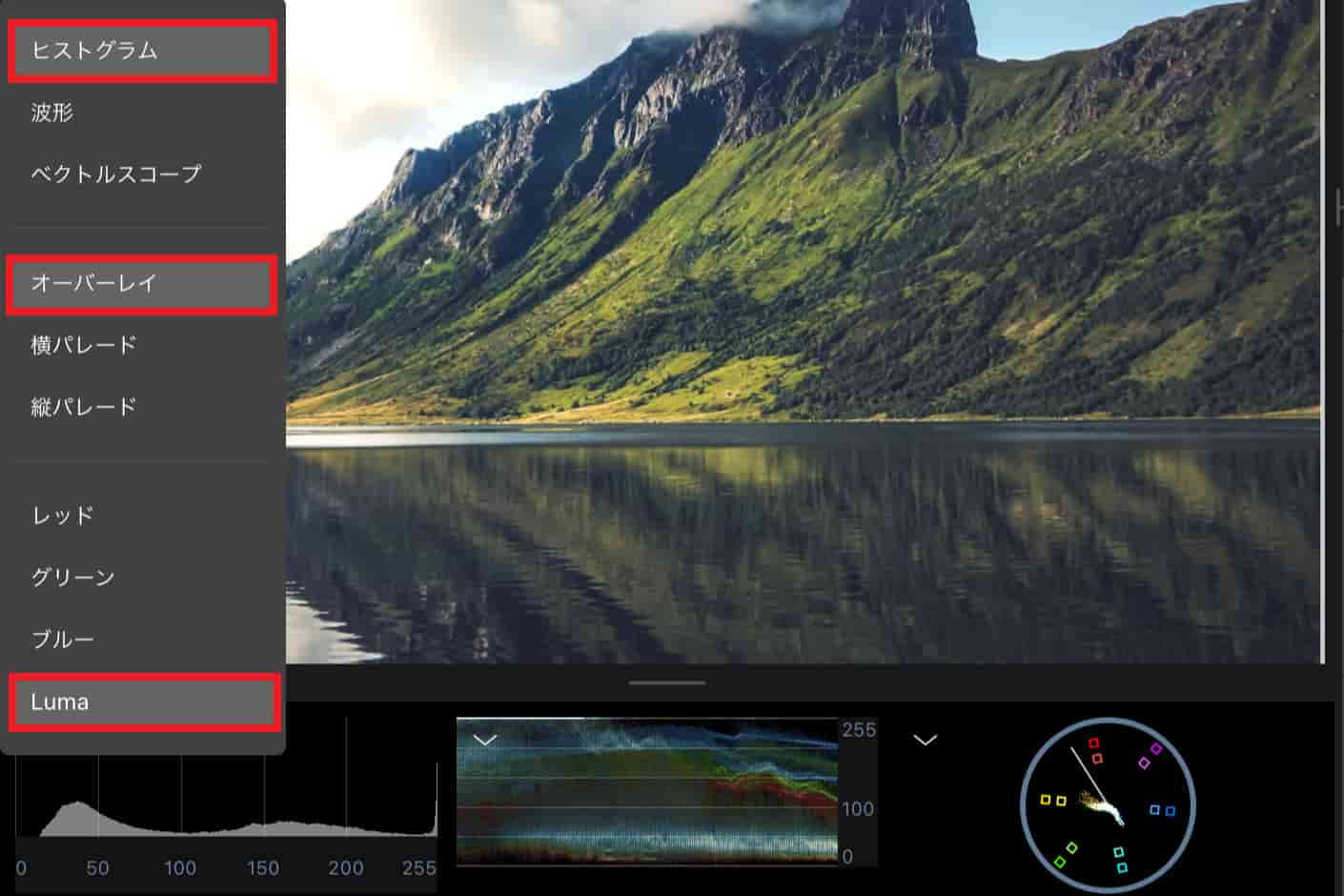
ヒストグラムでは明るさの強さの分布が表示されており、明るさの平均値を確認することが可能です。
ヒストグラムが示す分布が左に寄っている場合は映像が暗く、右に寄っている場合は映像が明るいことを示しています。
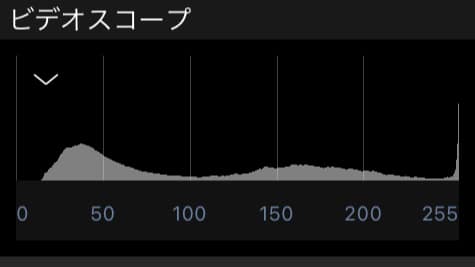
動画の彩度を確認する
ビデオスコープを「ベクトルスコープ」に設定することで、動画の彩度の強さを確認することができます。
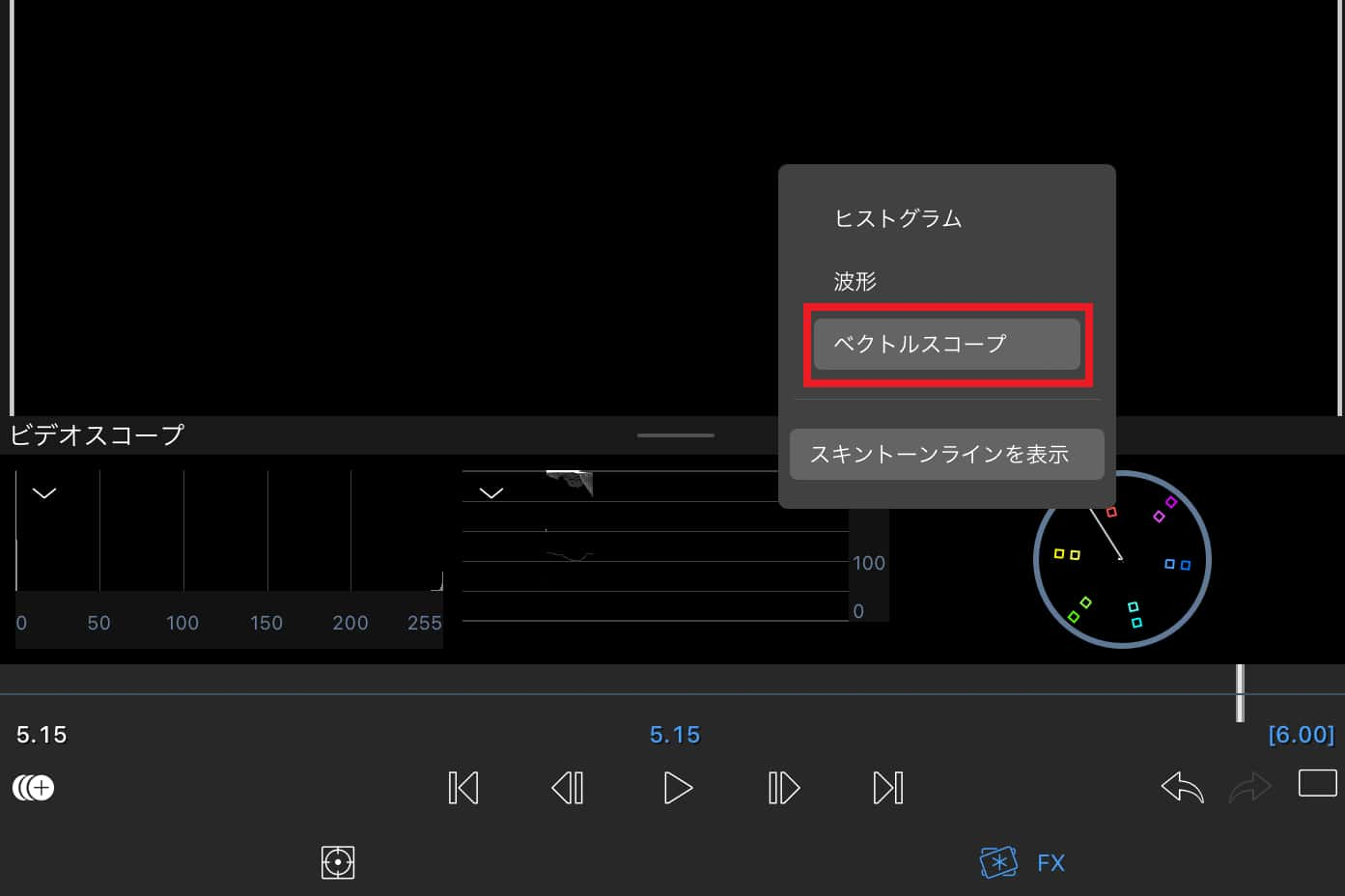
ベクトルスコープは丸い形をしている分布図となっています。中には色のついた四角いマークが二つあり、色合いの強さの基準点を示しています。
また、丸の中には映像の色の強さを示したモヤが表示されます。このモヤが一つ目の四角を超えている場合、その色の彩度が強すぎることを示しています。
下記画像では、黄色と水色の彩度が強すぎることを表しています。
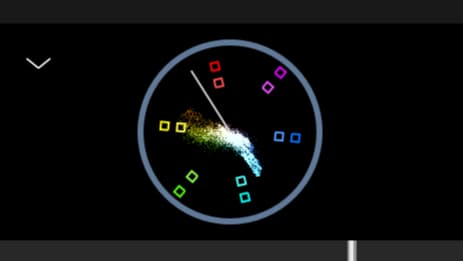
ホワイトバランスを確認する
「フレーム&フィット」の「切り取り」で動画の白い部分を切り取ることで、ベクトルスコープからホワイトバランスを確認できます。
ここでは、ベクトルスコープのモヤが中央に近いほど純白であることを示しています。これによって、動画内の白い部分が本当に白いのかを確認することが可能です。
下記画像ではモヤがほんの少しだけ黄色に伸びており、白がわずかに黄色を帯びていることを表しています。
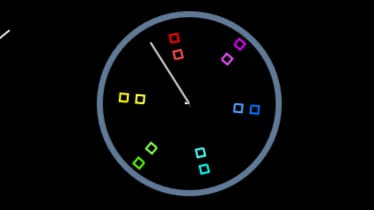
以上の通り、LumaFusionではビデオスコープを活用することでカラーコレクションの精度を高めることが可能です。
なお、カラーコレクションを続けていると、元の動画の色を薄く感じてしまうことがあります。そのため、一通り作業が終わったら、元の動画と比較して明るさが正しく調整できているかをよく確認しましょう。
まとめ|動画の明るさを調整してみよう!
今回は、LumaFusionで動画の明るさを調整する方法を紹介しました。
LumaFusionでは、「FX」にある「カラープリセット」から明るさの調整やカラーコレクションを行うことができます。
また、ビデオスコープ内のヒストグラムやベクトルスコープを活用することで、カラーコレクションの精度をより高めることが可能です。
ビデオスコープに関しては特に便利な機能となっているので、動画編集の際はぜひ活用してみてくださいね!
というわけで、今回は以上となります。

