
【画像付き】CapCutでアフレコ・読み上げ機能を追加する方法を紹介!
CapCut(キャップカット)は、無料で高機能の動画編集アプリです。
CapCutを利用することで、動画内にアフレコを入れることが可能です。
また、CapCutではテキスト読み上げ機能を利用することもできます。
今回は、CapCutで動画内にアフレコや声を入れる方法を画像付きで紹介します。
CapCutでアフレコを入れる方法
CapCutで自身の声でアフレコを入れたい場合、二通りの方法で行うことができます。
- 事前に録音した音声をCapCutにインポートする。
- CapCut上で直接音声を録音する。
事前に録音した音声をインポートする方法は、以下の記事をご覧ください。

この記事では、CapCut上でアフレコの音声を録音する方法を紹介していきます。
「オーディオ」機能を利用することで、直接動画にアフレコを入れることができます。
それでは順番に紹介していきます。
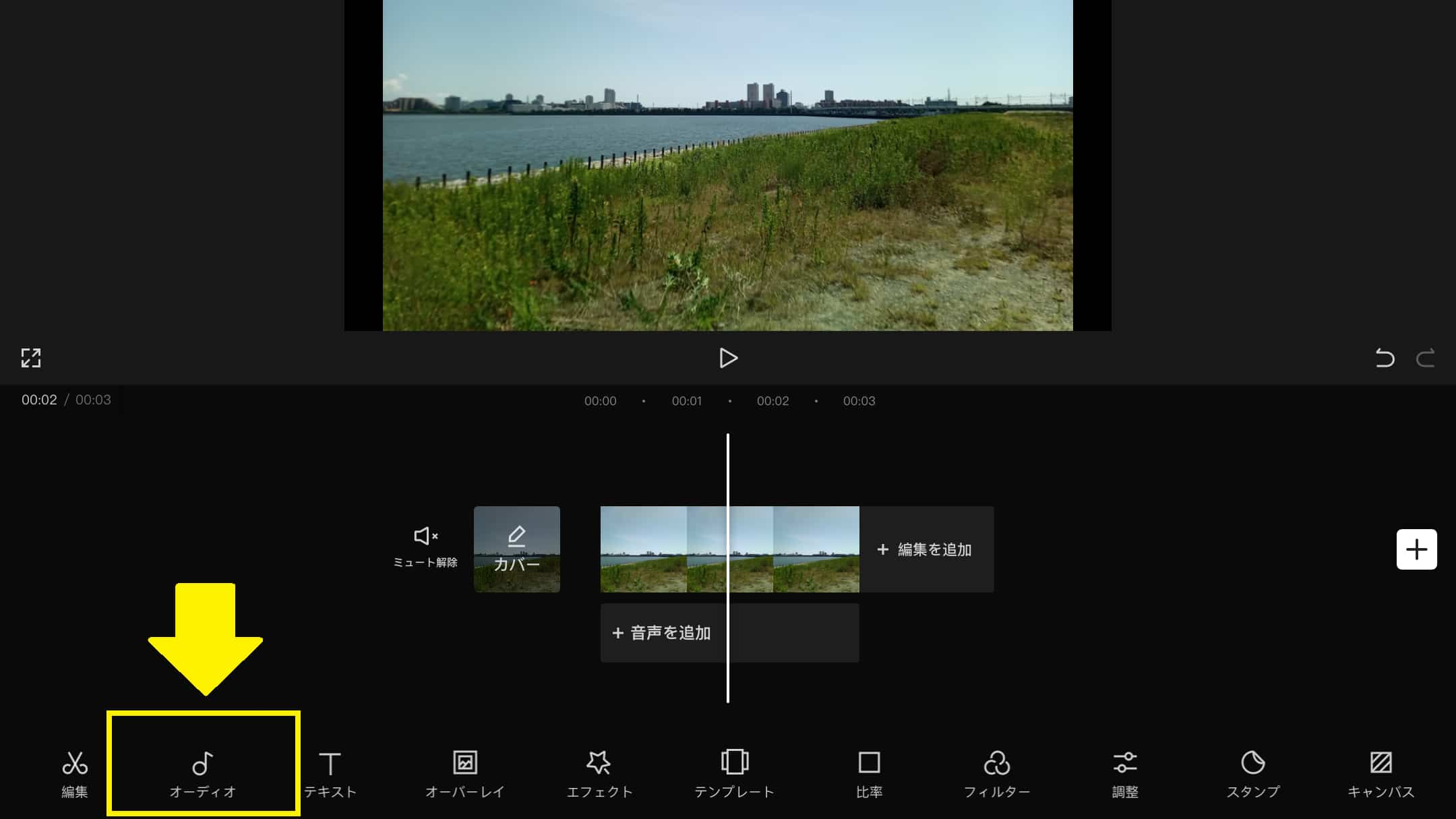
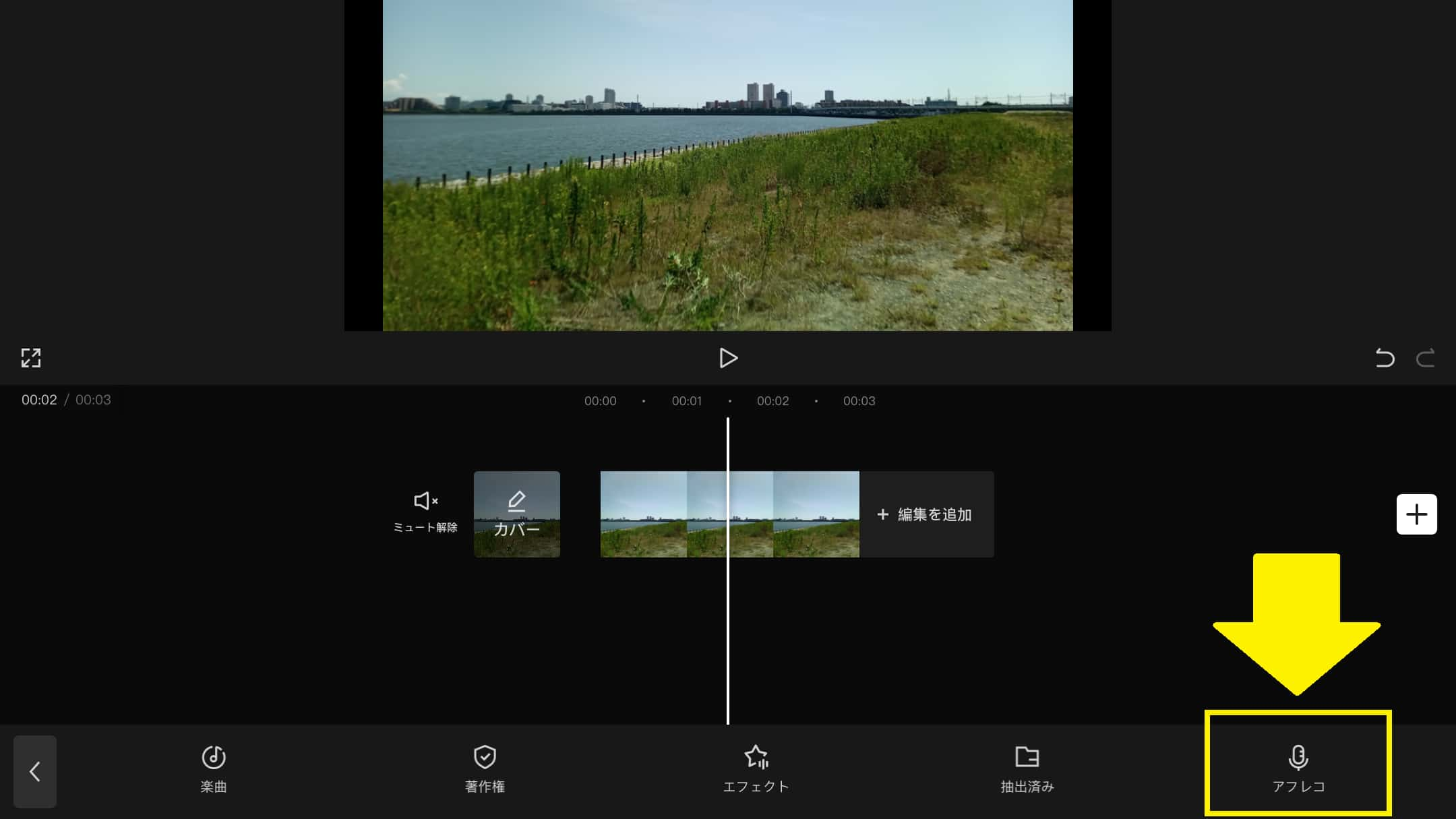
長押しの場合、長押ししている時のみ録音されます。
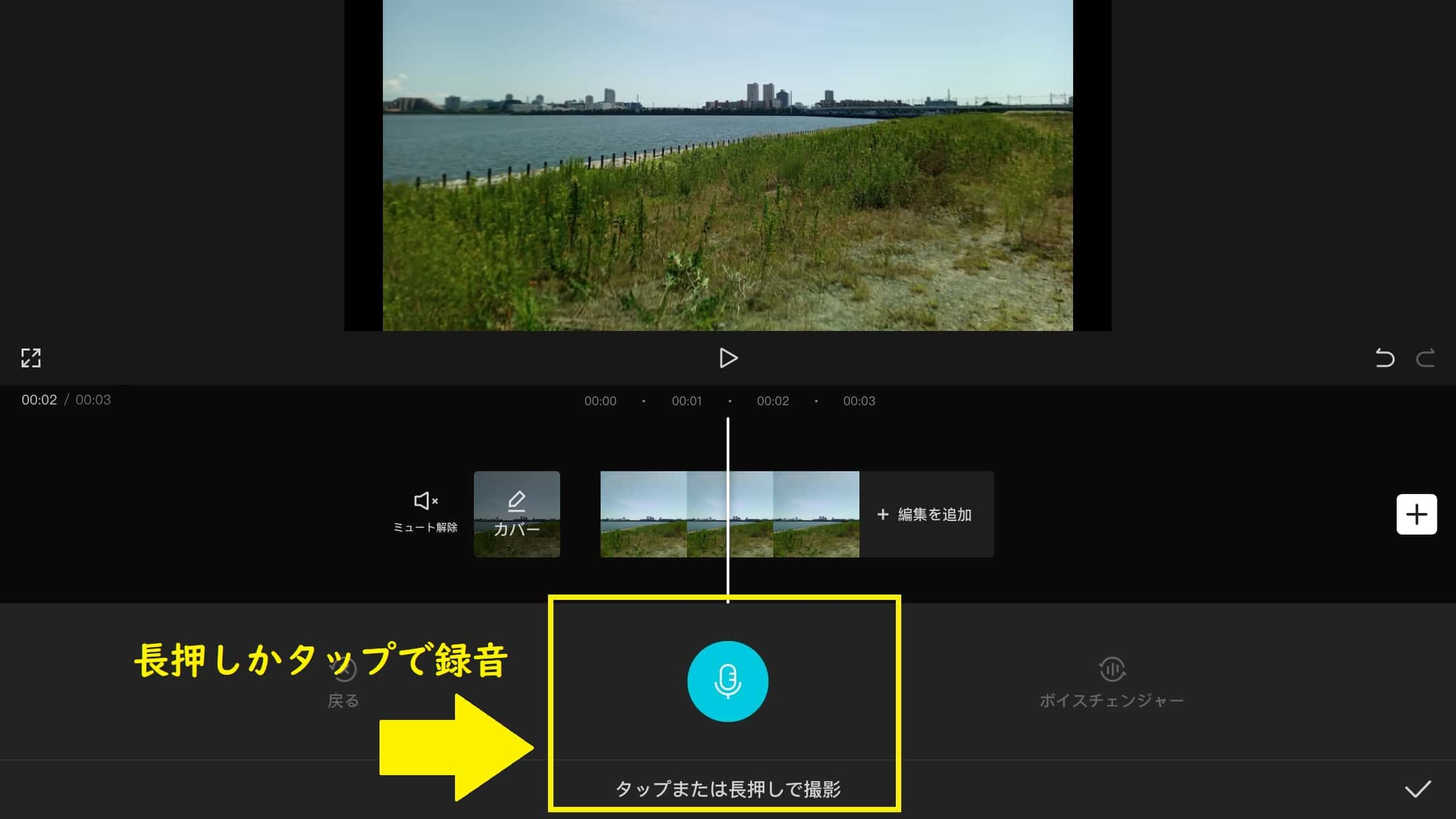
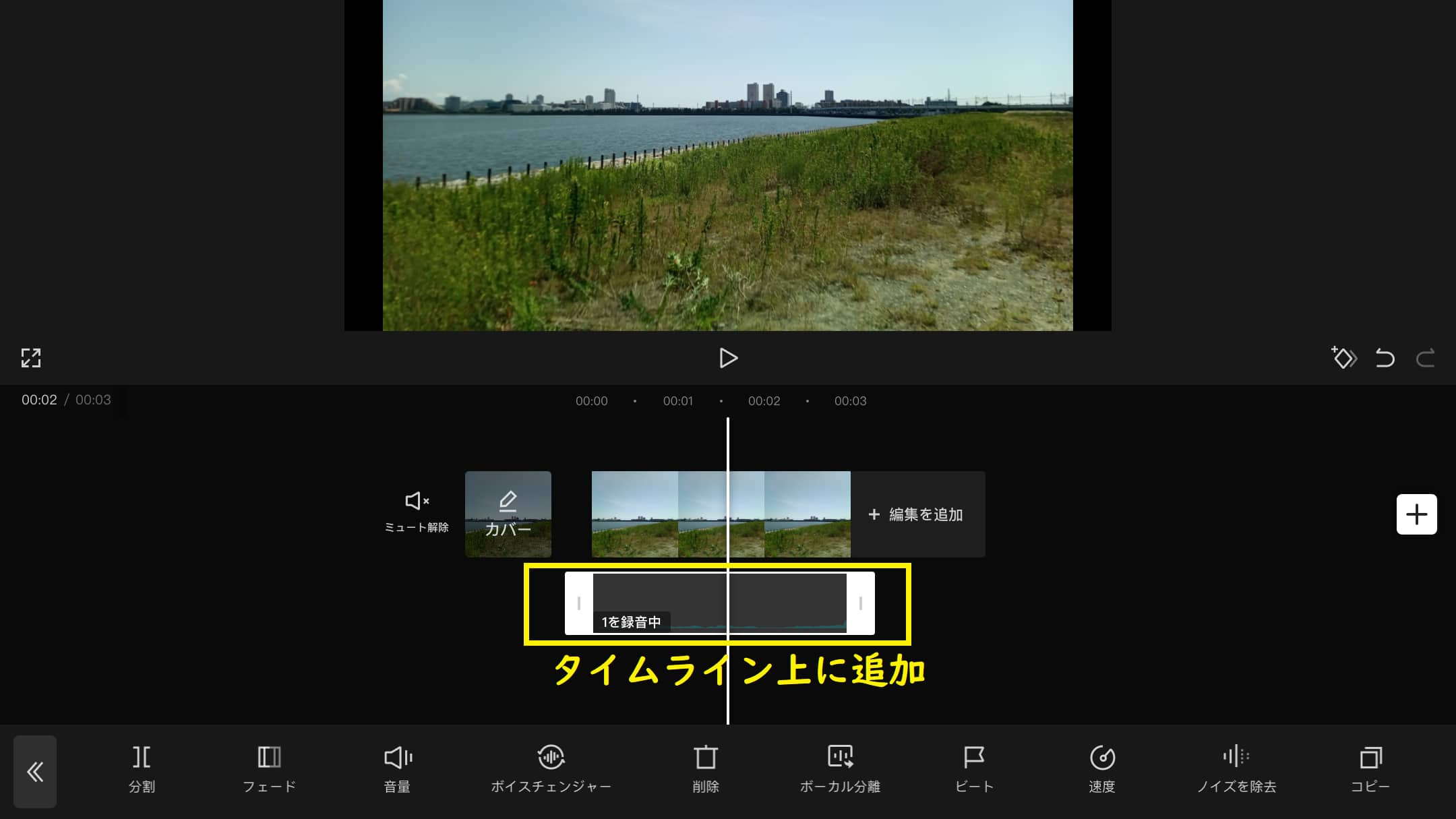
これで動画内に自分の声でアフレコを入れることができます。
なお、マイクボタンの右の「ボイスチェンジャー」を利用して、録音した音声を加工することも可能ですが、タイムラインに追加後の方がより細かい編集できるため、この画面での編集はあまりお勧めしません。
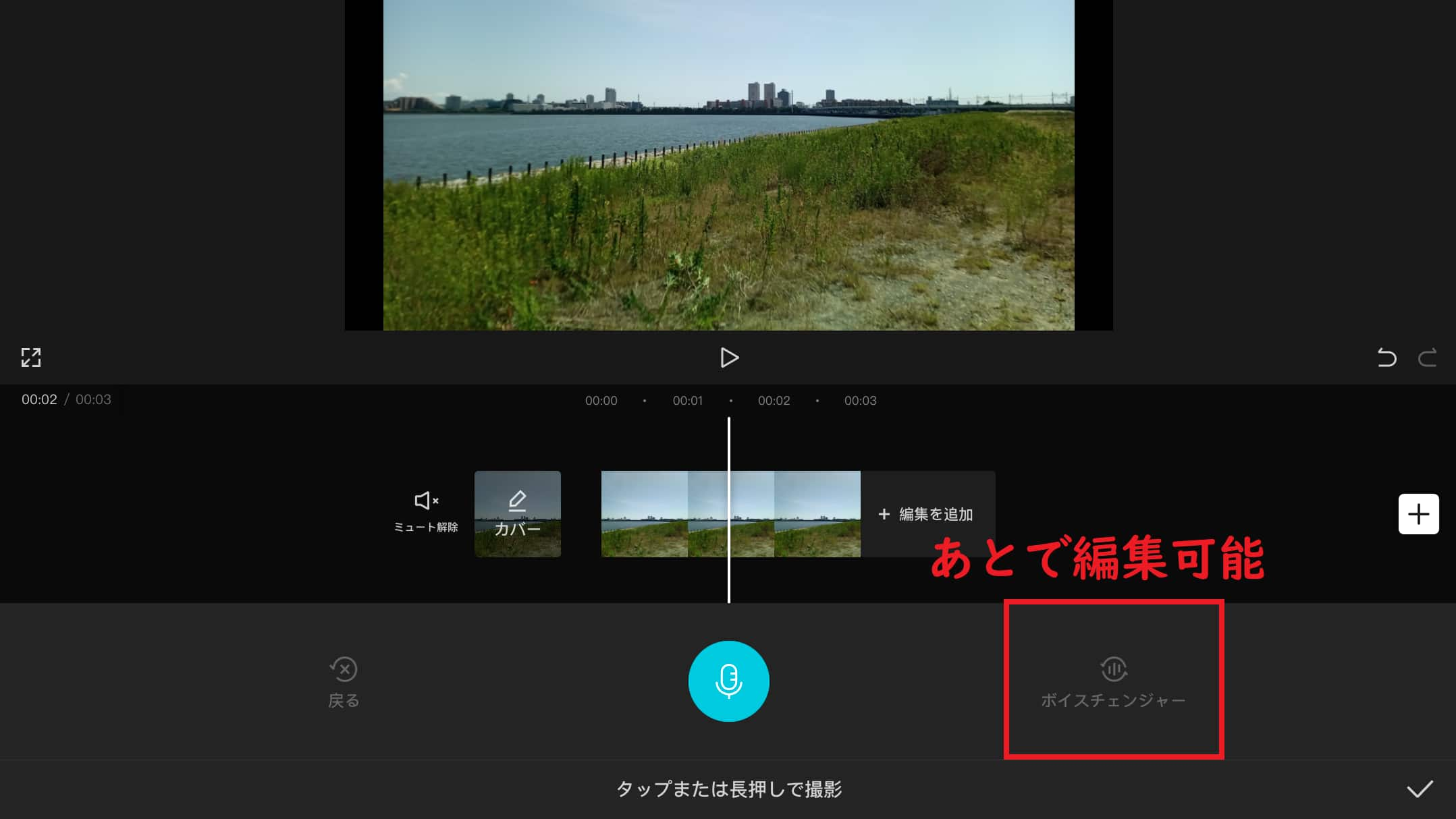
音声の具体的な編集方法については、以下の記事をご覧ください。

CapCutのテキスト読み上げ機能とは?
CapCutでは、合成音声によるテキスト読み上げを動画に入れることも可能です。
具体的には「ゆっくりボイス」のような声を動画内に入れることができます。
主な方法は以下の通りです。
1.読み上げたいテキストを入力する。
2.入力したテキストをもとに、音声を出力する。
3.必要に応じて、テキストの削除・音声の編集を行う。
それでは、順番に紹介していきます。
テキスト読み上げを入れる方法
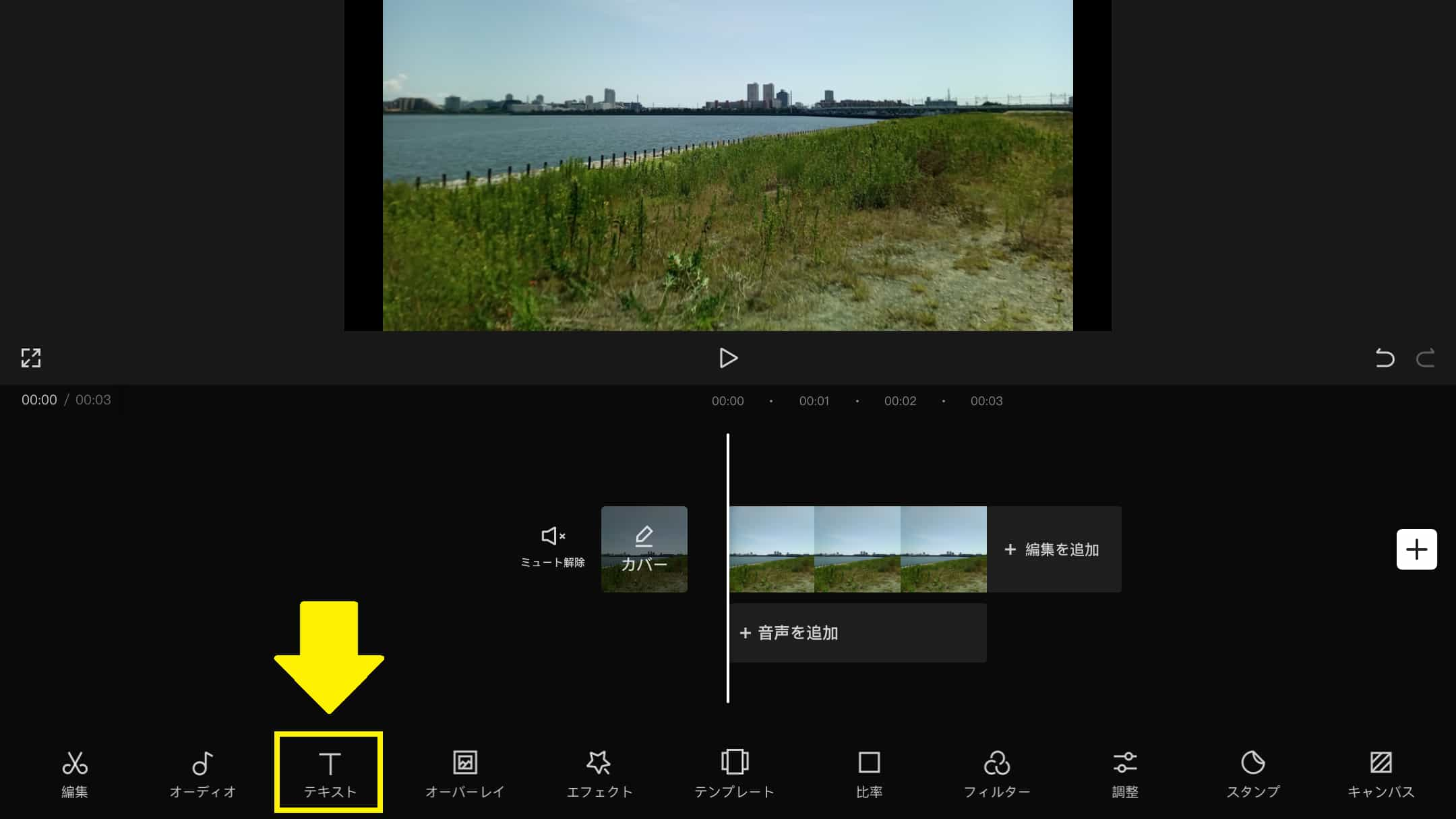
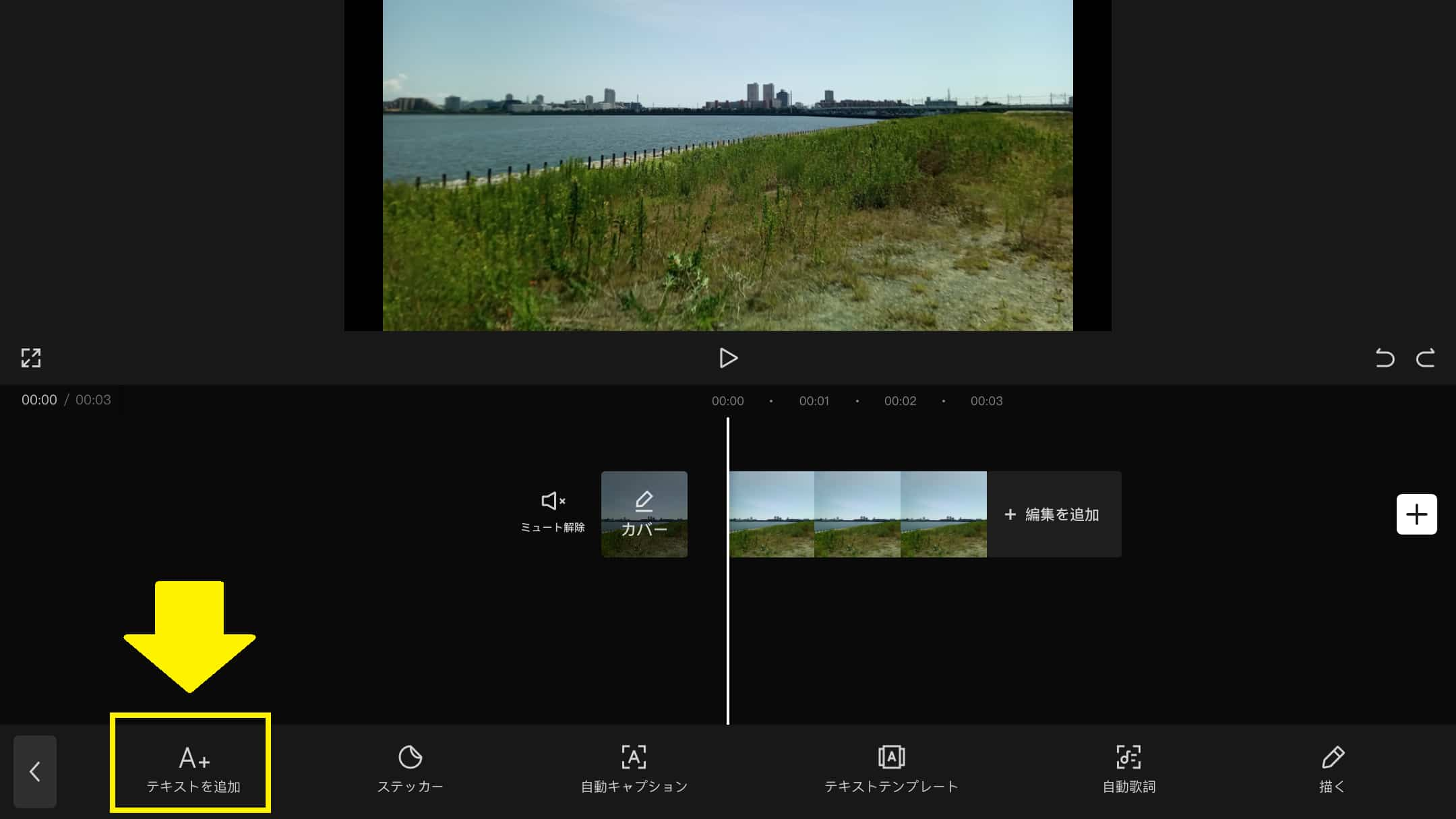
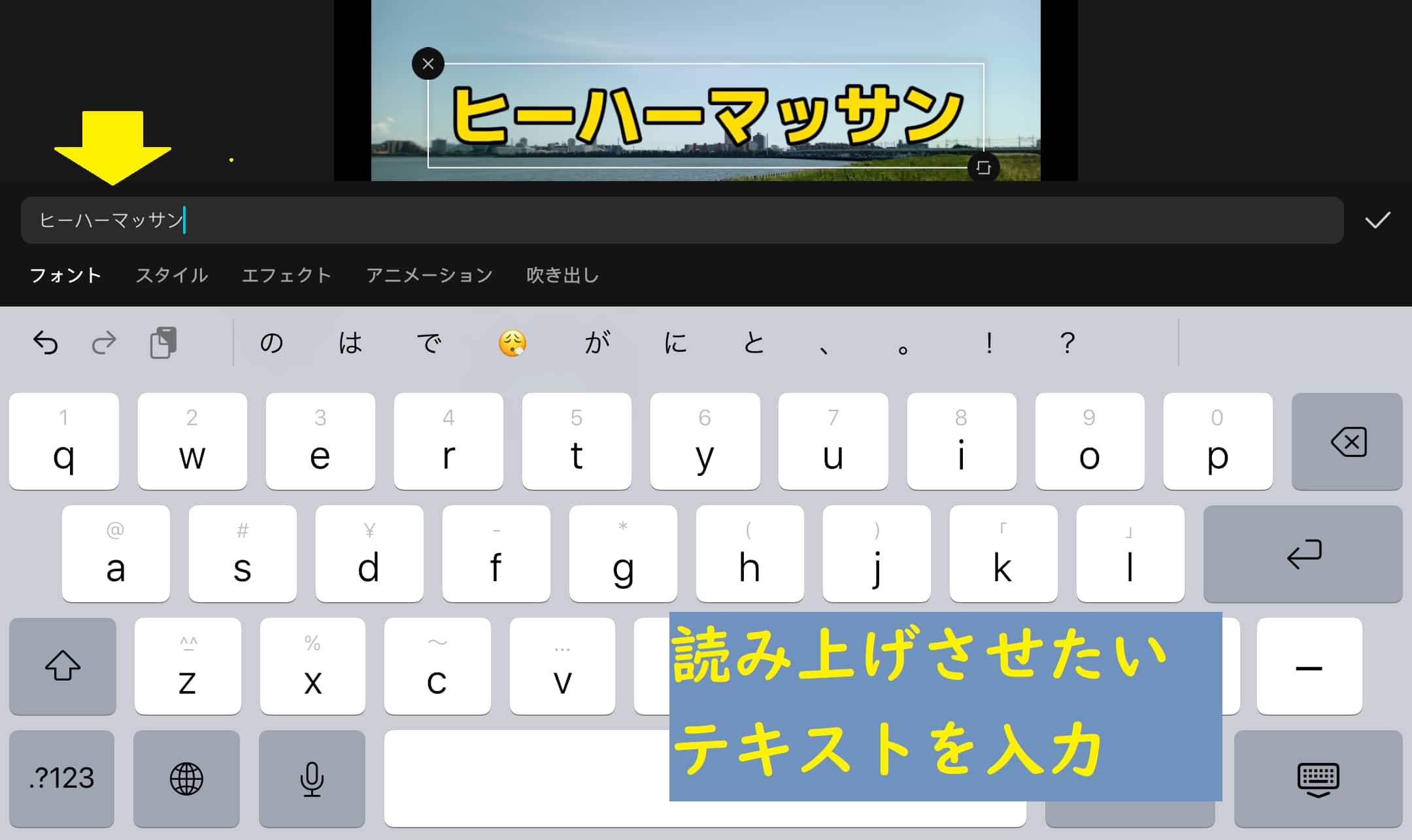
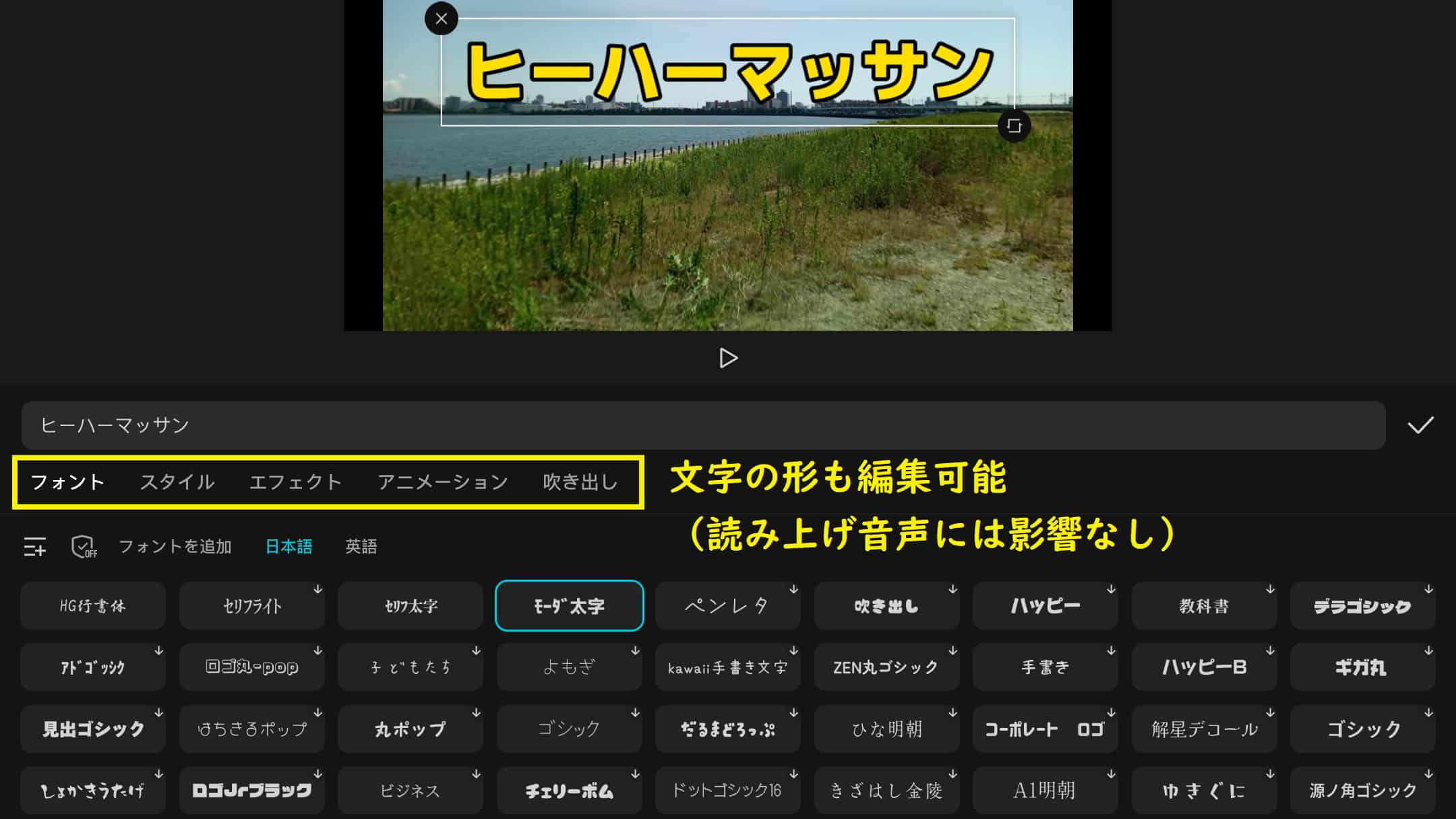
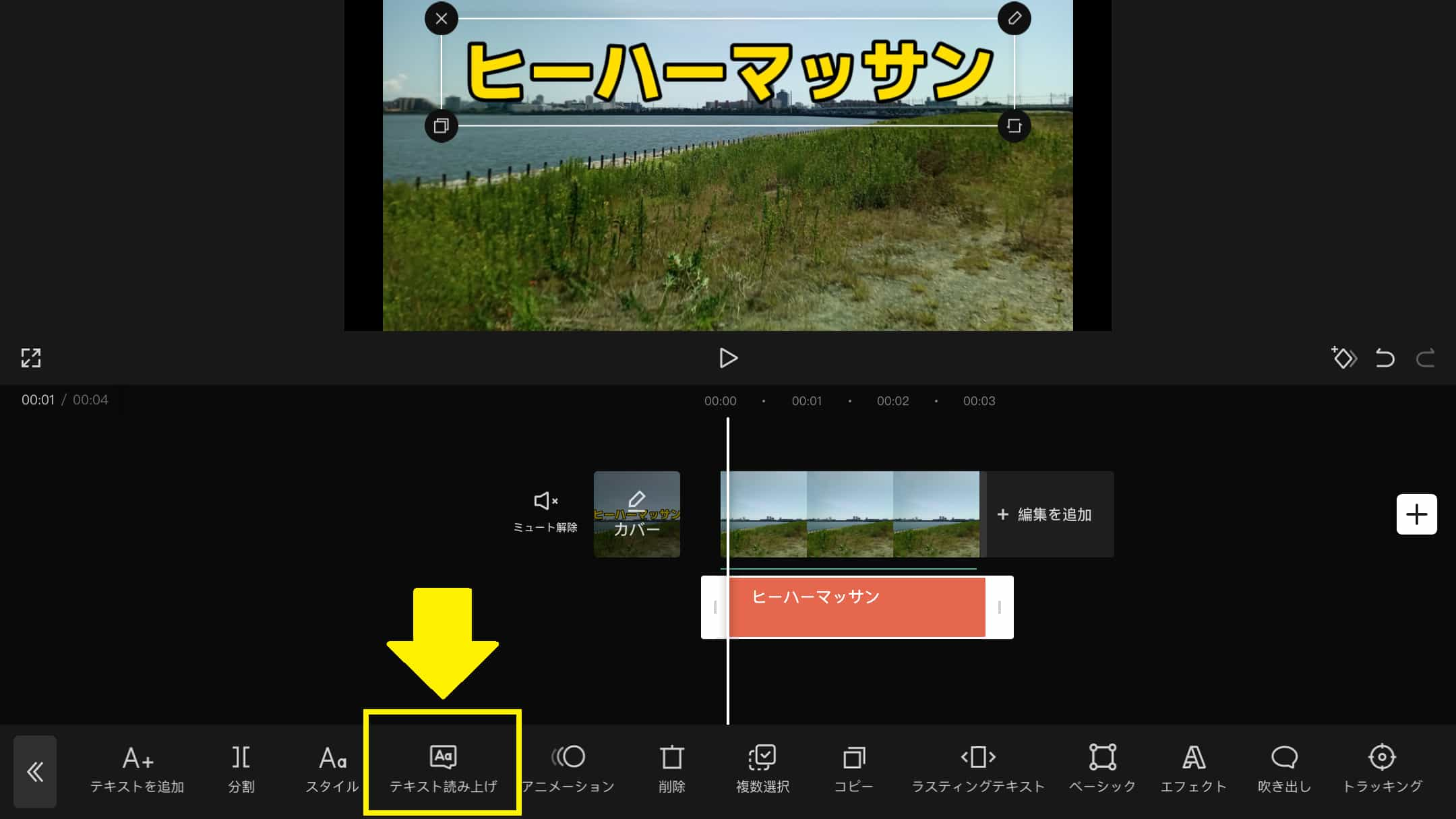
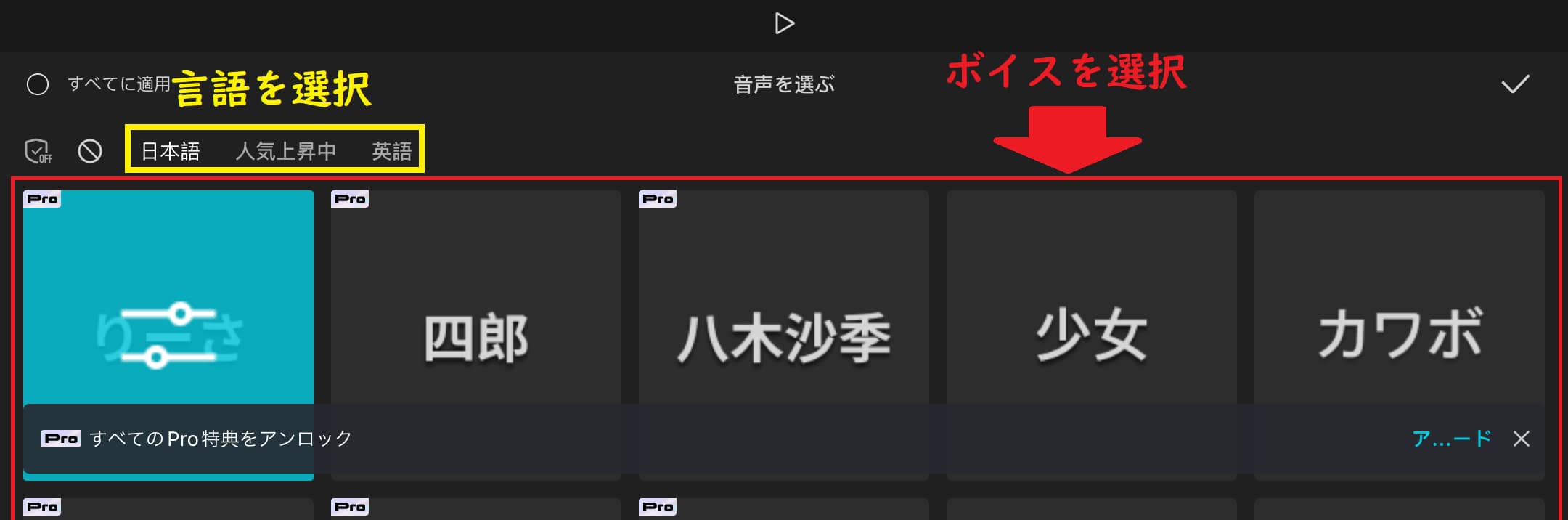
下記のような「吹き出しマーク」の表示と、「オーディオ」にてタイムライン上に出力した音声データがあるのを確認してください。
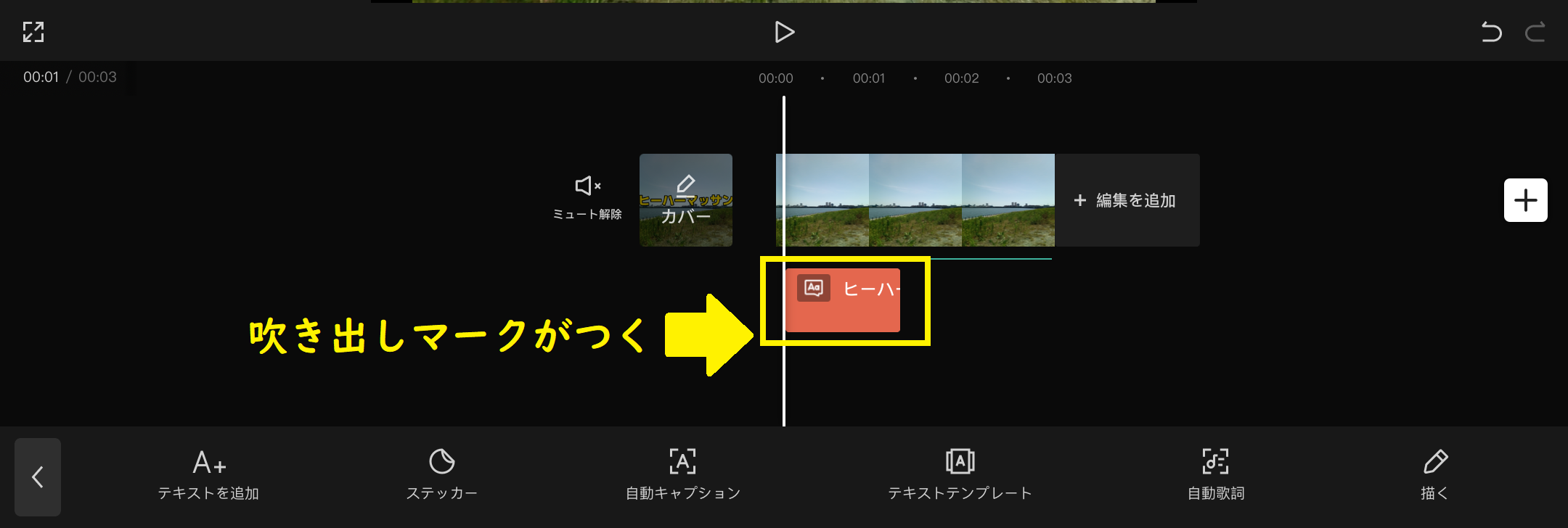
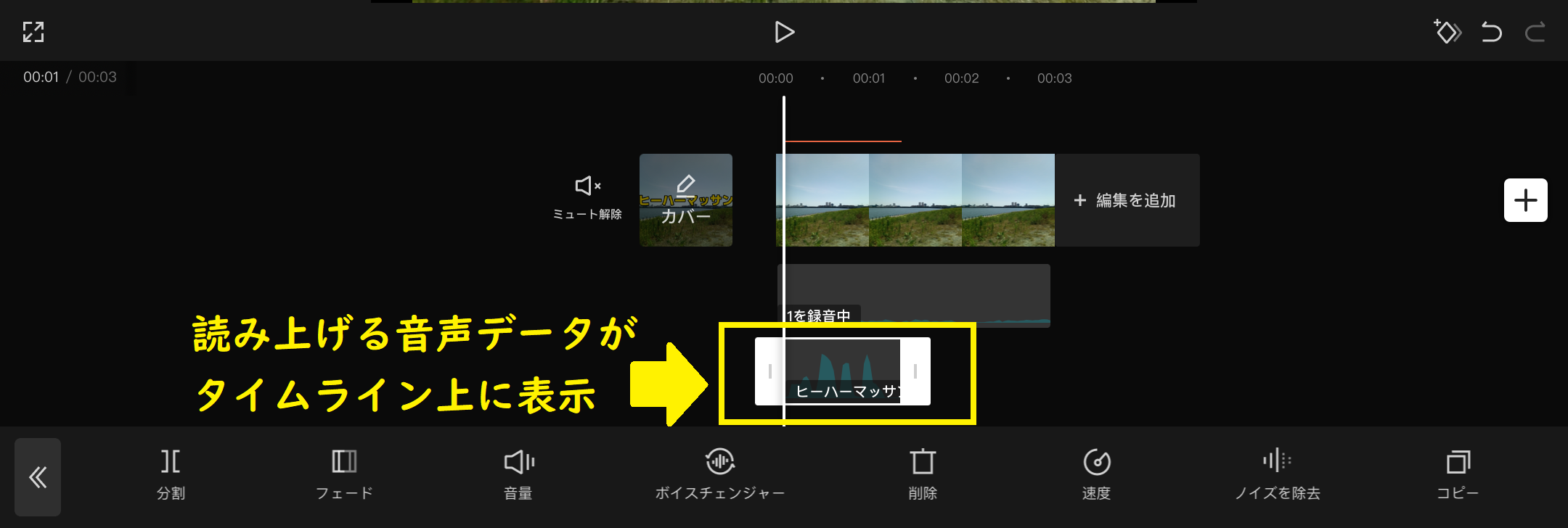
これで、テキスト読み上げを動画内に施すことができます。
広告
なお、音声のみを残してテキストを削除する場合は、「テキスト」のタイムライン上から削除したいテキストを選択して、削除することができます。
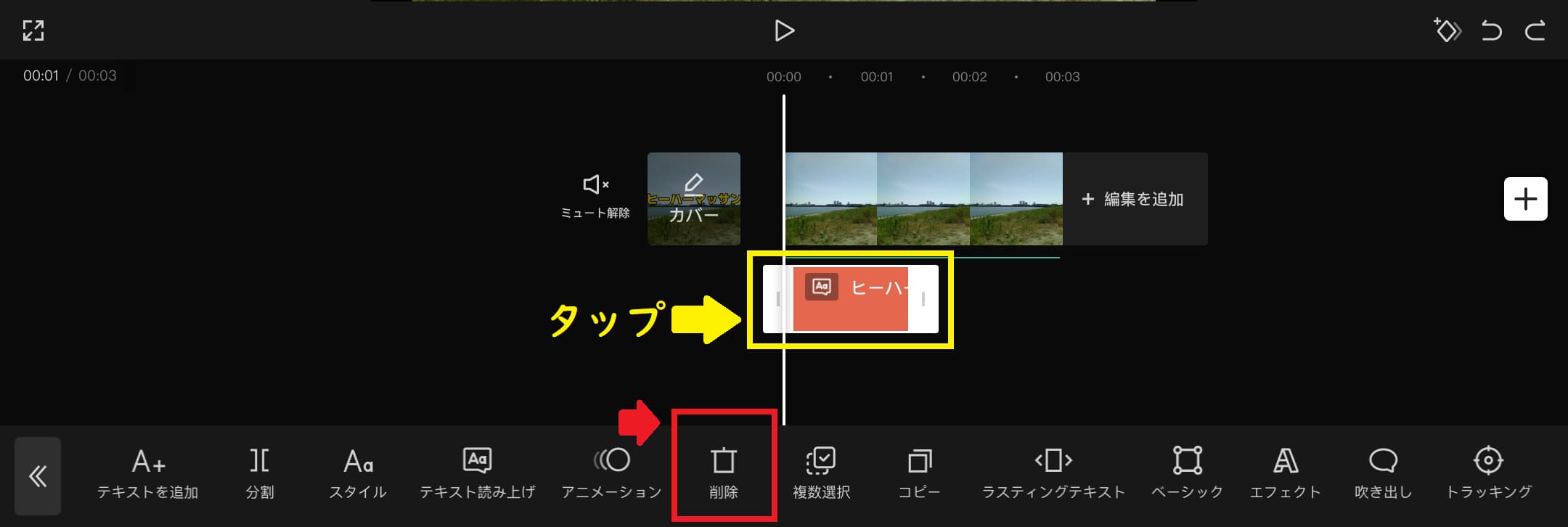
また、音声をより細かく編集する場合は、「オーディオ」のタイムライン上から、通常の音声と同じく編集することができます。
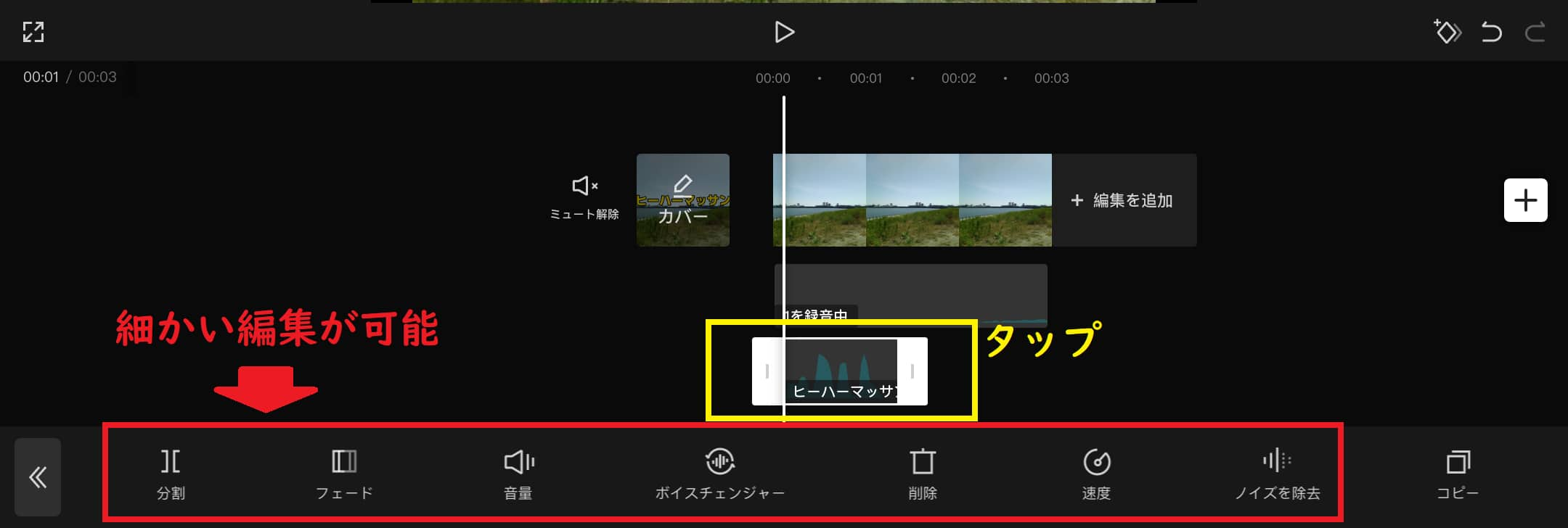
音声の具体的な編集方法については、以下の記事をご覧ください。

テキスト読み上げ機能に関する注意点
テキスト読み上げ機能に関しては、注意点が存在します。
追加される合成音声については「ゆっくりボイス」等とは異なり、著作権等は全てCapCutの運営会社のBytedance社に帰属しています。
そのため、使用の際は商用利用や著作権に十分な注意が必要です。
詳しくは以下の記事で解説していますので、こちらもご覧ください。

まとめ|CapCutでアフレコを活用しよう!
今回はCapCutで動画内にアフレコを入れる方法について紹介しました。
CapCutを利用することで、動画内に直接自分の声を入れたり、テキスト読み上げ機能によって合成音声を出力することが可能です。
また、出力した音声にCapCut上で細かい編集を施すこともできます。
しかし、テキスト読み上げ機能や録音した音声を使用する際には、著作権等に十分な注意が必要です。
これらを十分に留意した上で、アフレコや合成音声を動画編集に活用していきましょう。
というわけで、今回は以上になります。

