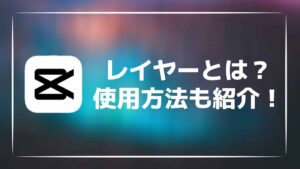【画像付き】CapCutで動画のサイズを変更する方法を紹介!
CapCut(キャップカット)は、無料で高機能の動画編集アプリです。
CapCutでは、動画の画面サイズや比率(アスペクト比)を簡単に編集することが可能です。
今回は、CapCutで動画のサイズを変更する方法を紹介します。
CapCutで動画のサイズを変更する方法
CapCutでは「縦横比」というタブから、動画のサイズや比率を変更することが可能です。
CapCutのバージョンによって「縦横比」ではなく「比率」と表示される場合があるので、適宜確認しましょう。
「縦横比」タブでは、元のサイズである「オリジナル」の他に、以下の比率で動画のサイズを変更することが可能です。
- TikTok用「9:16」
- Instagram用「1:1」
- YouTube用「16:9」・「4:3」
- 縦動画「3:4」・「5.8インチ」
- 横動画「2:1」・「2.35:1」・「1.85:1」
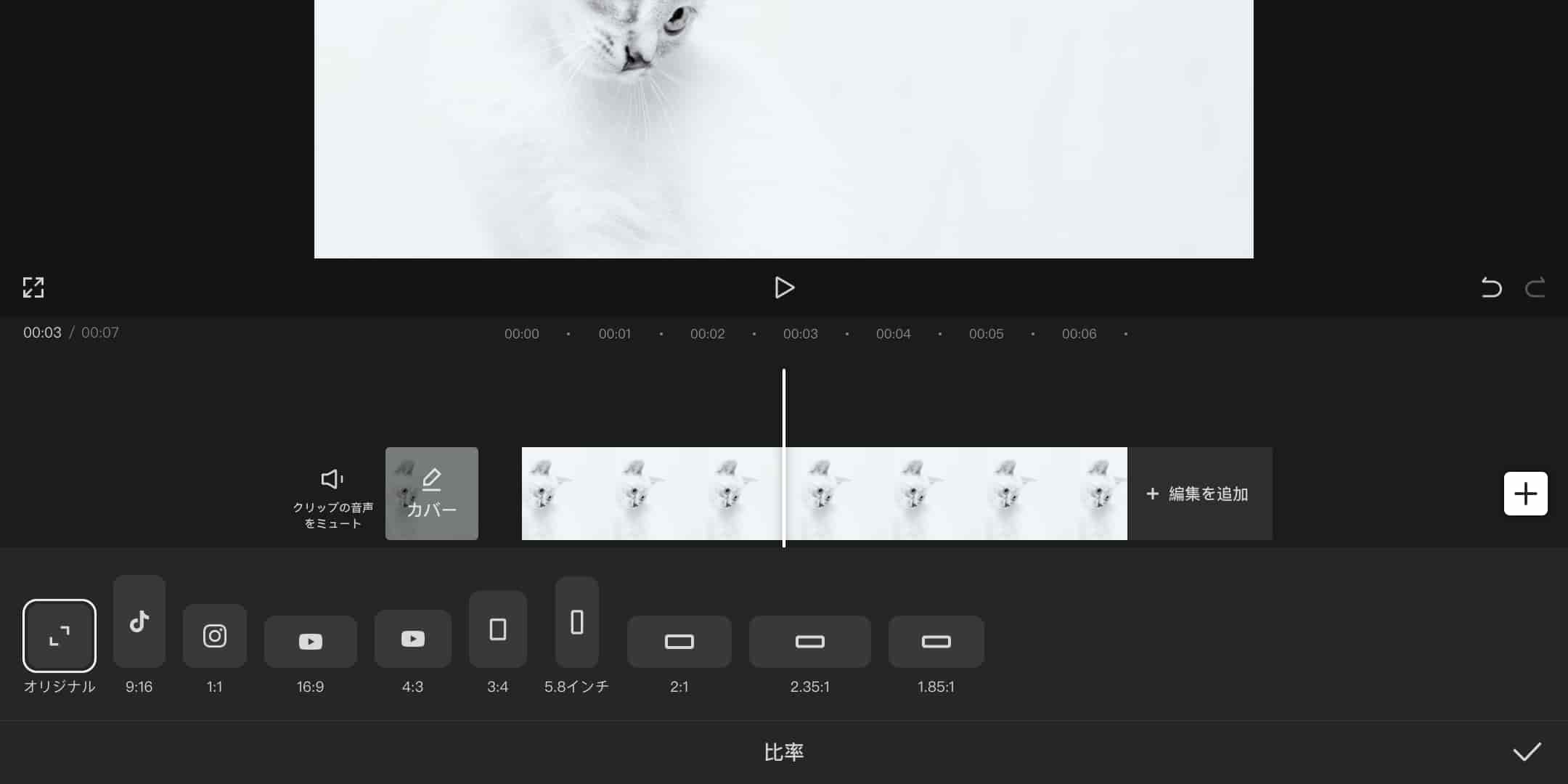
それでは、画像を用いて具体的な方法を紹介していきます。
クリップを選択している状態だと表示されないので、選択を解除しましょう。また、バージョンによっては「縦横比」が「比率」と表示される場合があります。
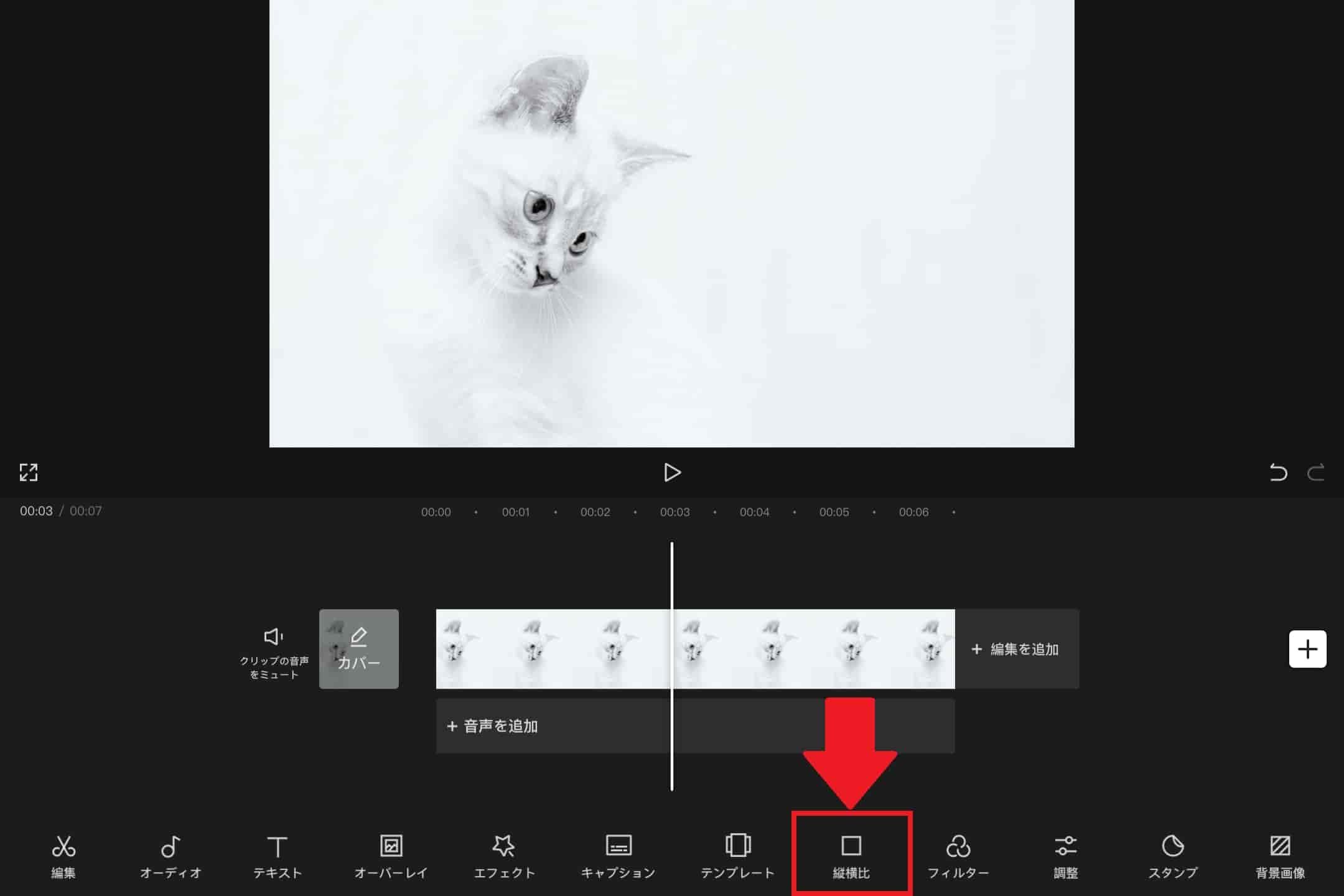
TikTokやYouTubeショートの動画の場合は「9:16」、一般的な横動画の場合は「16:9」を選択しましょう。
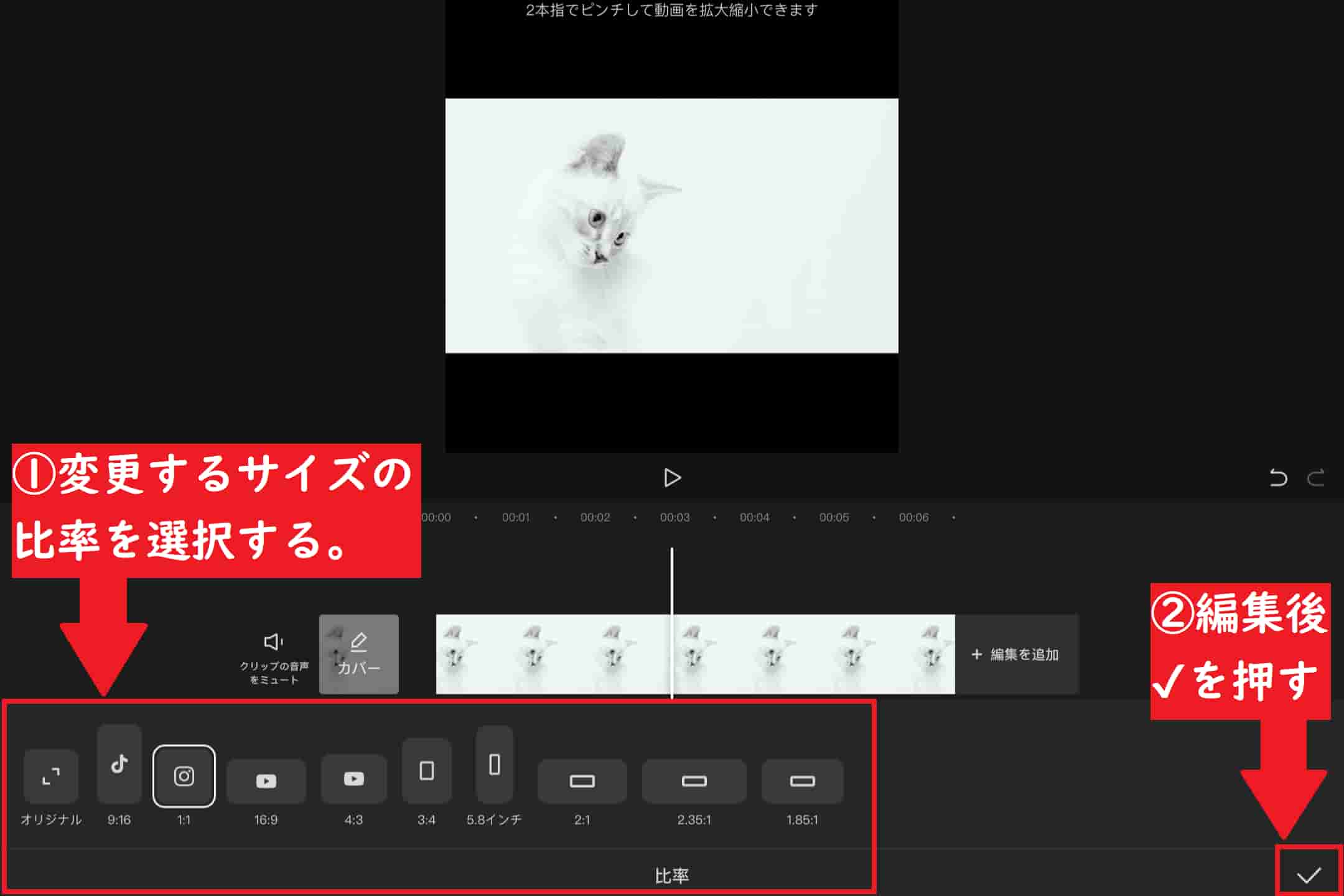
画面を直接二本指でピンチして、拡大や縮小を行いましょう。
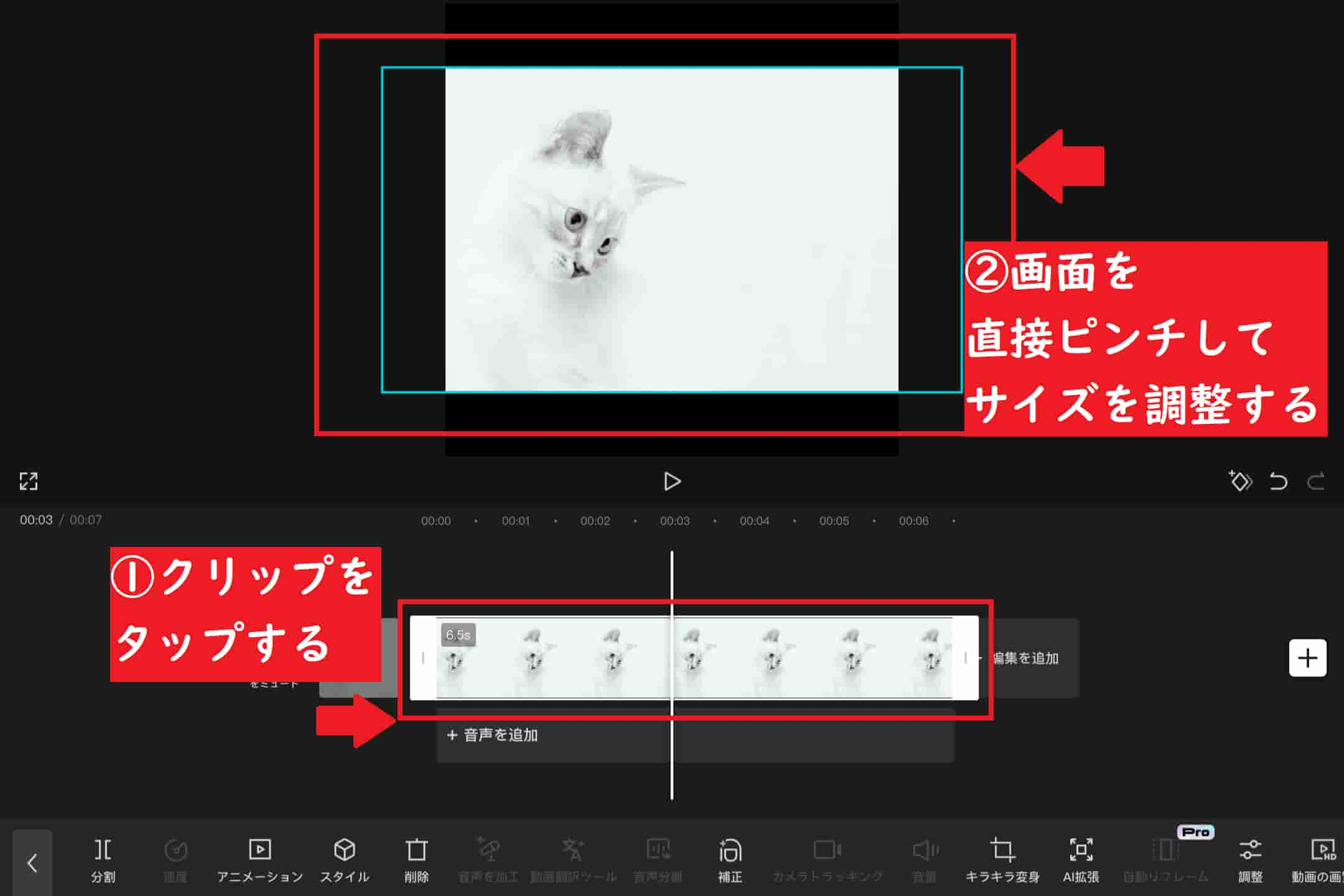
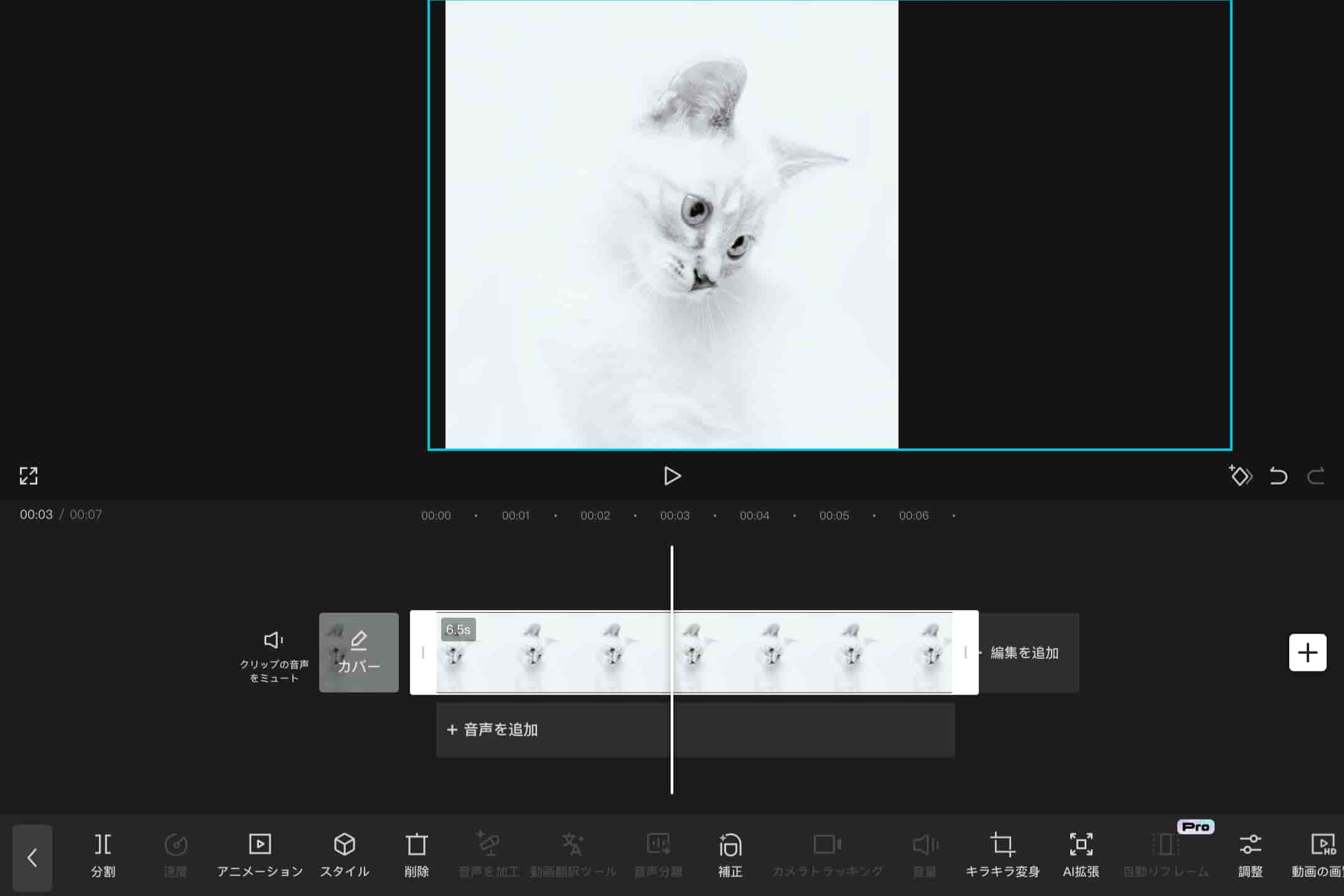
以上の方法で動画のサイズを変更することが可能です。
基本的に、縦動画の場合は「9:16」、横動画の場合は「16:9」のアスペクト比で編集を行うことをおすすめします。
なお、動画の一部をトリミングする場合は、クリップごとに「キラキラ変身」(カットアウト)という機能を使用します。
トリミングの具体的な方法は、以下の記事をご覧ください。

CapCutで動画の解像度を変更する方法
動画のサイズに関連して、CapCutで解像度を変更する方法を紹介します。
CapCutでは、エクスポート時の動画の解像度やフレームレートを指定することができます。
解像度は、編集画面の右上のタブから変更することが可能です。
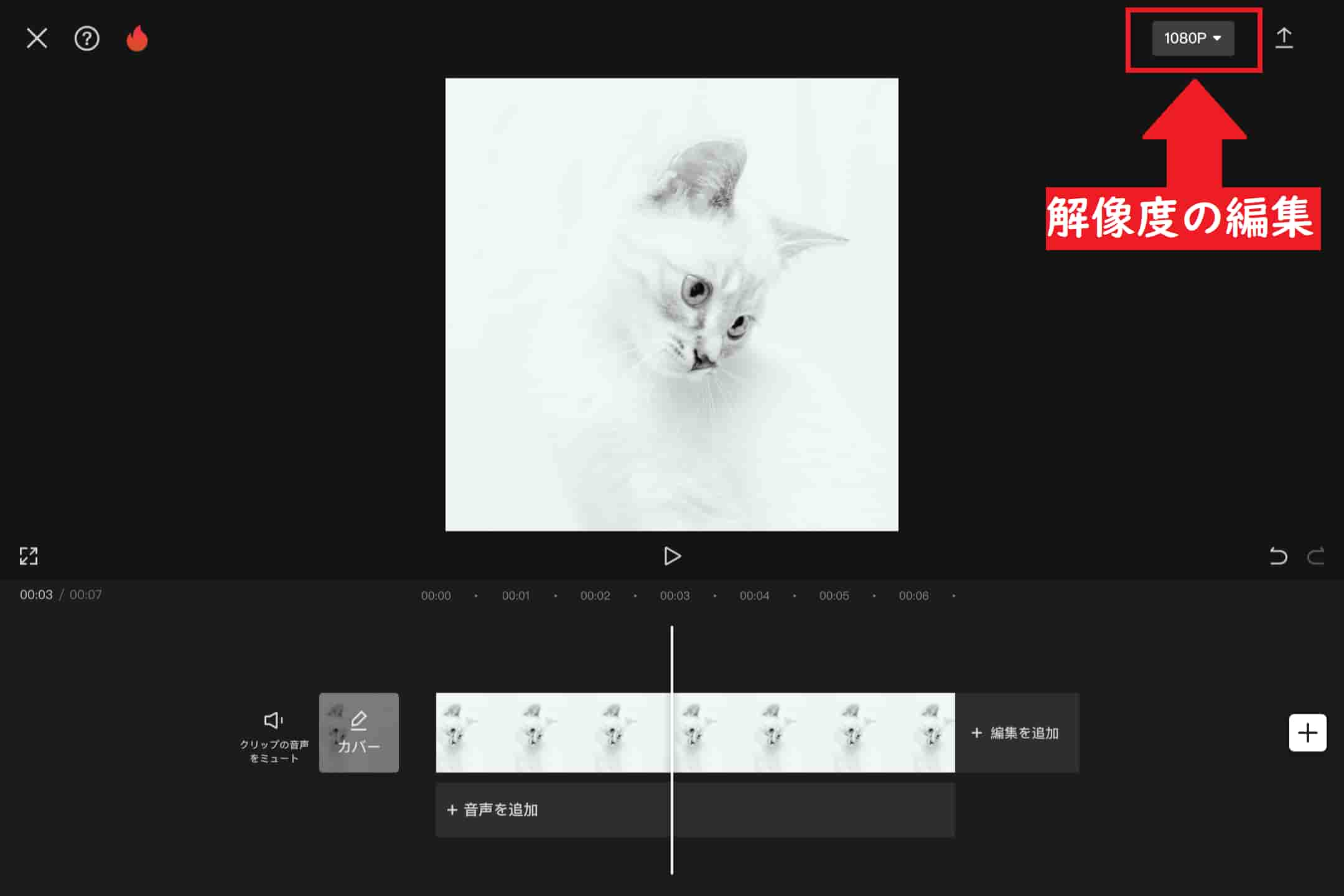
編集画面では、エクスポート時の解像度やフレームレートを編集することが可能です。
解像度は480Pから4K、フレームレートは24fpsから60fpsに設定することができます。(以下に注意点あり)
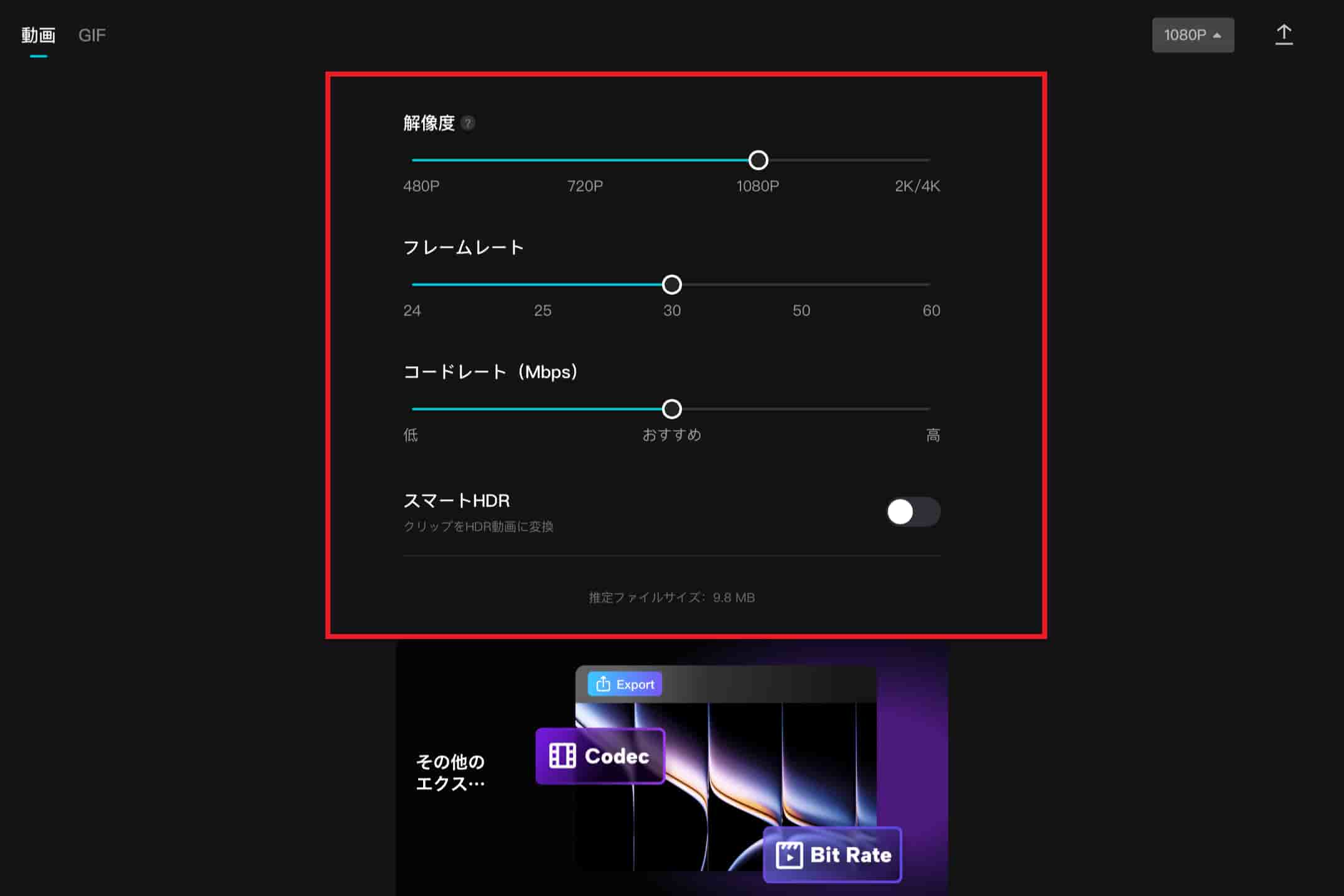
注意点として、動画の最大の解像度やフレームレートは、インポートした動画の解像度・フレームレートに依存します。
つまり、編集している動画の画質が720Pの場合、解像度を1080Pに設定してもエクスポートされる動画は720Pになります。
あくまで、容量の大きい動画の解像度を下げるために使用する機能であって、720Pの動画を4Kにするといったような、元動画の解像度やフレームレートを上げるという機能ではありません。
CapCutで4Kの動画を作りたい場合は、事前に4Kで撮影した動画を用意しましょう。
エクスポートを行う際の注意点については、以下の記事もご覧ください。

まとめ|動画のサイズの変更は簡単に行える!
今回は、CapCutで動画のサイズを変更する方法を紹介しました。
CapCutで動画のサイズを変更する方法は、以下の通りとなっています。
- プロジェクトを開いて「縦横比」を選択する。
- 変更するサイズを選択する。
- 画面をピンチして、クリップの大きさを調整する。
また、CapCutのバージョンによって「縦横比」のタブは「比率」と表示される場合があります。編集の際は適宜確認するようにしましょう。
以上の通り、CapCutでは動画のサイズを簡単に編集することが可能です。
動画編集の際には、ぜひ活用してみてくださいね!
というわけで、今回は以上になります。
CapCutについてはこちらもご覧ください!