
【画像付き】CapCutでモザイク・ぼかしを入れる方法を紹介!
CapCut(キャップカット)は、無料で高機能の動画編集アプリです。
CapCutでは、動画内にモザイクやぼかしを細かく設定することができます。
また、動画の背景にモザイク・ぼかしを設定することも可能です。
今回は、CapCutで動画にモザイク・ぼかしを入れる方法を画像付きで紹介していきます。
CapCutで動画にモザイク・ぼかしを入れる方法
CapCutでは「エフェクト」を使用することで、動画にモザイクやぼかしを入れることができます。
それでは、動画の一部分にモザイクとぼかしを入れる方法を紹介します。
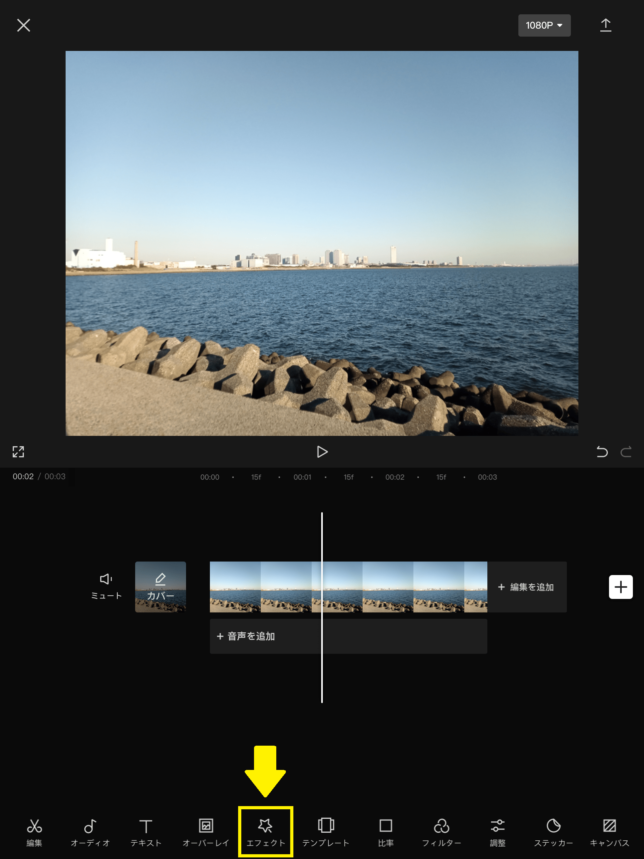
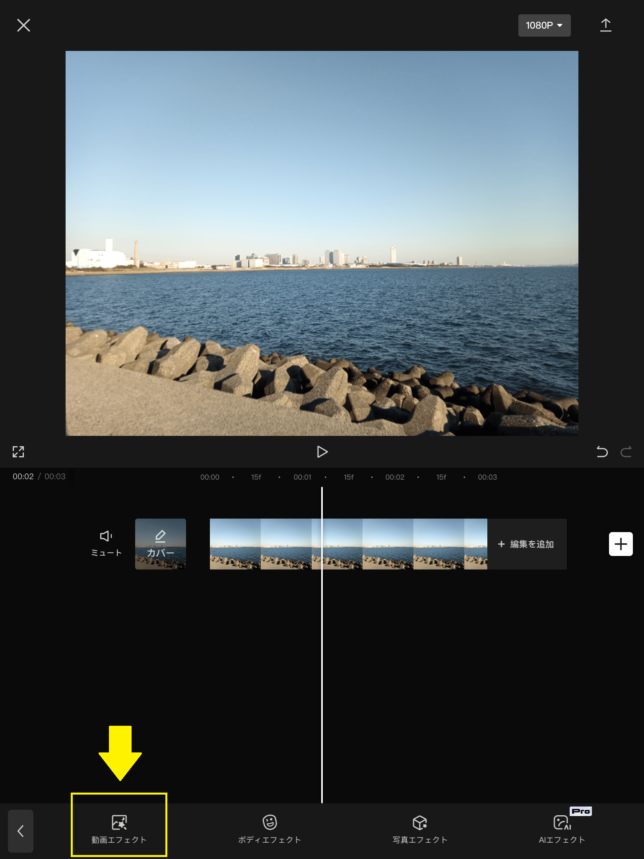
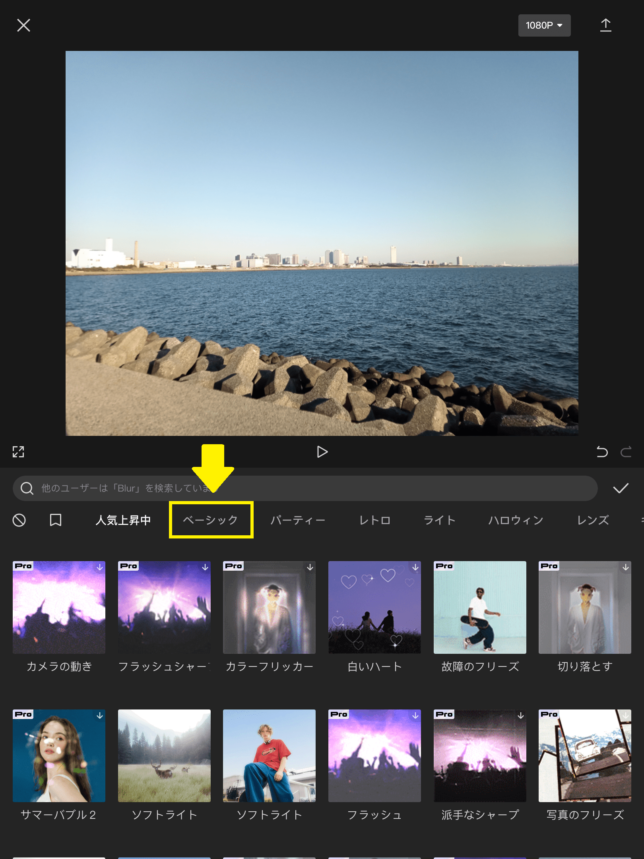
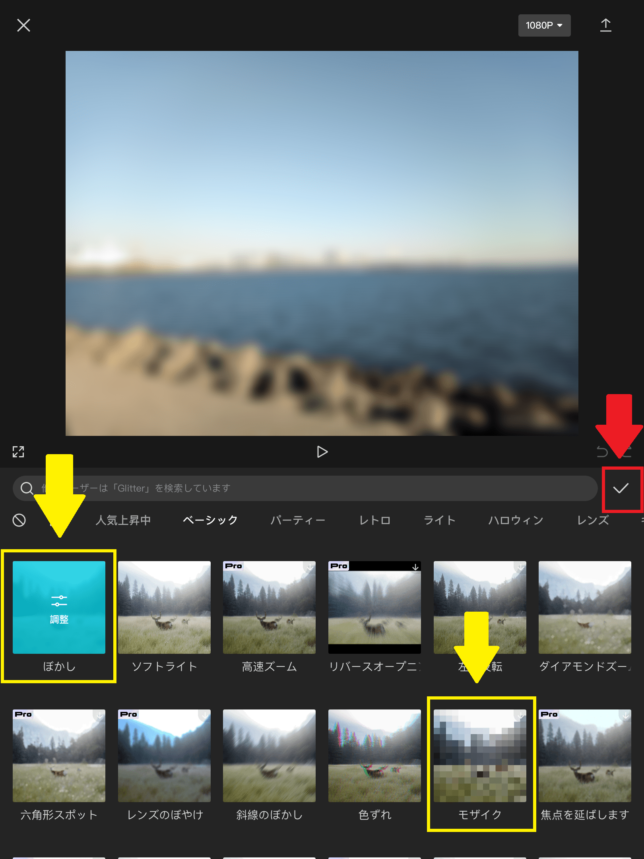
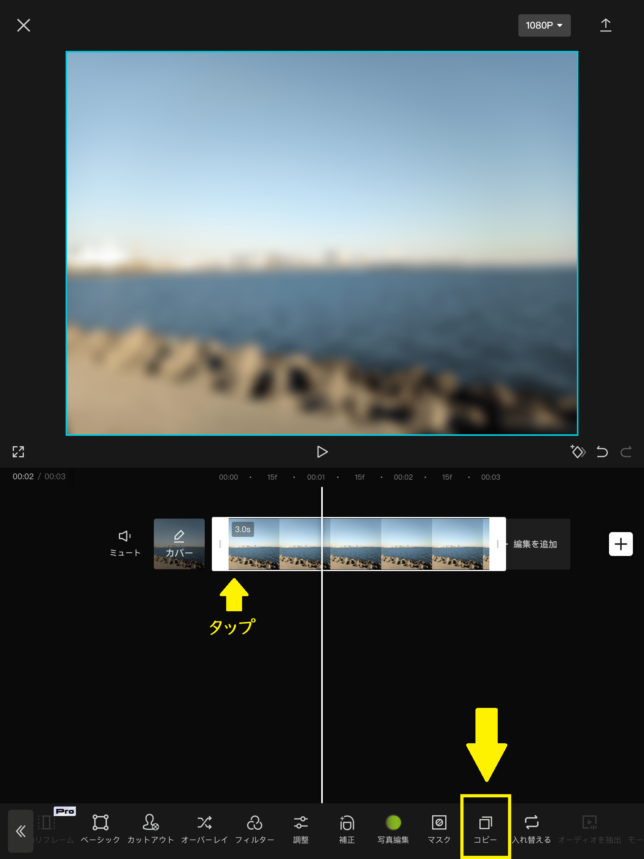
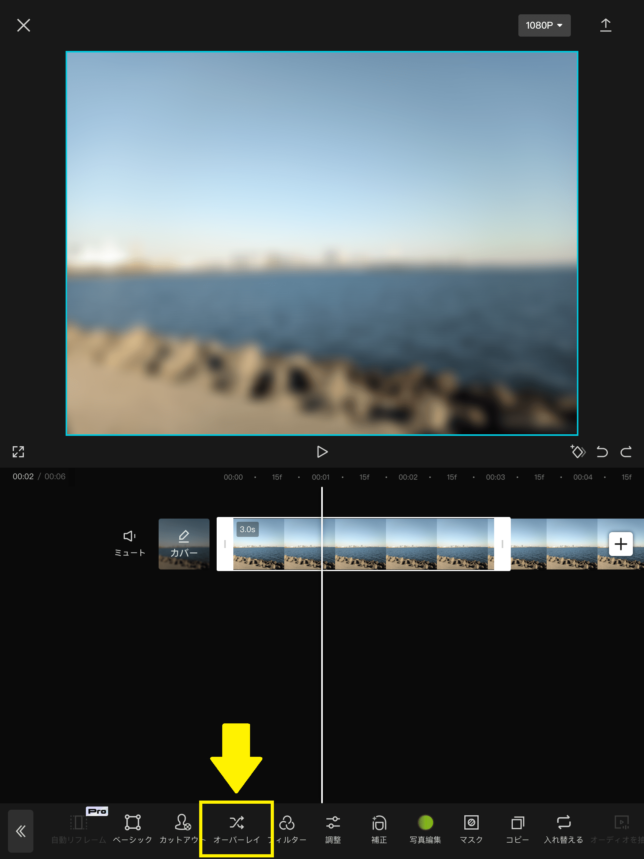
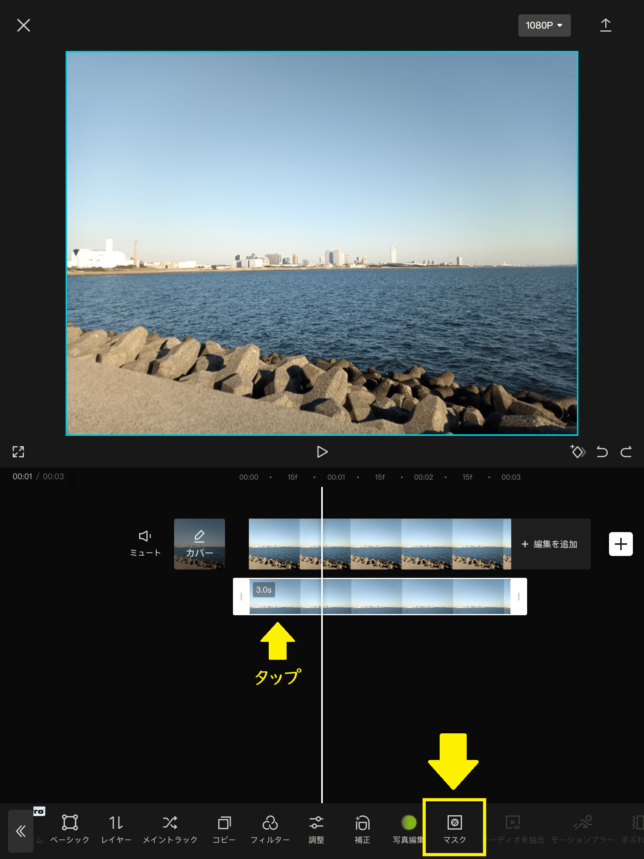
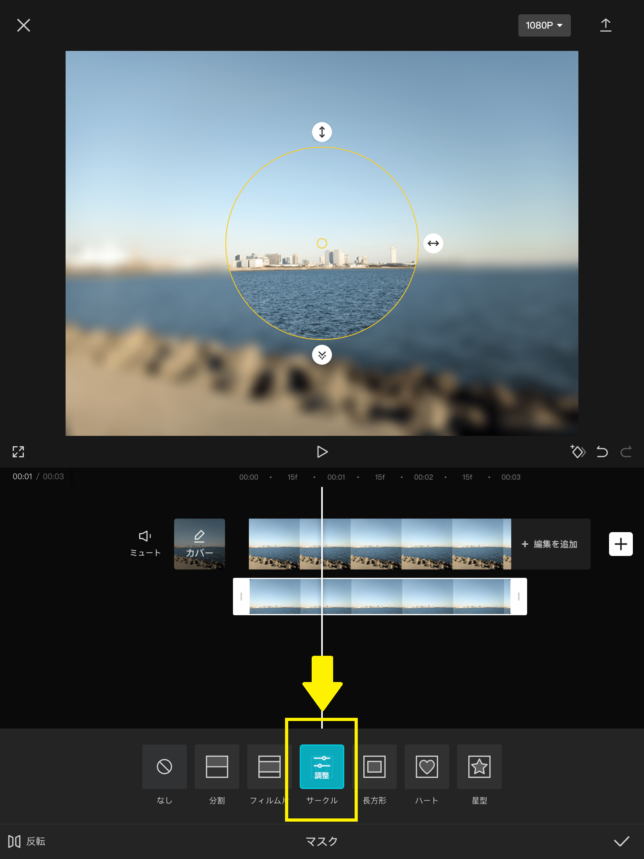
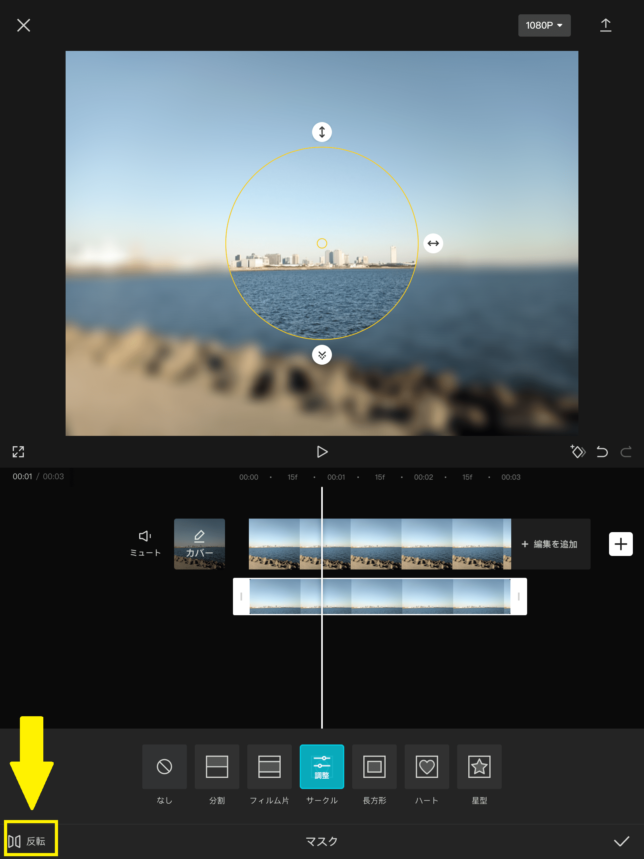
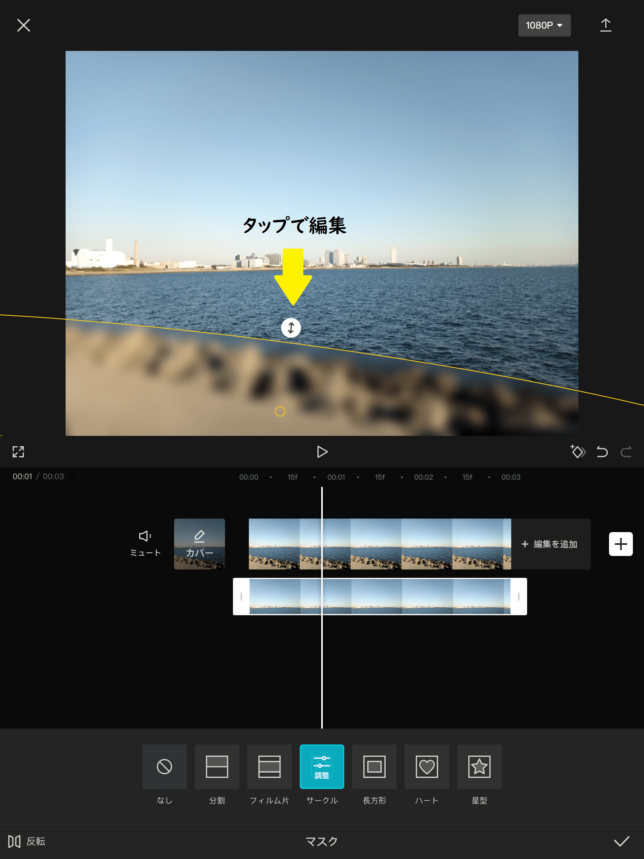
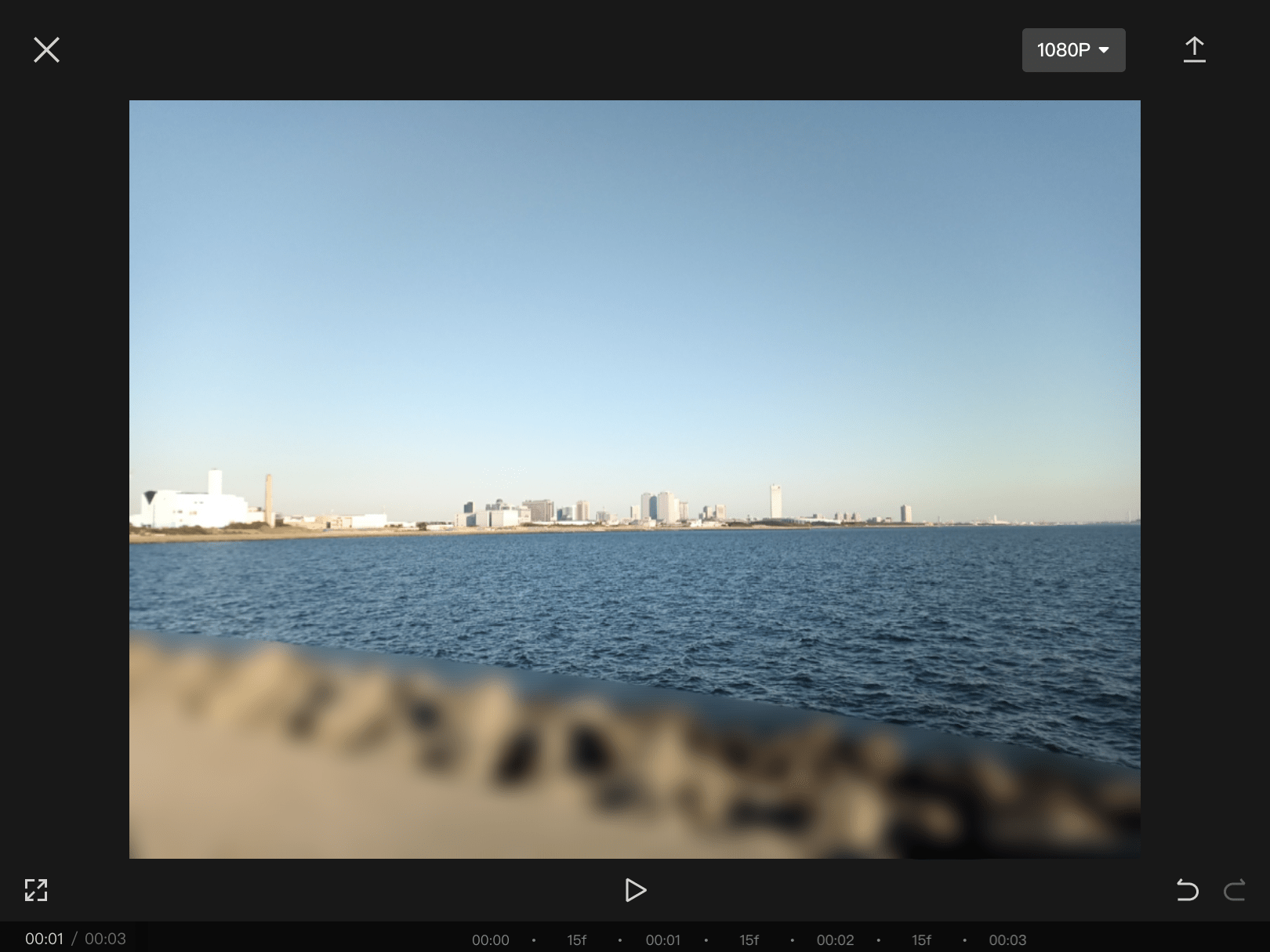
以上の方法で、動画の一部分にモザイク・ぼかしをかけることができます。
CapCutでは、エフェクトを活用することでモザイク・ぼかしの編集を幅広く行うことが可能となっています。
なお2024年に、AIが顔に自動でモザイクを入れる「顔のモザイク」というエフェクトが追加されました。詳細については以下の記事をご覧ください。

CapCutで背景にモザイク・ぼかしを入れる方法
TikTokやYouTubeショートなどのサイズが縦長の動画を制作する際には、上下の余白にモザイクやぼかしをかけた動画を入れることもできます。
それでは、背景にモザイクとぼかしを入れる方法を紹介していきます。
先程と同じ手順でエフェクトを追加します。
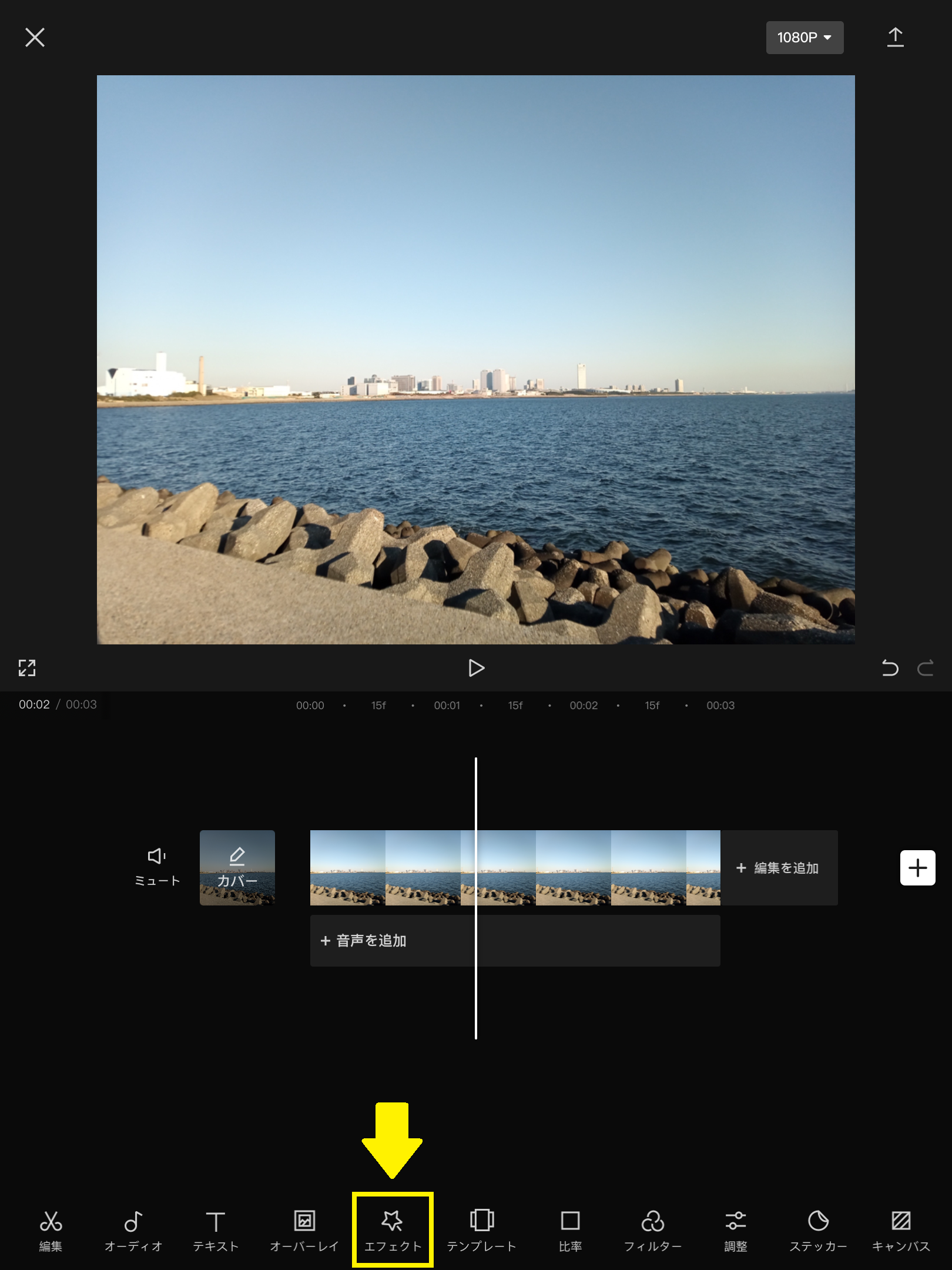
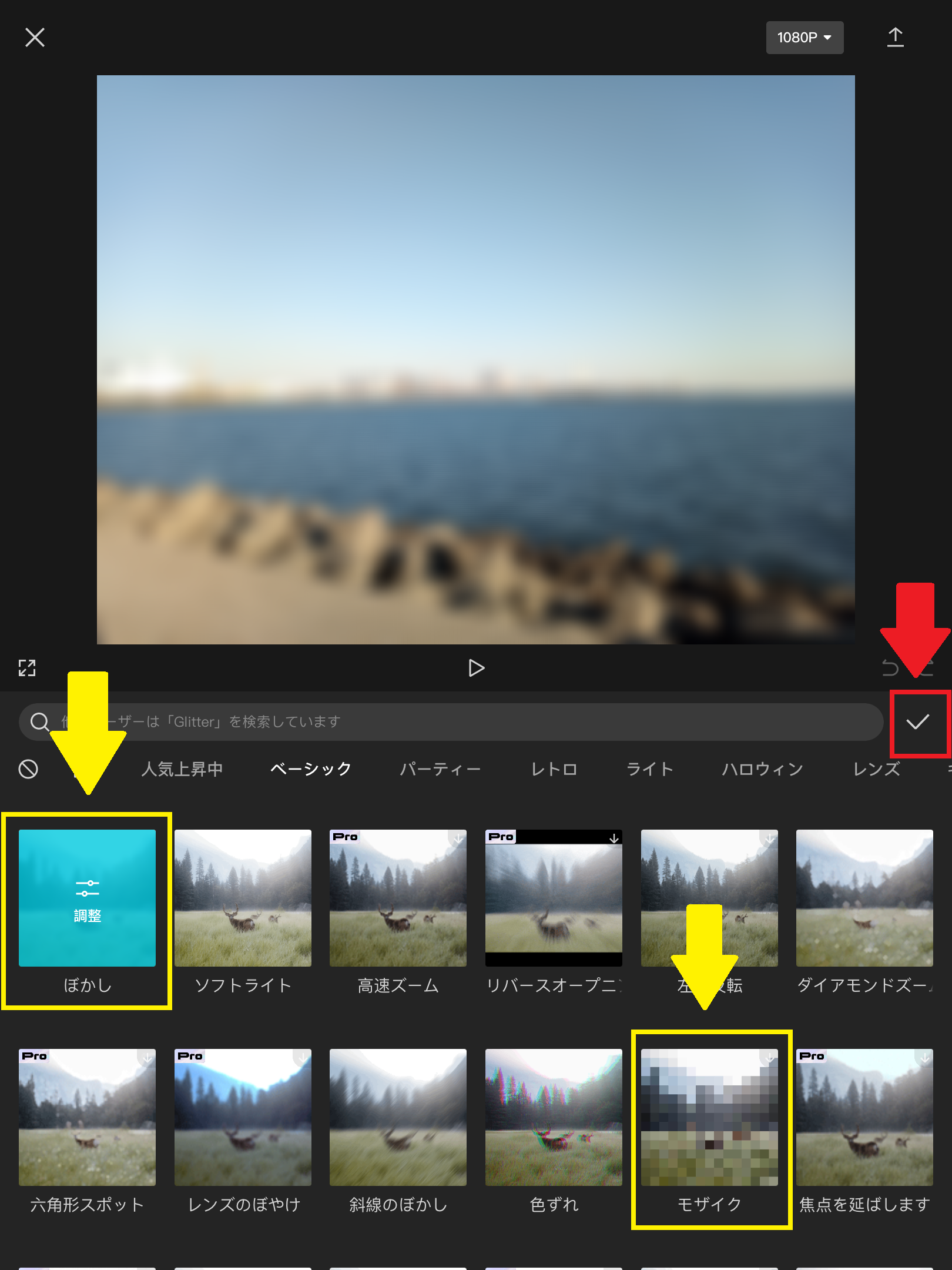
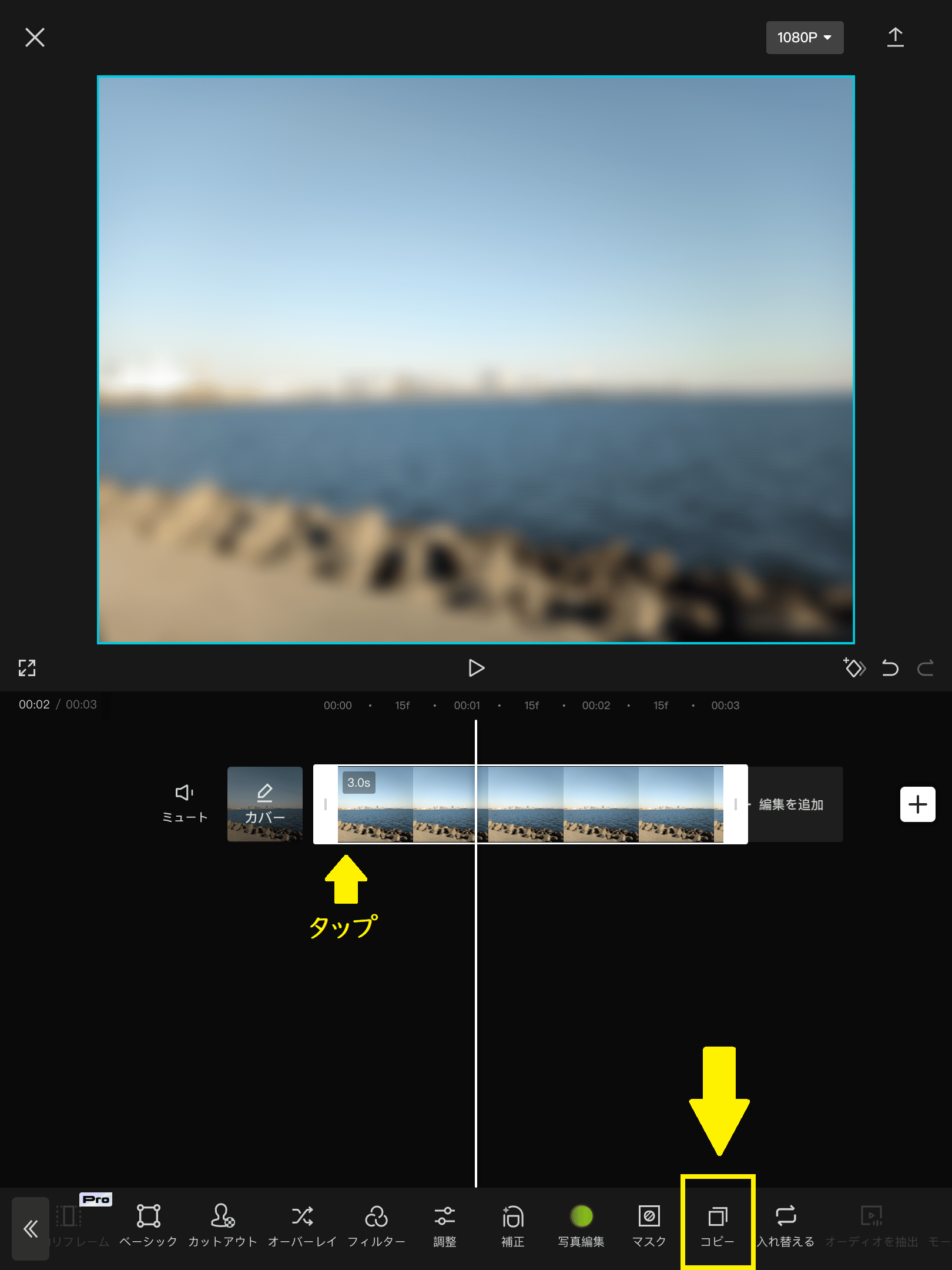
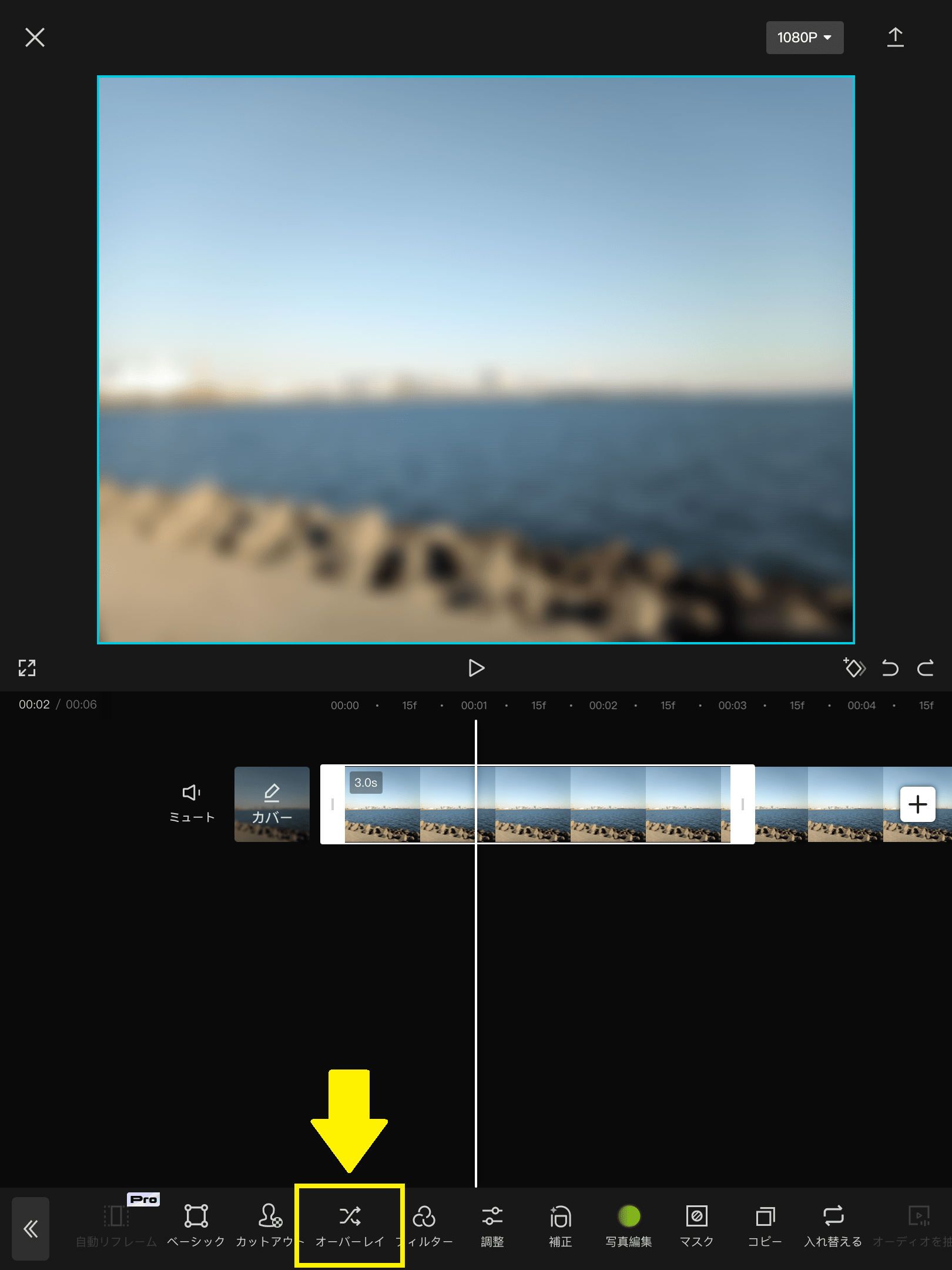
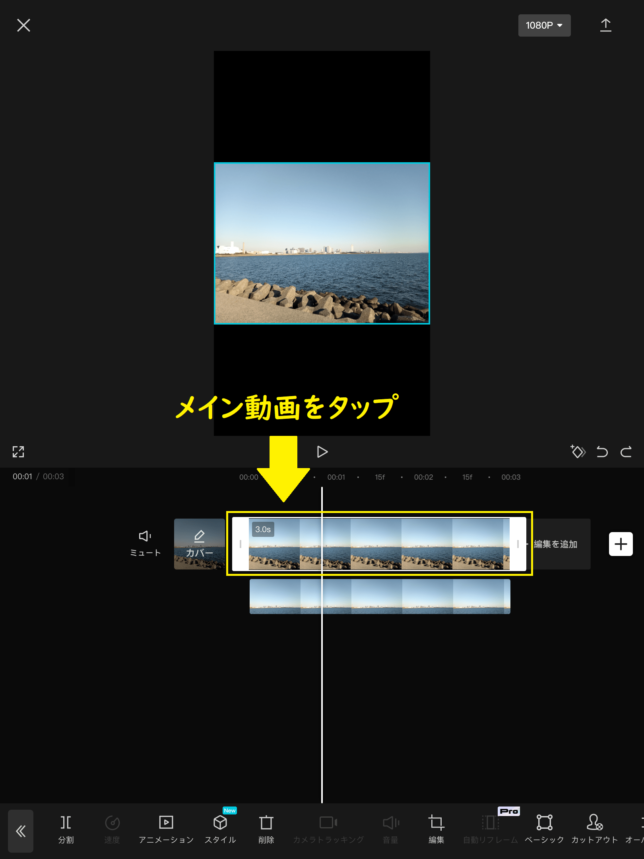
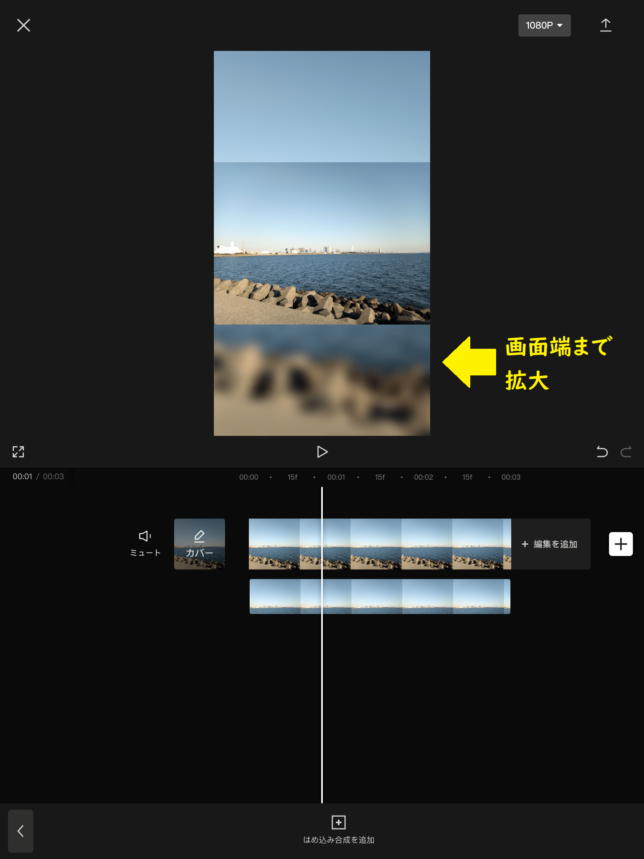
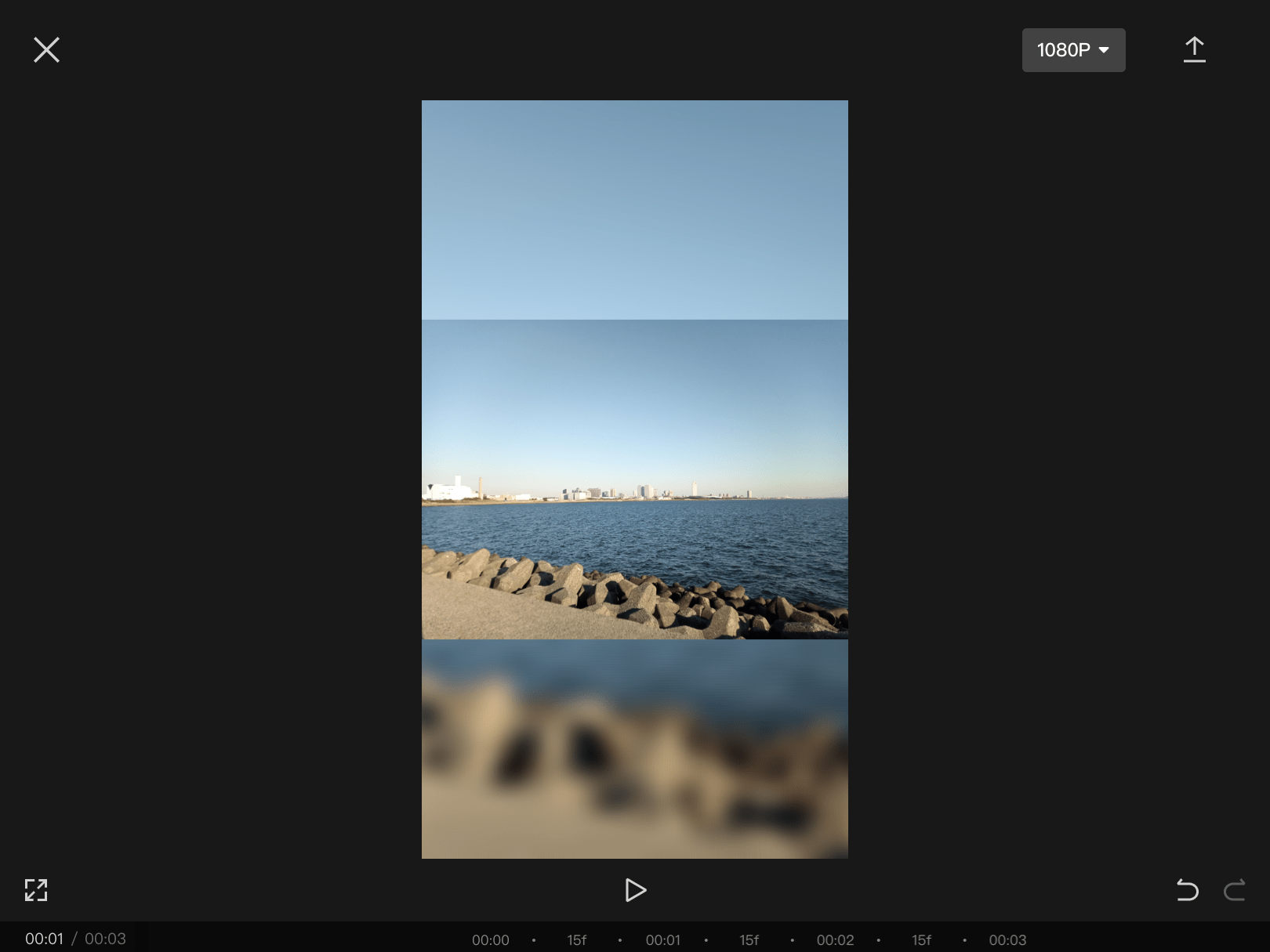
以上の方法で、動画の背景にモザイクやぼかしを入れることが可能です。
TikTokやYouTubeショートの動画によく使われている編集なので、ぜひ活用してみてくださいね!
まとめ|CapCutでのモザイク・ぼかしの編集は簡単!
今回は、CapCutで動画にモザイクやぼかしを入れる方法を紹介しました。
CapCutでは「エフェクト」を細かく調整することで、動画内の好きな位置に簡単にモザイクやぼかしを入れることができます。
またCapCutはエフェクトが豊富なため、初心者でもクオリティの高い動画を作ることができますよ!
CapCutで動画編集を行う際は、モザイクやぼかしを活用してみてくださいね!
というわけで、今回は以上になります。

