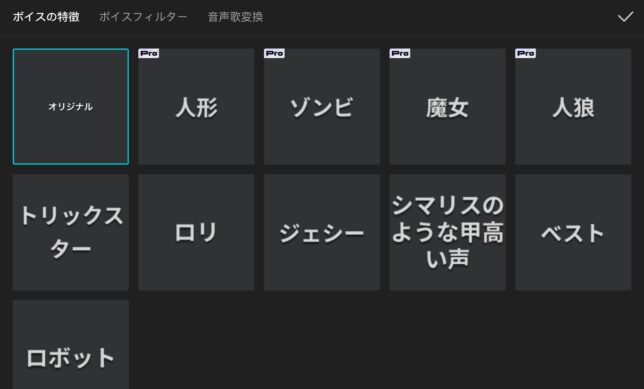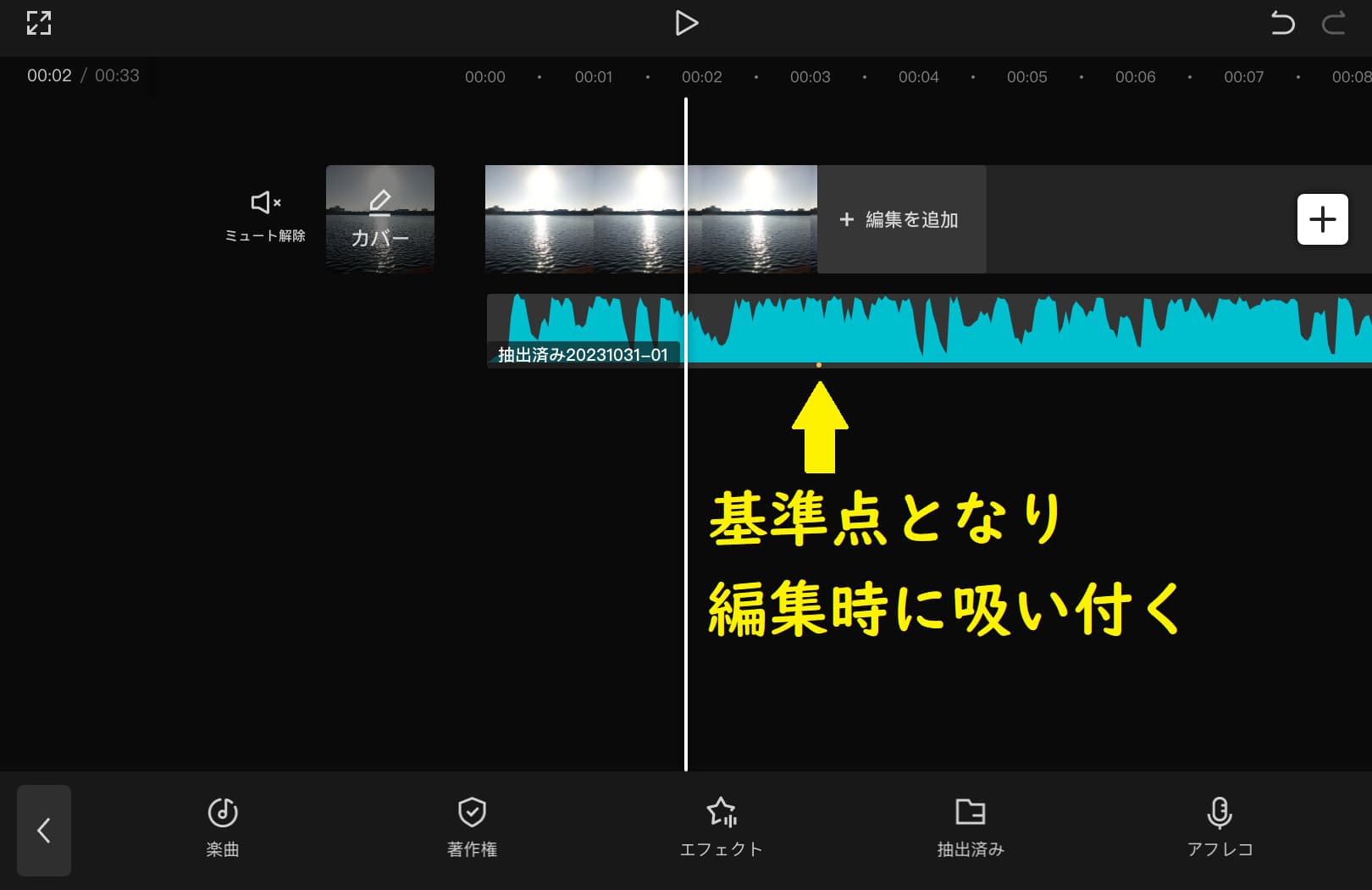【画像付き】CapCutで音楽・効果音を動画に入れる方法を紹介!
CapCut(キャップカット)は、無料で高機能の動画編集アプリです。
CapCutでは様々な方法で動画に音楽や効果音を入れることが出来ます。
使い方は非常にシンプルなので、SNSで映える動画も簡単に作ることが出来ますよ!
今回は、CapCutで動画に音楽や効果音を入れる方法を画像付きで紹介していきます。
CapCutで音楽・効果音を入れる方法
CapCutで動画内に音楽・効果音を入れる方法は主に以下の3つです。
- CapCutのオリジナル素材を利用する
- 端末に保存している音声データを利用する
- 端末に保存している動画からオーディオを抽出する(YouTubeなどの音声を使用できる)
それぞれ順番に紹介していきます。
CapCutのオリジナル素材を利用する方法
まずは、CapCutのオリジナル素材から音楽を入れる方法を紹介します。
オリジナル素材を利用する場合は、著作権に十分な注意が必要です。
オリジナル素材の著作権等は、全てCapCutの運営会社のBytedance社に帰属しています。
詳しくは以下の記事で解説しておりますので、こちらもご覧ください。

それでは、具体的な方法を紹介していきます。
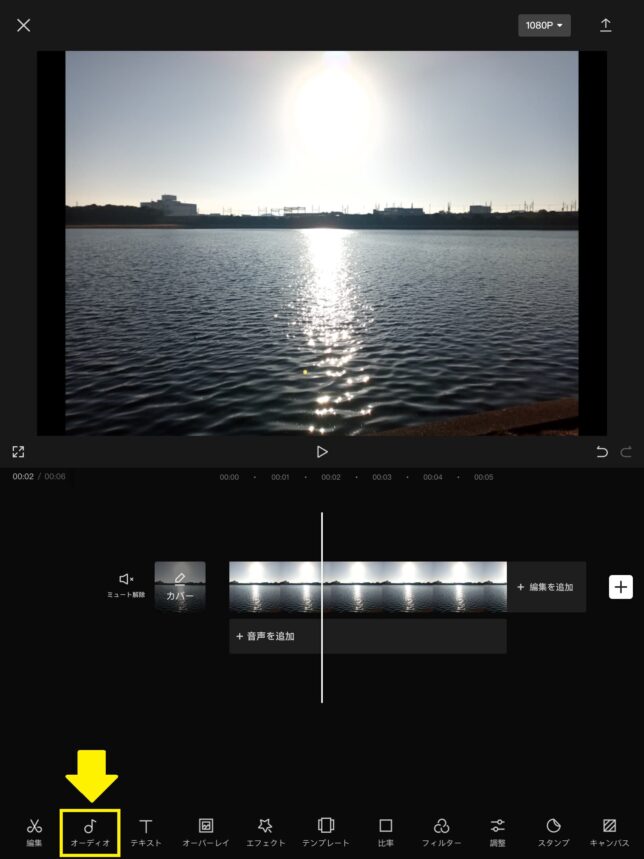
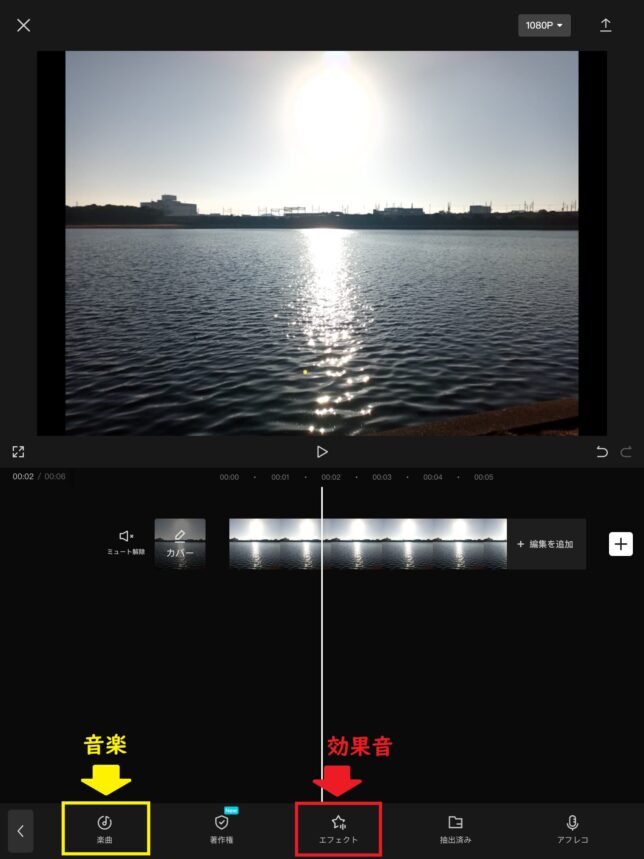
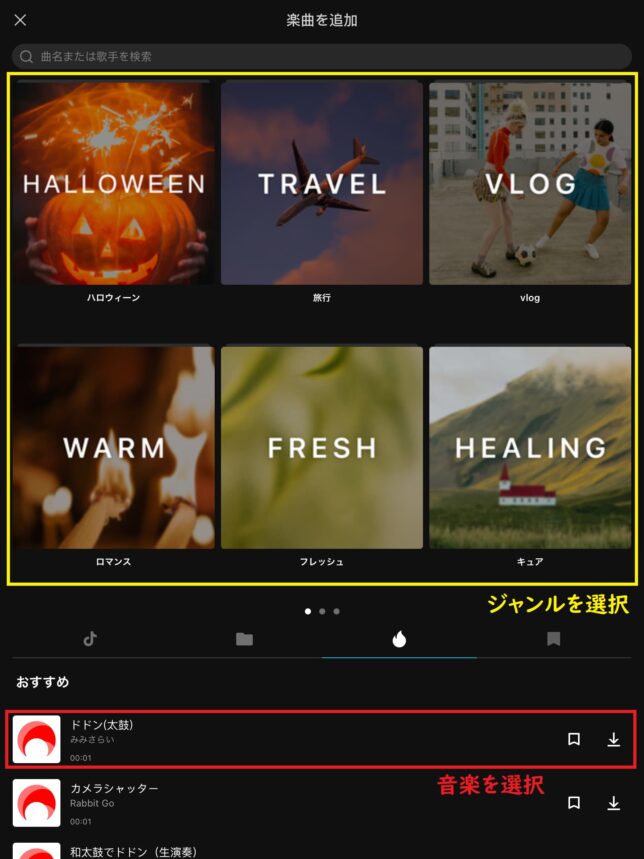
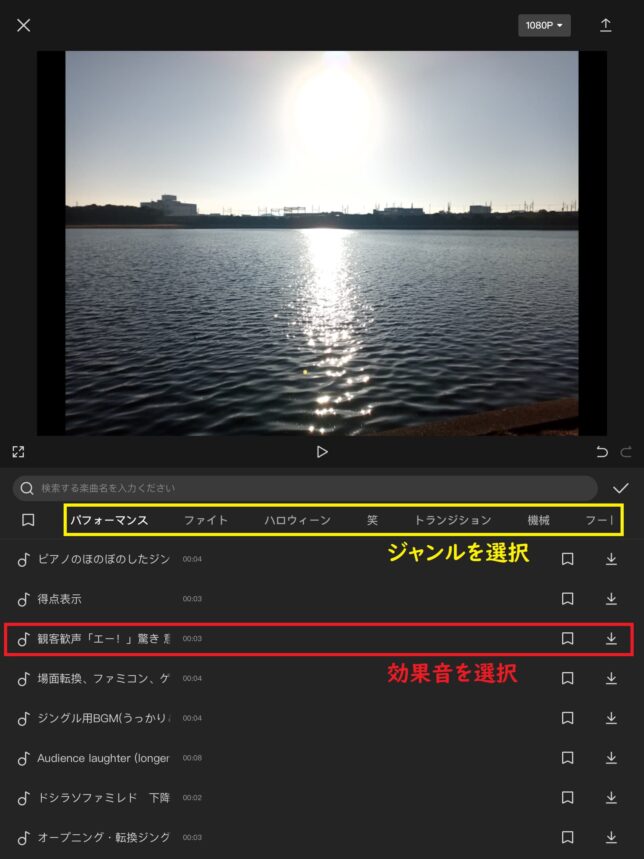
これで、動画内にオリジナル素材の音源を入れることが出来ました。
再度記載しますが、オリジナル素材を使った動画をYouTube等に投稿する場合には、著作権等に十分注意しましょう。
端末内の音声データを利用する方法
つぎに、端末内に保存されている音声データを入れる方法を紹介します。
こちらも、投稿の際には楽曲の著作権に注意して使用しましょう。
それでは、具体的な方法を紹介していきます。
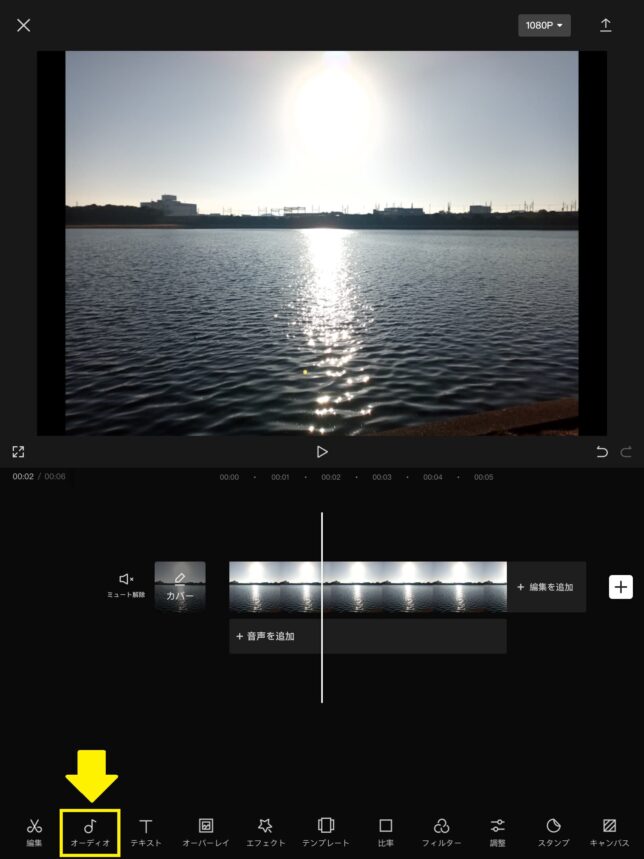
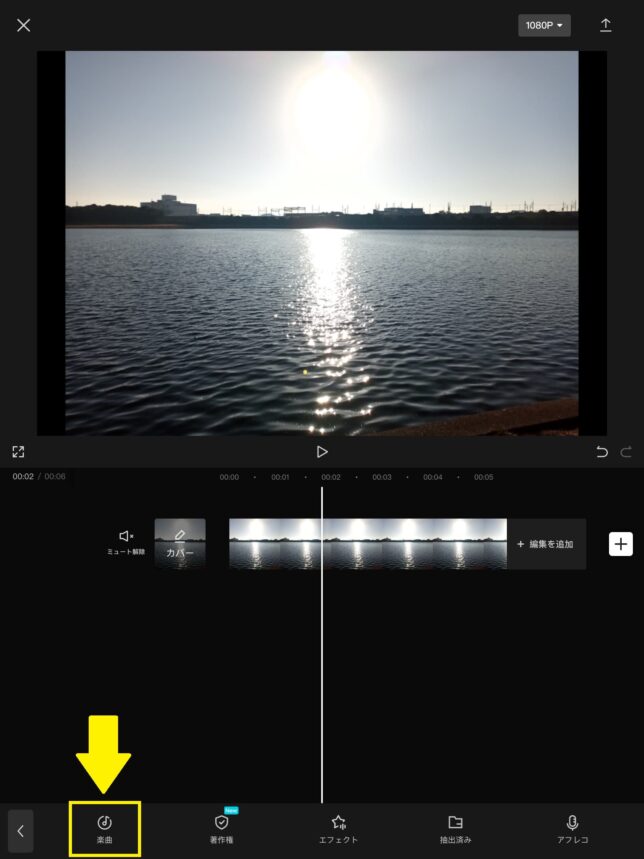
iTunesから音源を入れる場合は、「ライブラリから」を選択し、入れたい音源を選びます。
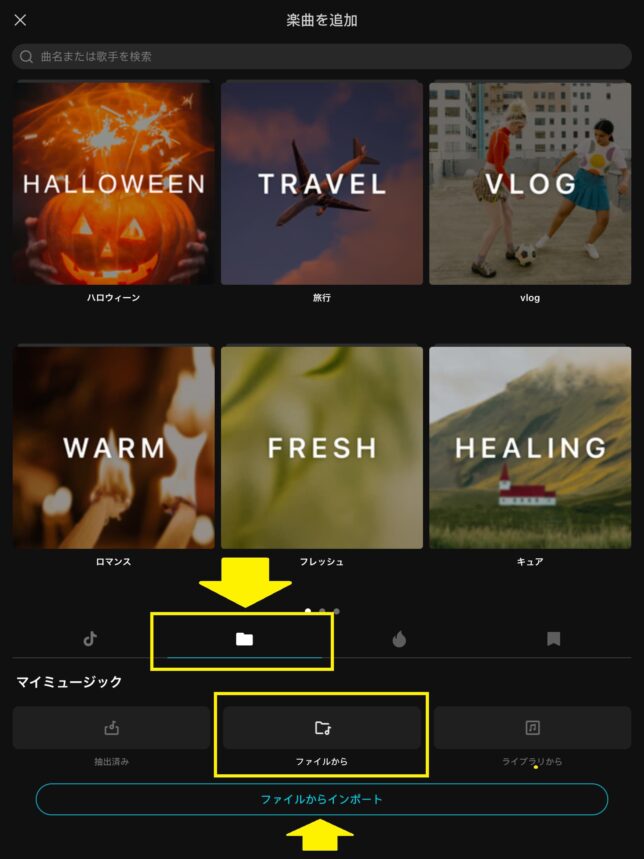
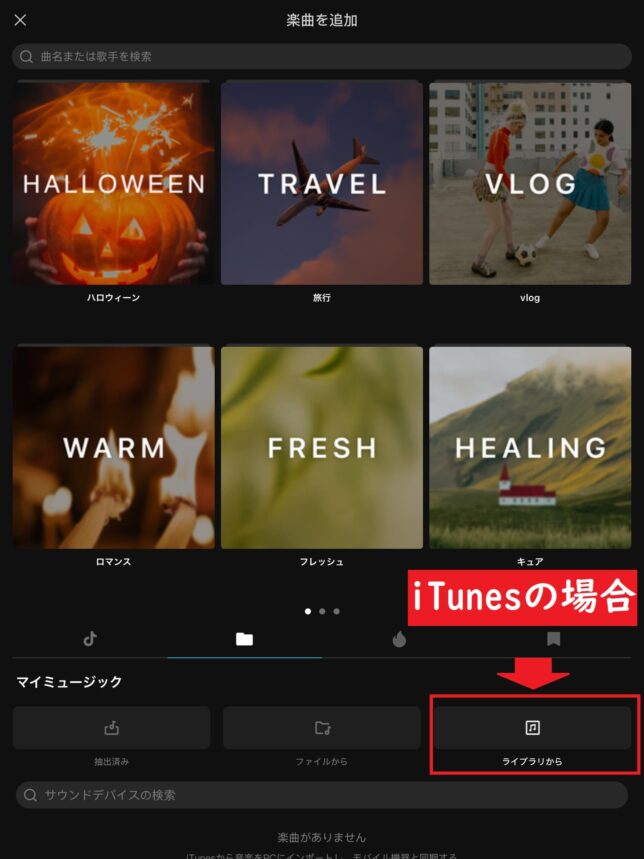
これで、動画内に音声データをインポートすることが出来ました。
保存したYouTubeの動画などから音声を入れる方法
つぎに、端末に保存した動画から音声を入れる方法を紹介します。
YouTube等の動画を音源として利用したい場合は、この方法を使います。
まず前提として、使用する動画を端末に保存している必要があります。
YouTubeなどの動画を端末に保存する方法は以下の通りです。
- iOSの場合は画面録画機能を使用して、動画の使いたい部分を保存します。
- Androidの場合、Android11以降の端末はスクリーンレコーダー機能を使用して、動画の使いたい部分を録画して保存します。
- Android10以前の場合は、Playストアから画面収録アプリをインストールして、画面録画を行いましょう。
使いたい動画を保存できたら、以下の方法で動画内に音声を入れていきます。
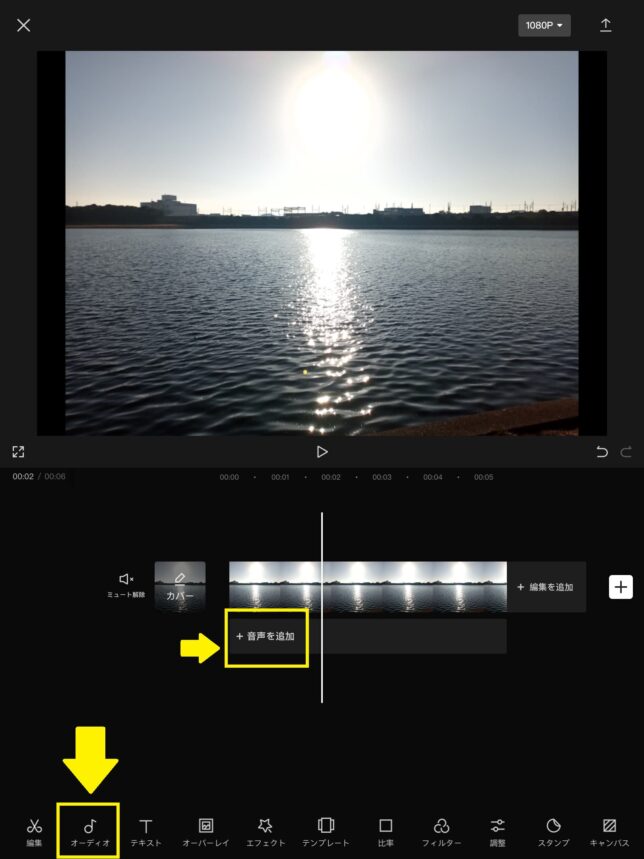
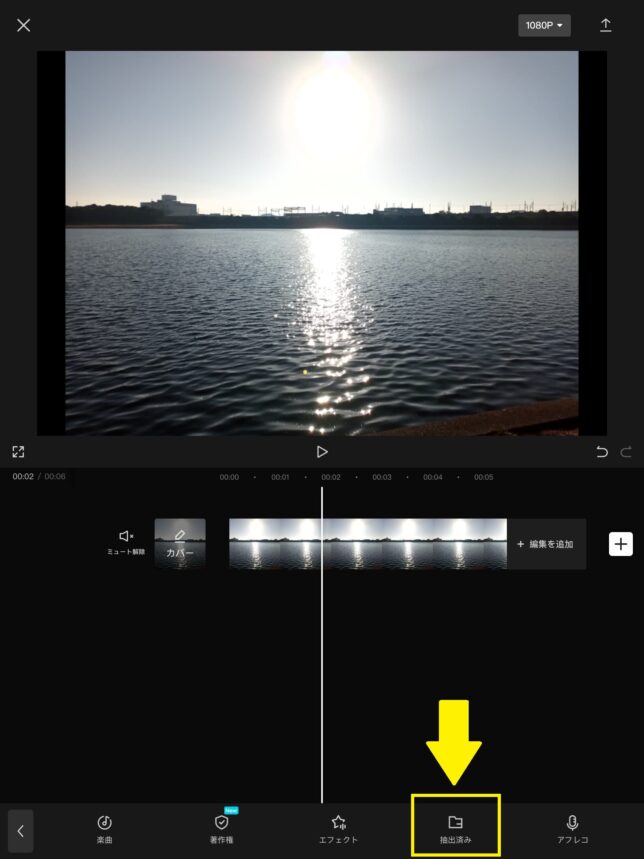
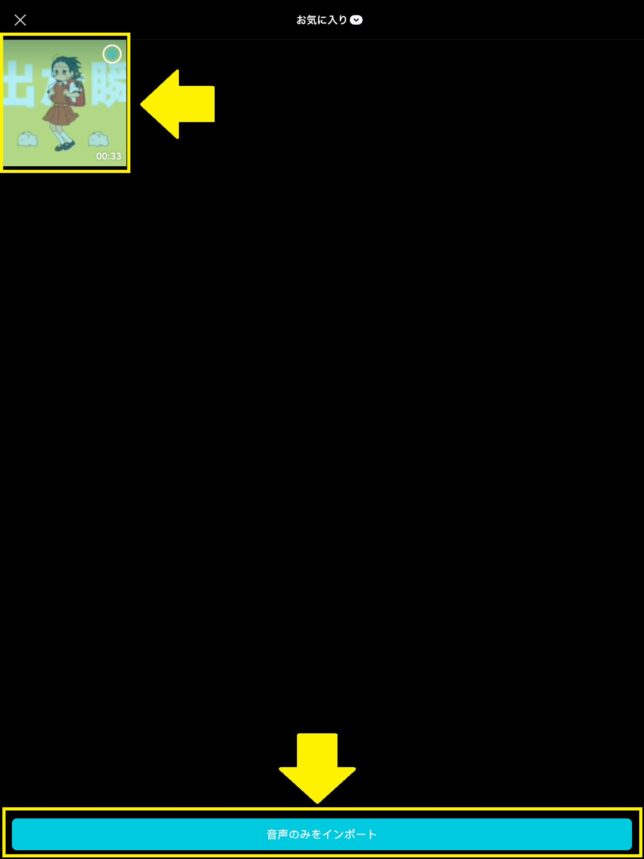
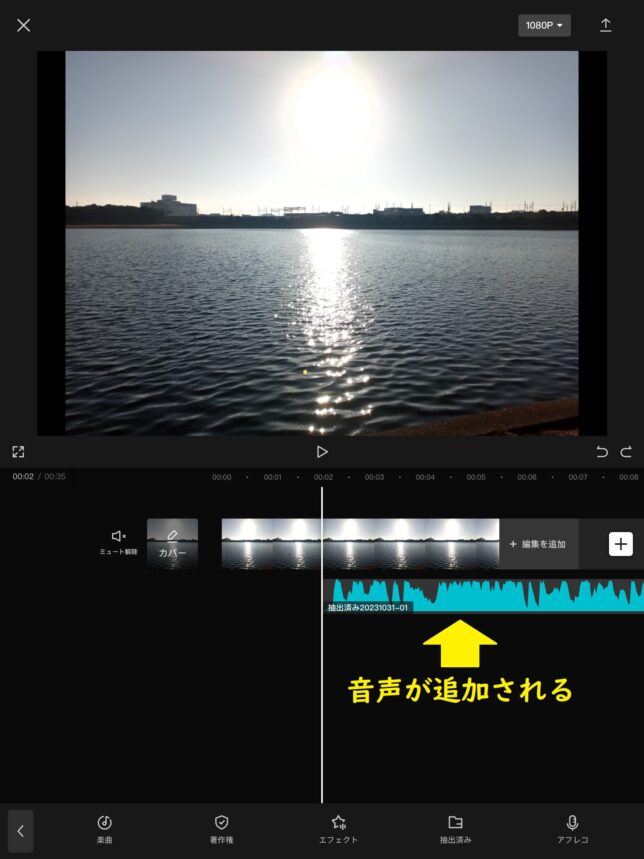
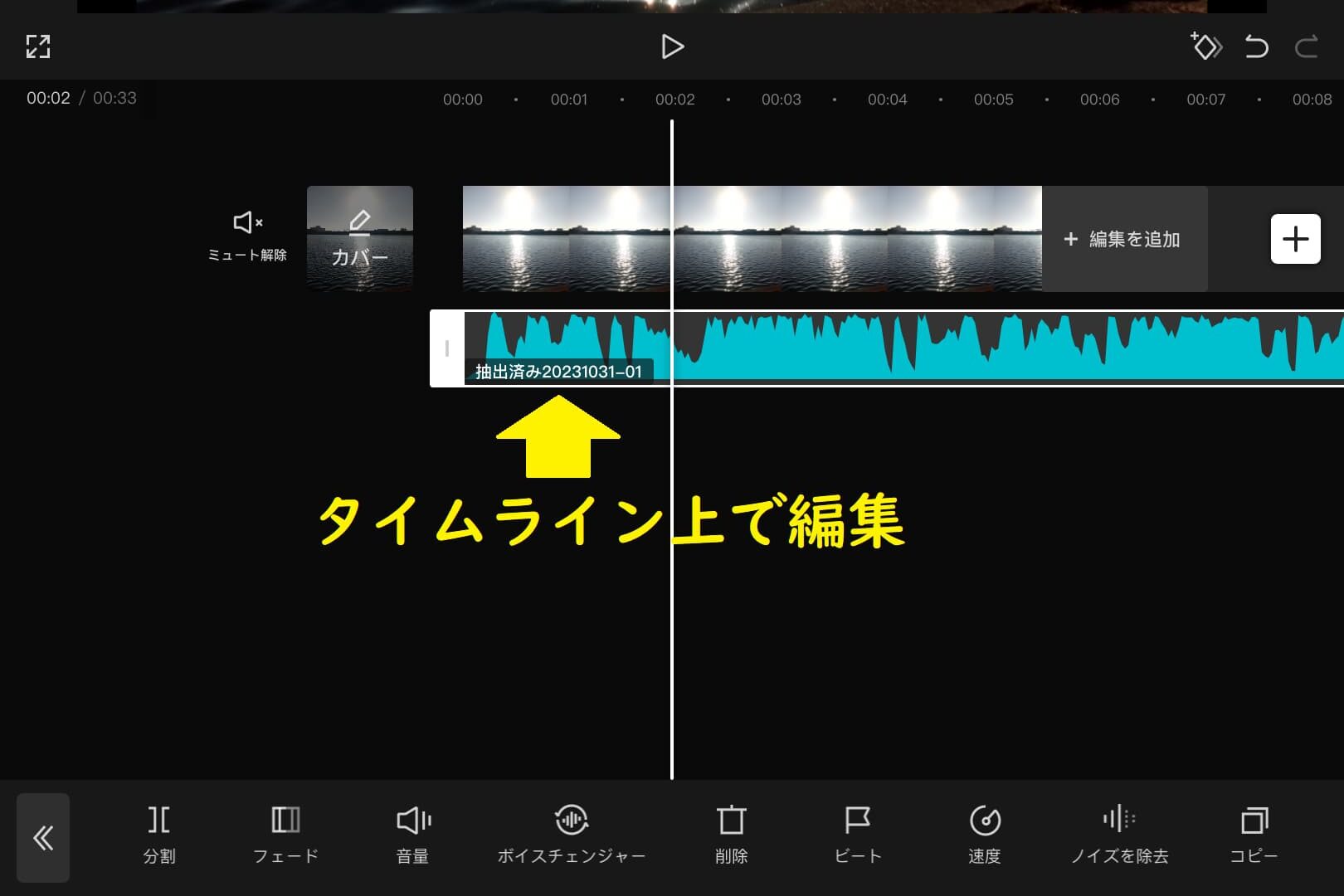
これで、端末に保存されている動画から音声を入れることができました。
このように、CapCutではYouTubeの動画などからも音声を抽出することが可能です。
なお、再度記載しますが、音源の著作権には十分に注意しましょう。
CapCutで音楽・効果音を編集する方法
ここからは、動画内に入れた音声を編集する方法を紹介します。
音声の長さ・位置の調整
タイムラインで音声をタップして、端をスライドさせることで、音声の長さや切り抜きの位置を調整することができます。
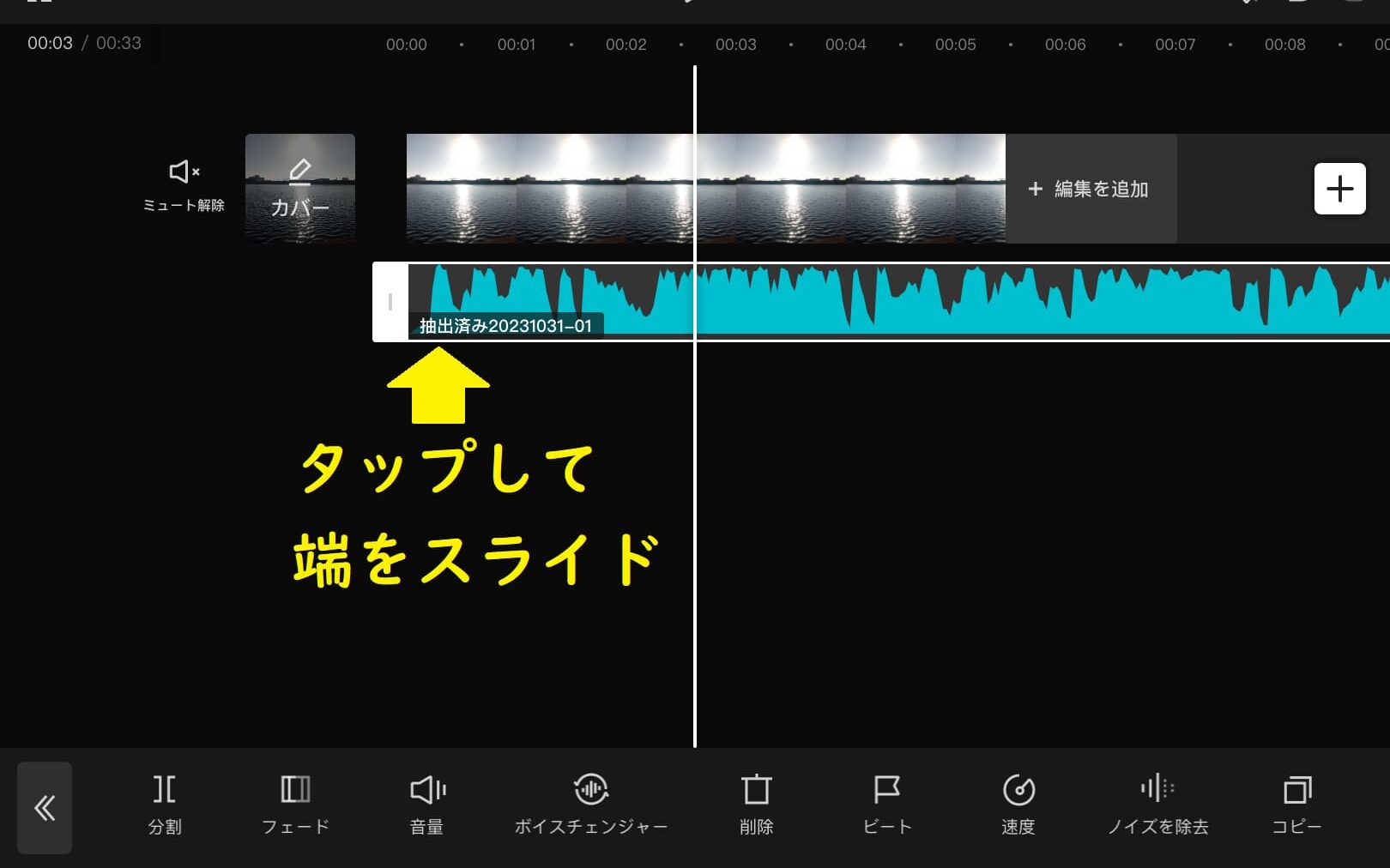
また、タイムライン上の音声を長押ししてスライドさせることで、音声全体の位置を調整することができます。
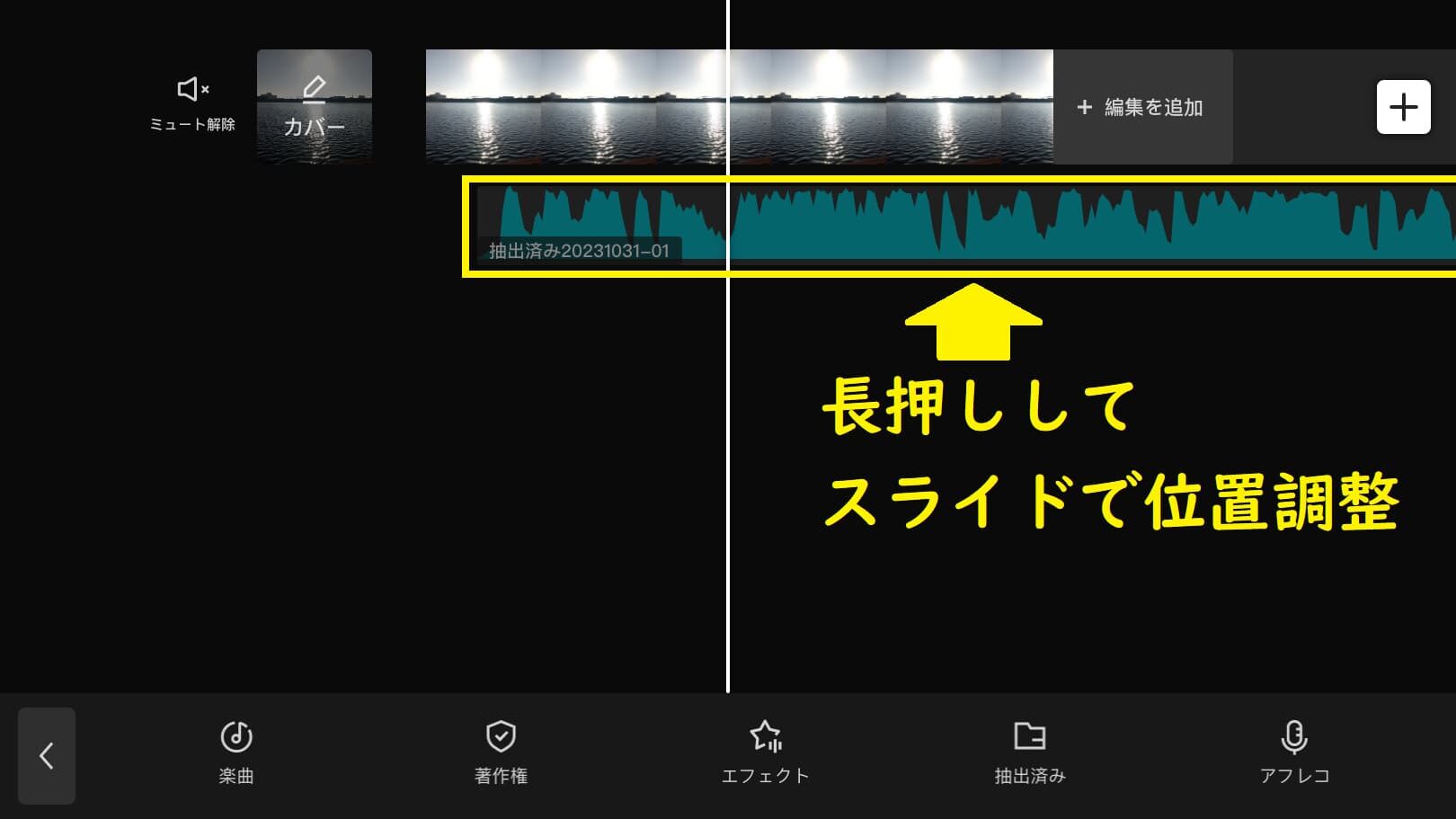
これで、音声の長さや位置を調整することができます。
また、後で説明する「分割」を使用することでも、音声の長さを調整することができます。
音声の編集メニューの機能説明
タイムラインで音声レイヤーをタップすると以下の機能を使用することができます。
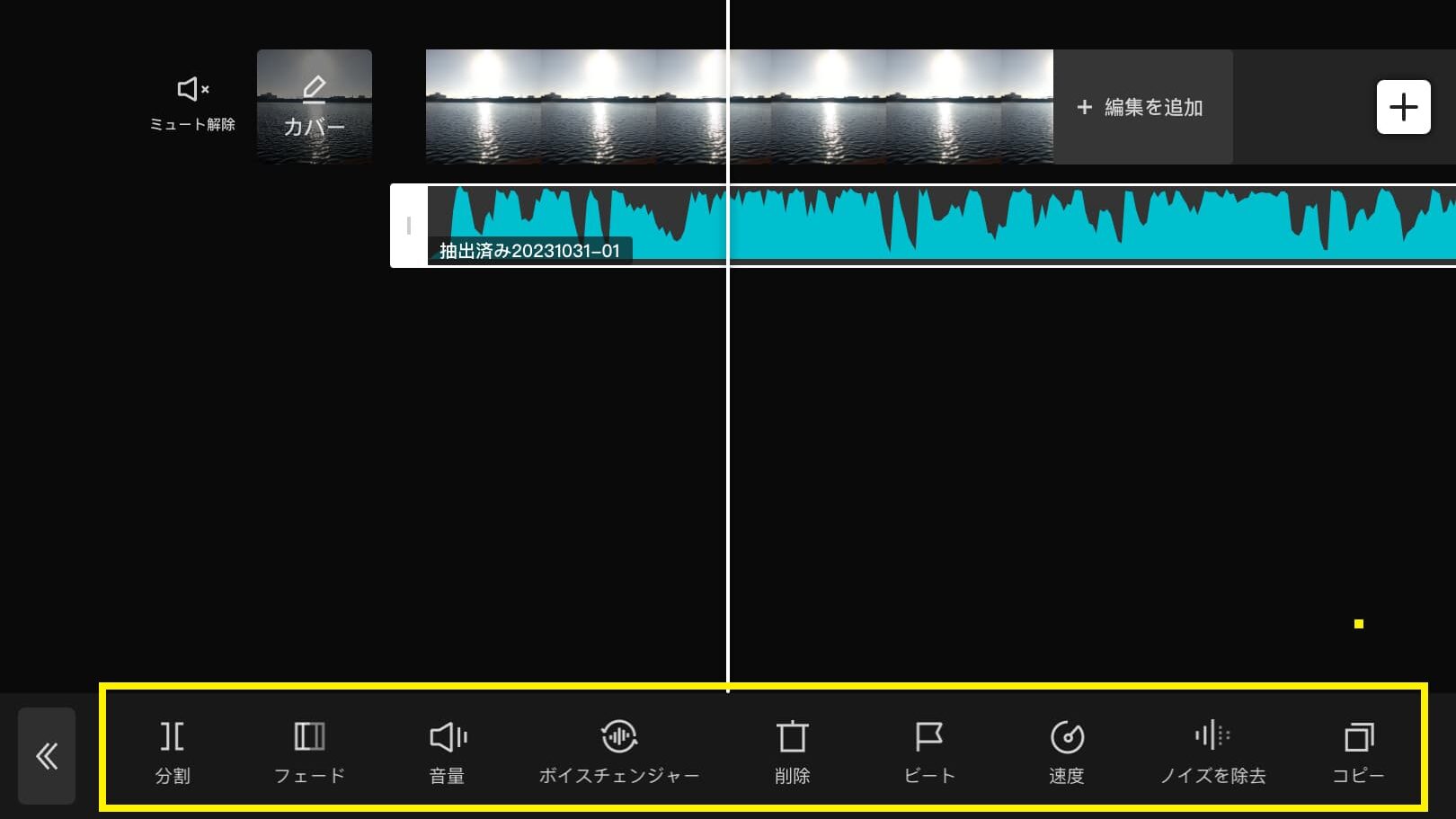
- 分割
-
白い縦線の部分で音声をカットすることができます。音声を分割することで、別の編集をそれぞれに施すことができます。
- フェード
-
音声の最初と最後にフェードを入れることができます。音声を途中で分割することで、音声の途中にフェードを入れることが可能です。
- 音量
-
音声全体の音量を調整することができます。分割をしている場合、それぞれで音量を別に設定することができます。
- ボイスチェンジャー
-
音声に特殊効果を入れることができます。なお、ボイスチェンジャーはオリジナル素材に該当するため、使用には著作権等の注意が必要です。

- 削除
-
選択した音声を削除することができます。部分的に削除したい場合は、分割を使用して削除したい部分を切り抜きましょう。
- ビート
-
音声にビートという目印を追加することができます。ビートを設置することで基準点として設定することができ、編集時に吸い付くようにできるため、音声に合わせて動く動画などは編集が非常に楽になります。

- 速度
-
音声が流れる速度を編集することができます。音声を分割している場合、それぞれで違う速度に編集することができます。
- ノイスを除去
-
音声のノイズを除去することができます。ノイズ除去の具体的な方法については、以下の記事をご覧ください。
音声のノイズ除去の方法 【画像付き】CapCutで音声のノイズ除去を行う方法を紹介! CapCut(キャップカット)は、無料で高機能の動画編集アプリです。 CapCutには音声のノイズを除去できる機能が備わっており、簡単にノイズ除去を行うことが可能となって…
【画像付き】CapCutで音声のノイズ除去を行う方法を紹介! CapCut(キャップカット)は、無料で高機能の動画編集アプリです。 CapCutには音声のノイズを除去できる機能が備わっており、簡単にノイズ除去を行うことが可能となって… - コピー
-
選択した音声をコピーすることができます。分割している場合はその部分のみをコピーできます。また、コピーする部分が既に編集されている場合、その編集もコピーされます。
CapCutではこれらの機能を利用して、音声を編集することができます。
まとめ|CapCutで音楽・効果音を活用しよう!
今回はCapCutで動画に音楽・効果音を入れる方法について紹介しました。
CapCutでは、オリジナル素材を利用するか、端末内に保存されている音声データや動画から音声を抽出することで、動画内に音楽や効果音を入れることが可能です。
また、CapCutを利用すれば様々な機能で音声を編集することができます。
しかし、音声を動画に使う場合には、著作権について十分な注意が必要です。
これらを十分に留意した上で、動画編集に音楽や効果音を活用していきましょう。
というわけで、今回は以上になります。