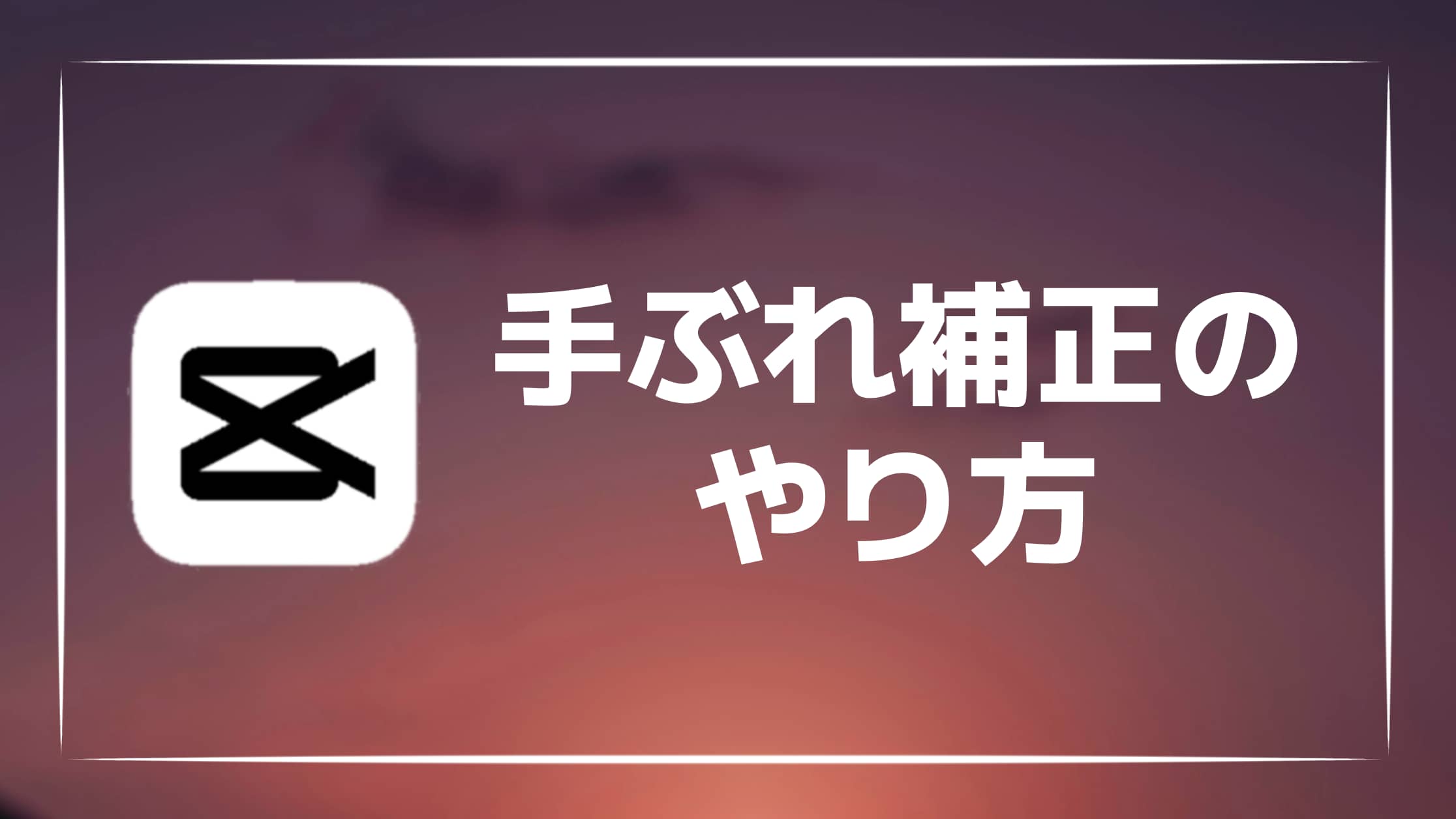
【画像付き】CapCutで動画の手ぶれ補正を行う方法を紹介!
CapCut(キャップカット)は、無料で高機能の動画編集アプリです。
CapCutには、手ぶれによって生じた動画の揺れを調整することができる手ぶれ補正機能が搭載されています。
今回は、CapCutで動画の手ぶれ補正を行う方法を紹介します。
目次
CapCutで手ぶれ補正を行う方法
CapCutではクリップを選択した状態で「手ぶれ補正」を使用することで、クリップ単位で手ぶれ補正を行うことができます。
なお、2024年にて「手ぶれ補正」の機能はCapCut Pro限定の機能となり、無料版では使用できなくなっています。
それでは、動画の手ぶれ補正を行う方法を順番に紹介していきます。
手ぶれ補正を行うクリップを選択する。
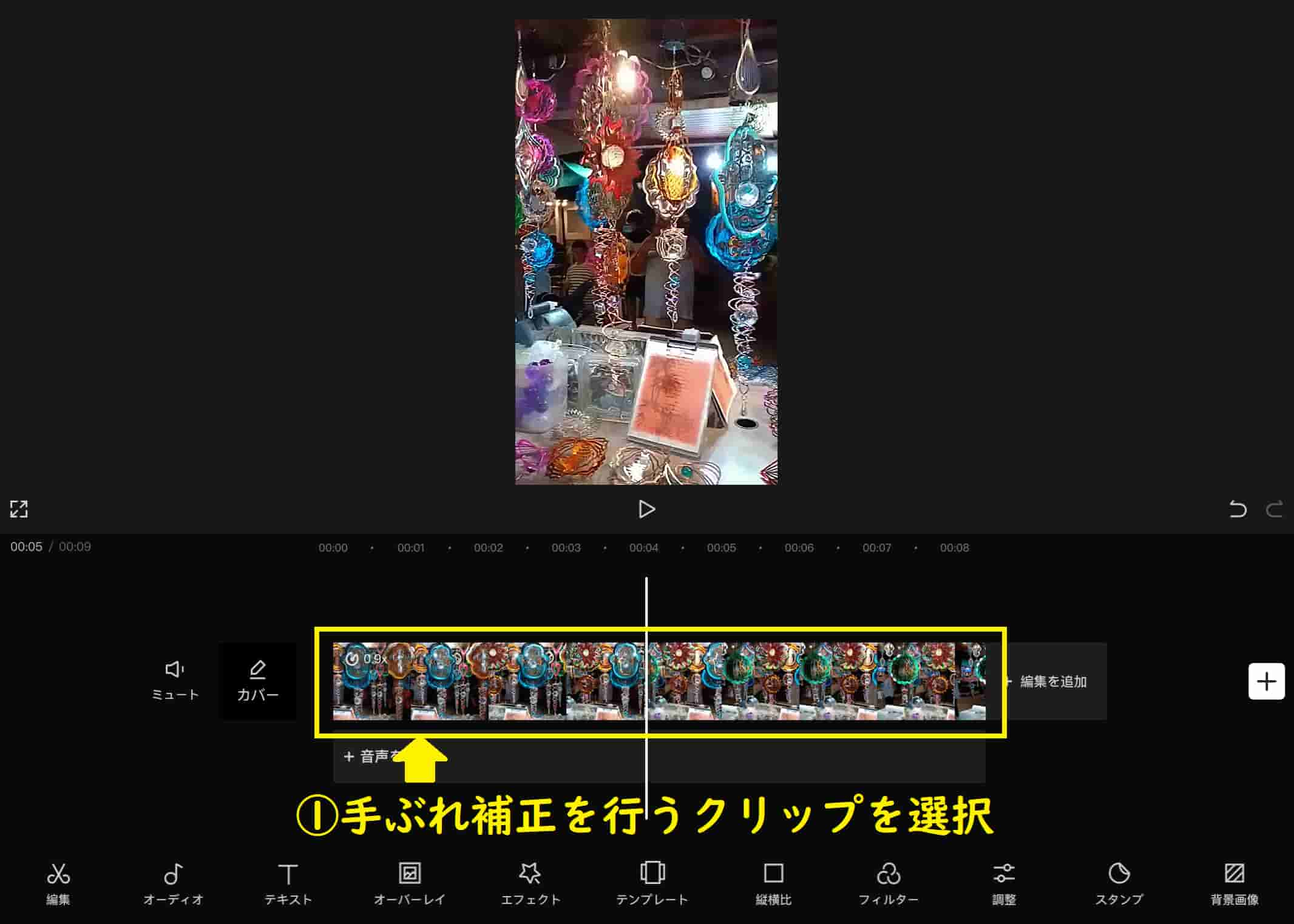
画面下部の右奥にある「手ぶれ補正」を選択する。
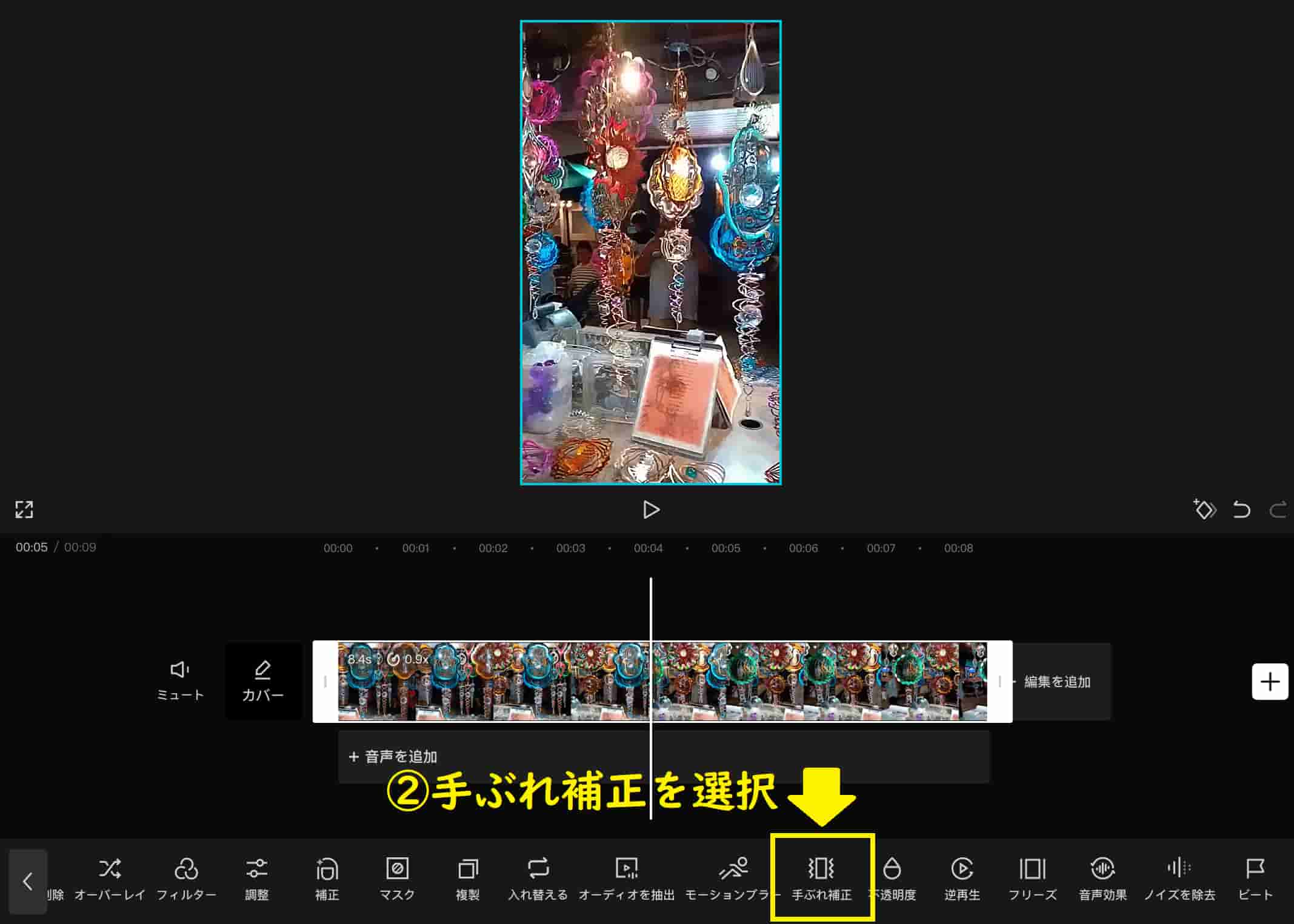
手ぶれ補正の強さを調整する。
補正が強すぎると動画がカクカクになるので、基本的には「おすすめ」で設定しましょう。
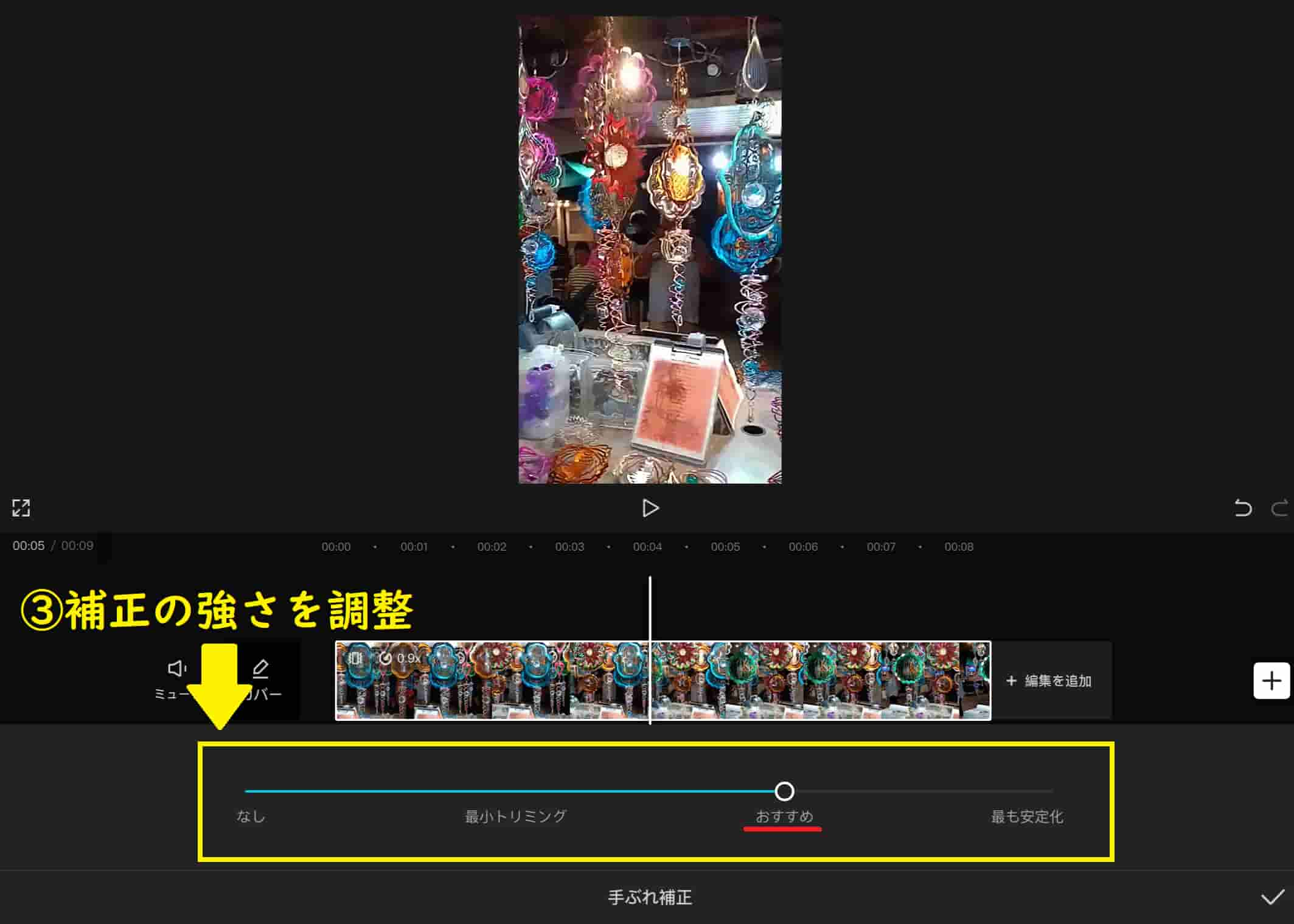
補正が不自然でないのを確認したら、完了です。
まれに補正が不自然な場合があるため、その場合はクリップを分けて補正しましょう。
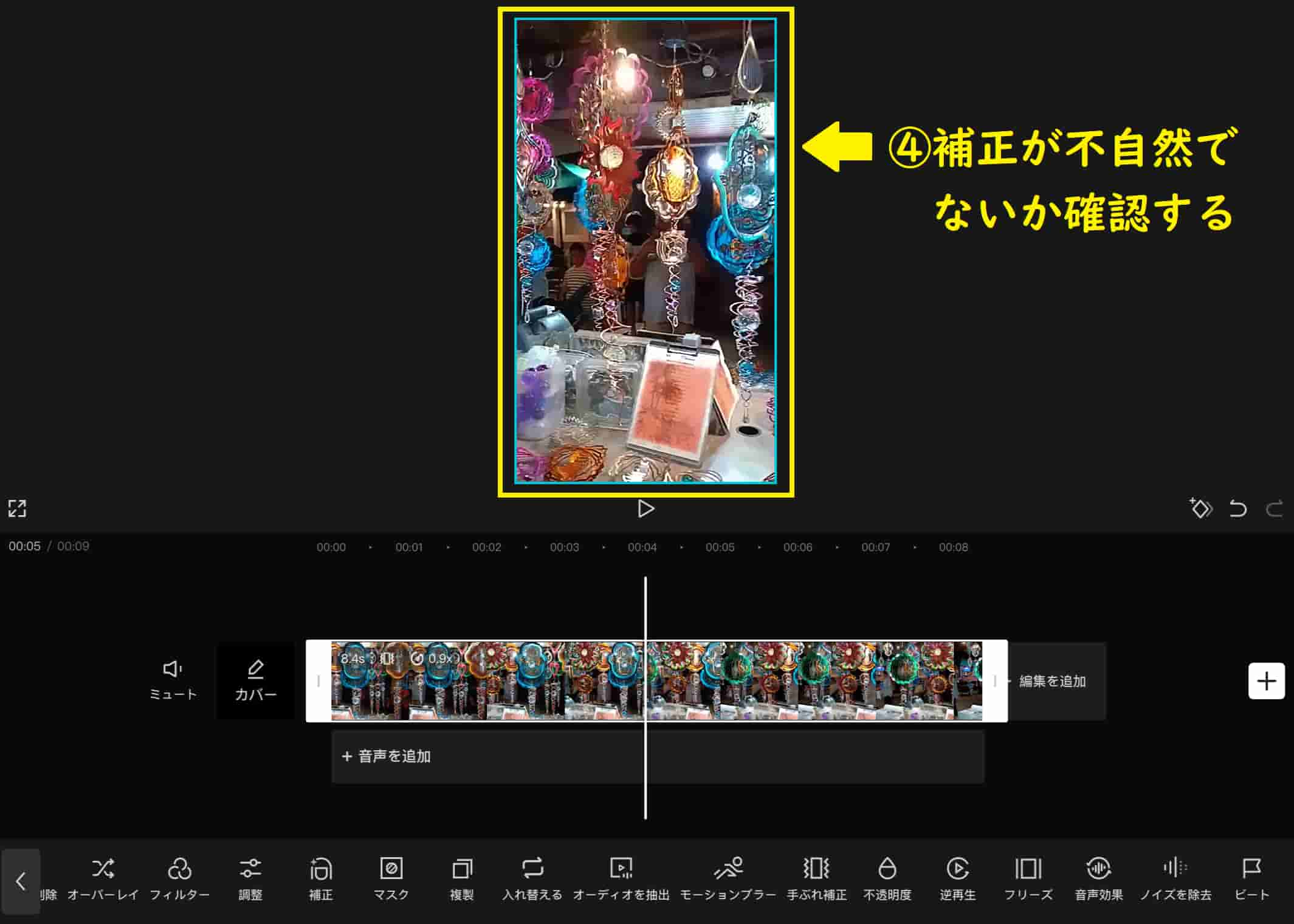
以上の方法で、動画の手ぶれ補正を行うことができます。
CapCutの手ぶれ補正機能は精度が高めですが、クリップ内で手ぶれの度合いが大きく上下する場合は補正がうまくいかない場合があります。
補正がうまくいかない場合は、クリップを分割してそれぞれの揺れに合わせて手ぶれ補正の強さを調整するようにしましょう。
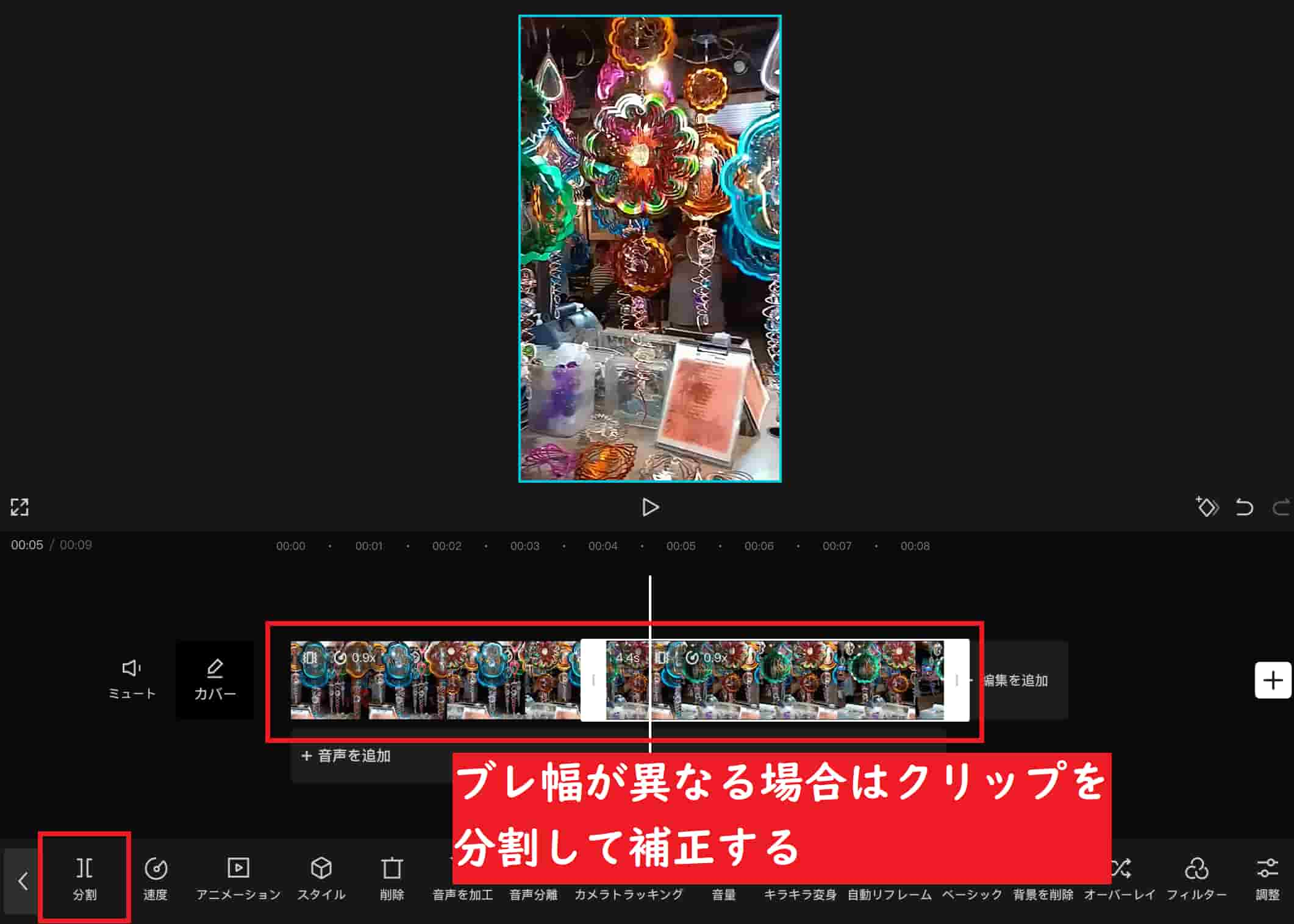
まとめ|手ぶれ補正を編集に活用しよう!
今回は、CapCutで動画の手ぶれ補正を行う方法を紹介しました。
CapCutで手ぶれ補正を行う方法は以下の通りとなっています。
- 手ぶれ補正するクリップを選択する。
- 画面下部の「手ぶれ補正」を選択する。
- 手ぶれ補正の強さを調整する。
スマートフォンで撮影した動画でも、CapCutの手振れ補正機能を使って編集することで、より視認性を上げた動画にすることが可能です。
皆さんも、手ぶれ補正を動画編集に活用してみてくださいね!
というわけで、今回は以上になります。
あわせて読みたい

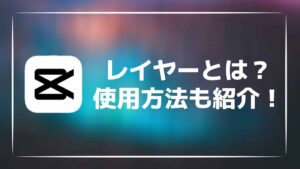
【解説】CapCutのレイヤーとは?使い方や入れ替え方法を紹介!
CapCut(キャップカット)は、無料で高機能の動画編集アプリです。 動画編集におけるレイヤーとは、動画素材の階層のことを指します。 CapCutではレイヤーを使用するこ…
あわせて読みたい

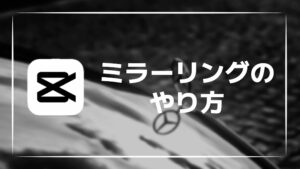
【解説】CapCutで動画を反転・ミラーリングする方法を紹介!
CapCut(キャップカット)は、無料で高機能の動画編集アプリです。 CapCutでは「ミラーリング」を使用することで、クリップ内の動画や画像を反転させることが可能となっ…