
【解説】Premiere Proで動画の手ぶれ補正を行う方法を紹介!
Adobe社が提供する「Premiere Pro」は、YouTube動画の簡単な編集から映画制作の現場まで広く活用されている、高機能の動画編集ソフトです。
Premiere Proでは「ワープスタビライザー」というエフェクトを適用することで、動画の手ぶれ補正を簡単に行うことが可能です。
今回は、Premiere Proで動画の手ぶれ補正を行う方法を紹介します。
Premiere Proで手ぶれ補正を行う方法
Premiere Proで動画の手ぶれ補正を行いたい場合、「ワープスタビライザー」のエフェクトを使用します。
「ワープスタビライザー」はエフェクトタブのビデオエフェクト内にある「ディストーション」から選択することが可能です。
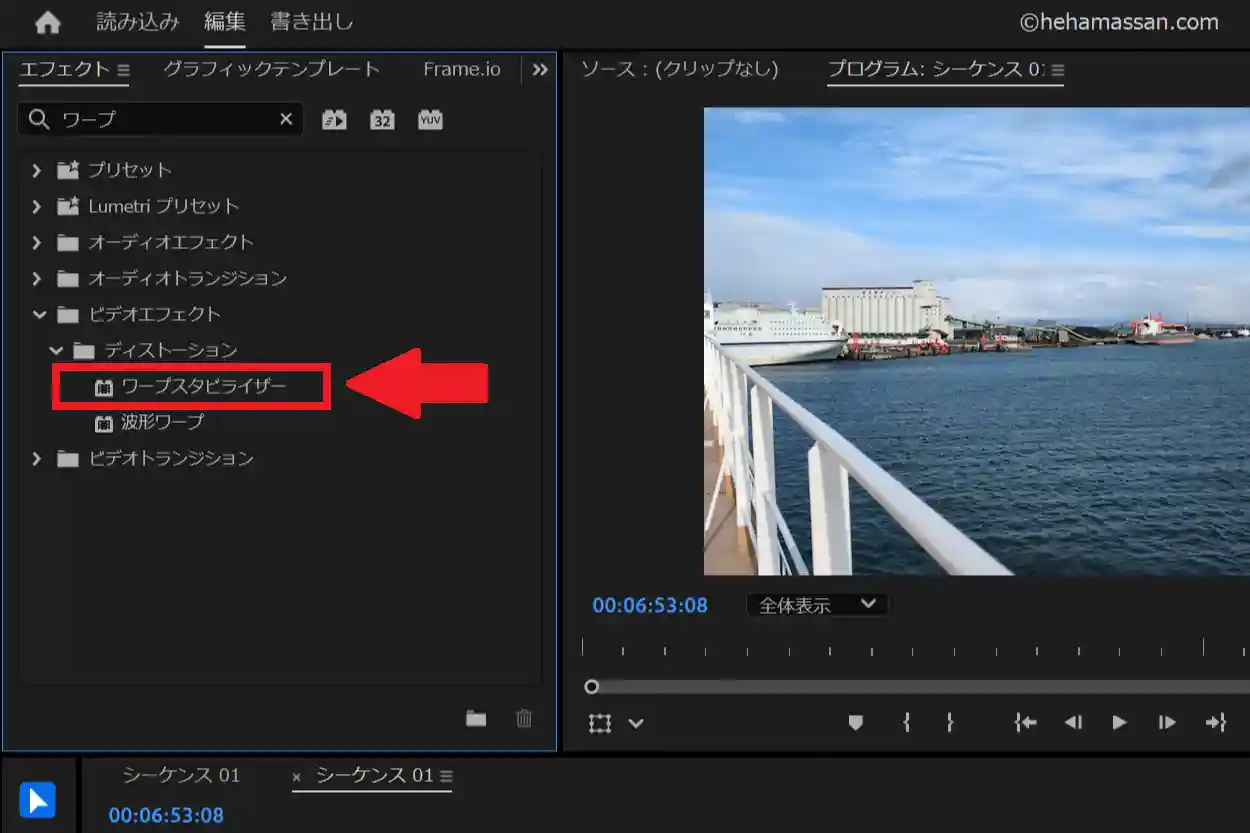
それでは、ワープスタビライザーを使用して手ぶれ補正を行う方法を順番に紹介します。
レーザーツール等を使用して、手ぶれ補正を行う部分を切り抜きましょう。

エフェクトタブの検索欄からワープスタビライザーを検索して選択しましょう。なお、エフェクトタブは画面上部の「ウィンドウ」から表示させることが可能です。
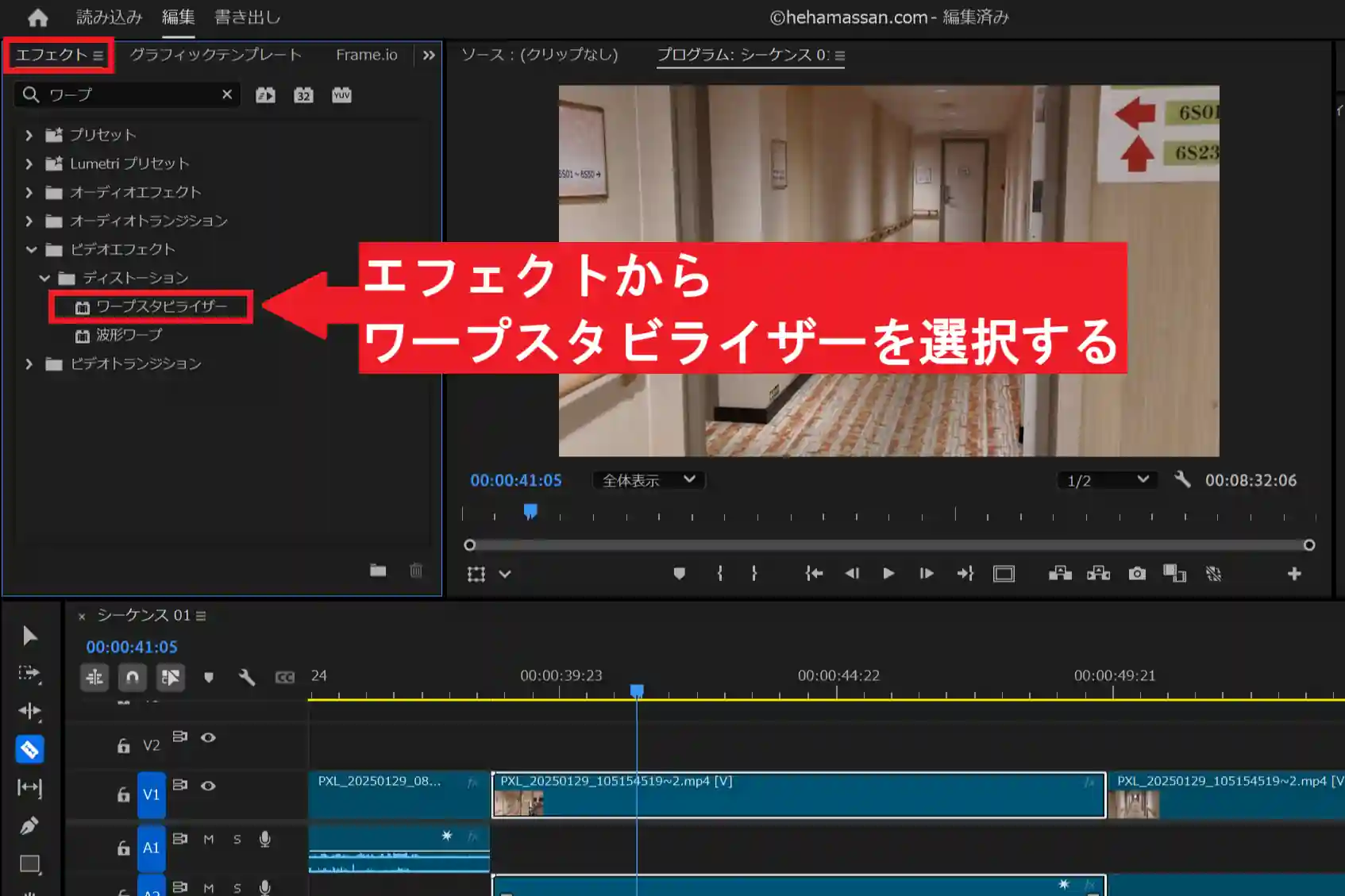
カットしたクリップに「ワープスタビライザー」をドラッグ&ドロップしましょう。
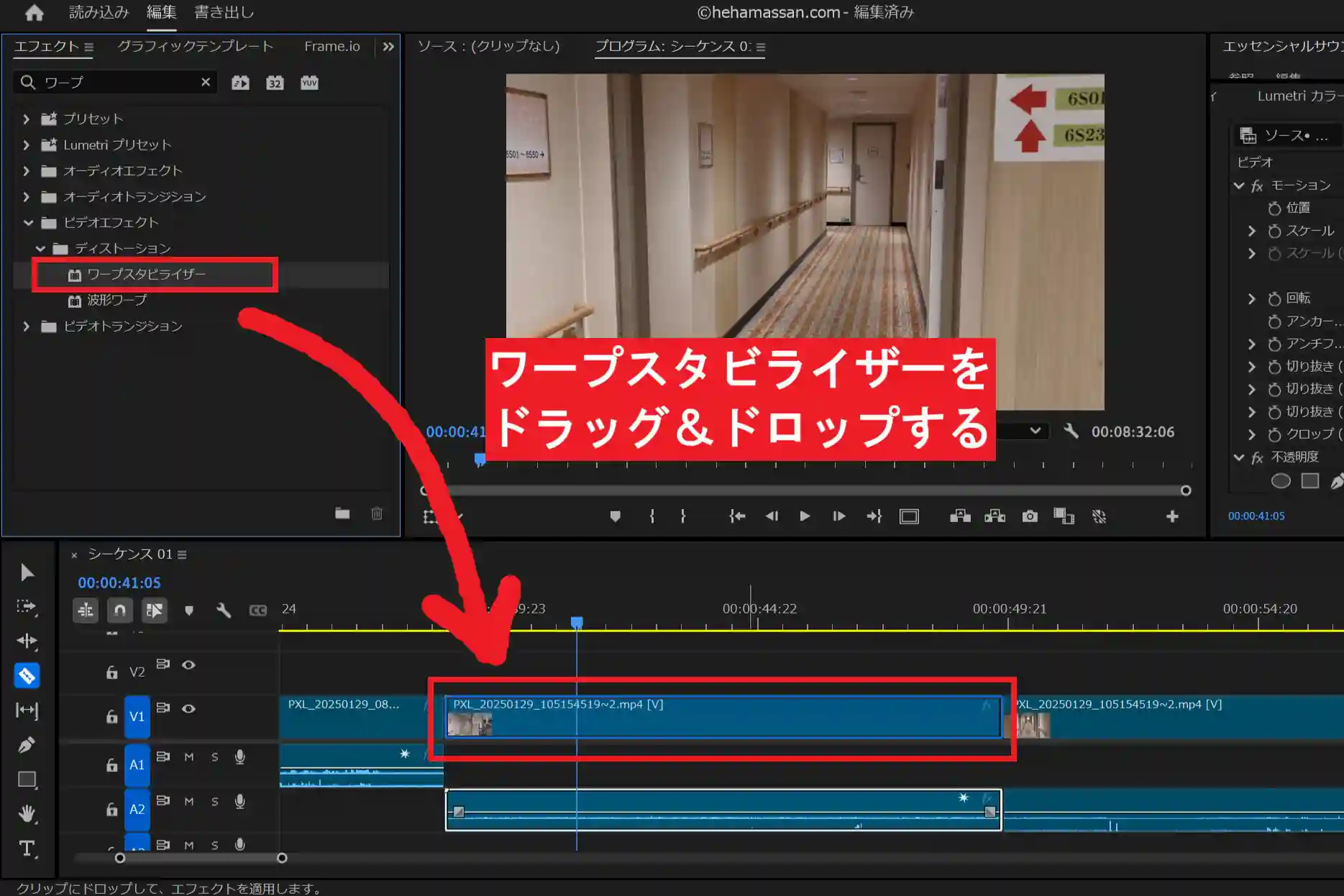
自動で手ぶれ補正の処理が開始されるため、完了するまで待機しましょう。
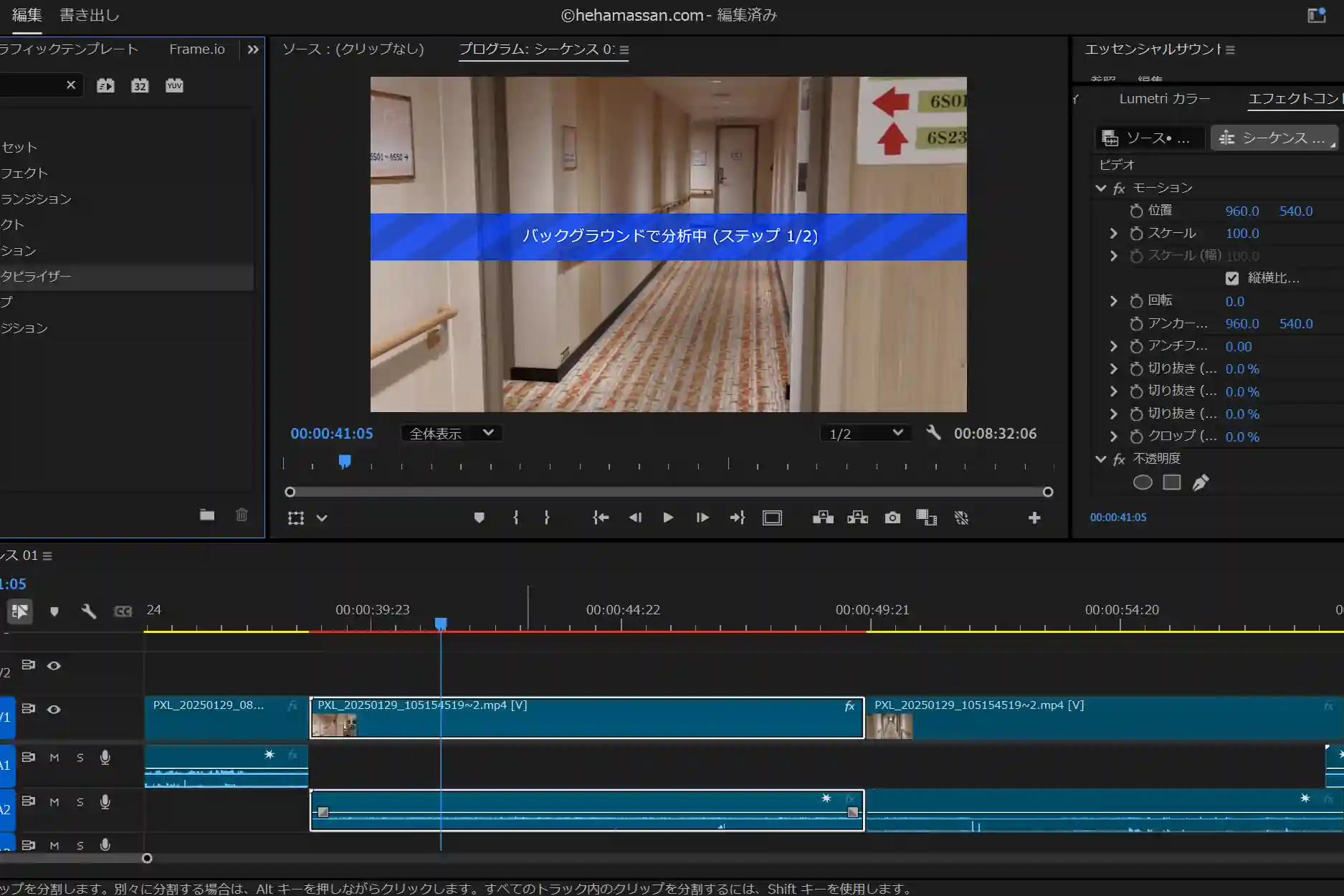
動画によっては補正が不自然になり余計グラグラになる場合があるので、よく確認しましょう。
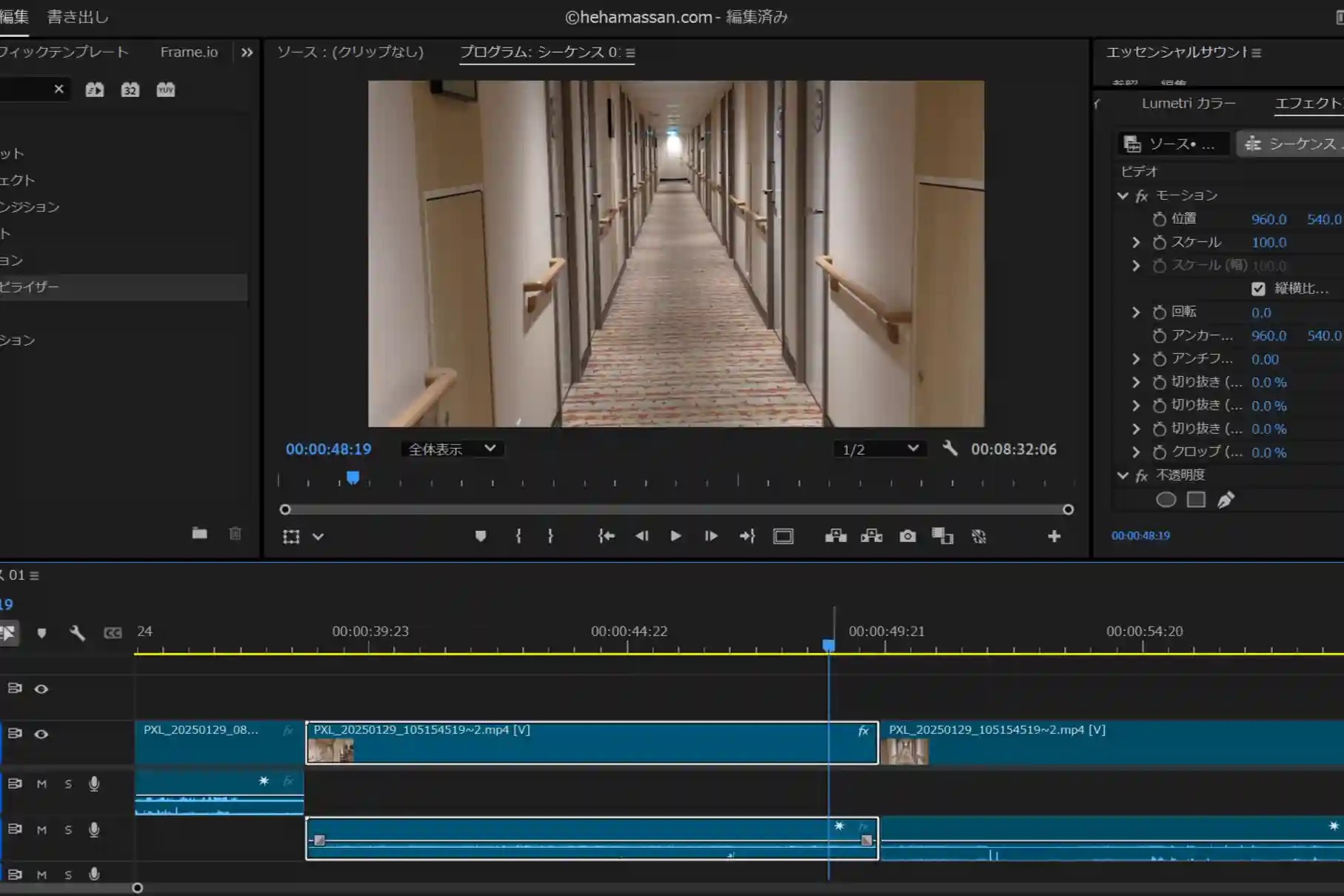
以上の方法で、動画の手ぶれ補正を行うことが可能です。
ワープスタビライザーを使用して手ぶれ補正を行う際に、素材動画のぶれ方が大きいと手ぶれ補正が不自然になってしまうことがあります。そういった場合、手ぶれ補正の強さを手動で調整することが可能です。
というわけで、ここからは手動で手ぶれ補正を調整する方法を紹介します。
手ぶれ補正をより細かく調整する方法
ワープスタビライザーによる手ぶれ補正が不自然だった場合、エフェクトコントロールタブから手ぶれ補正の強さを調整することが可能です。
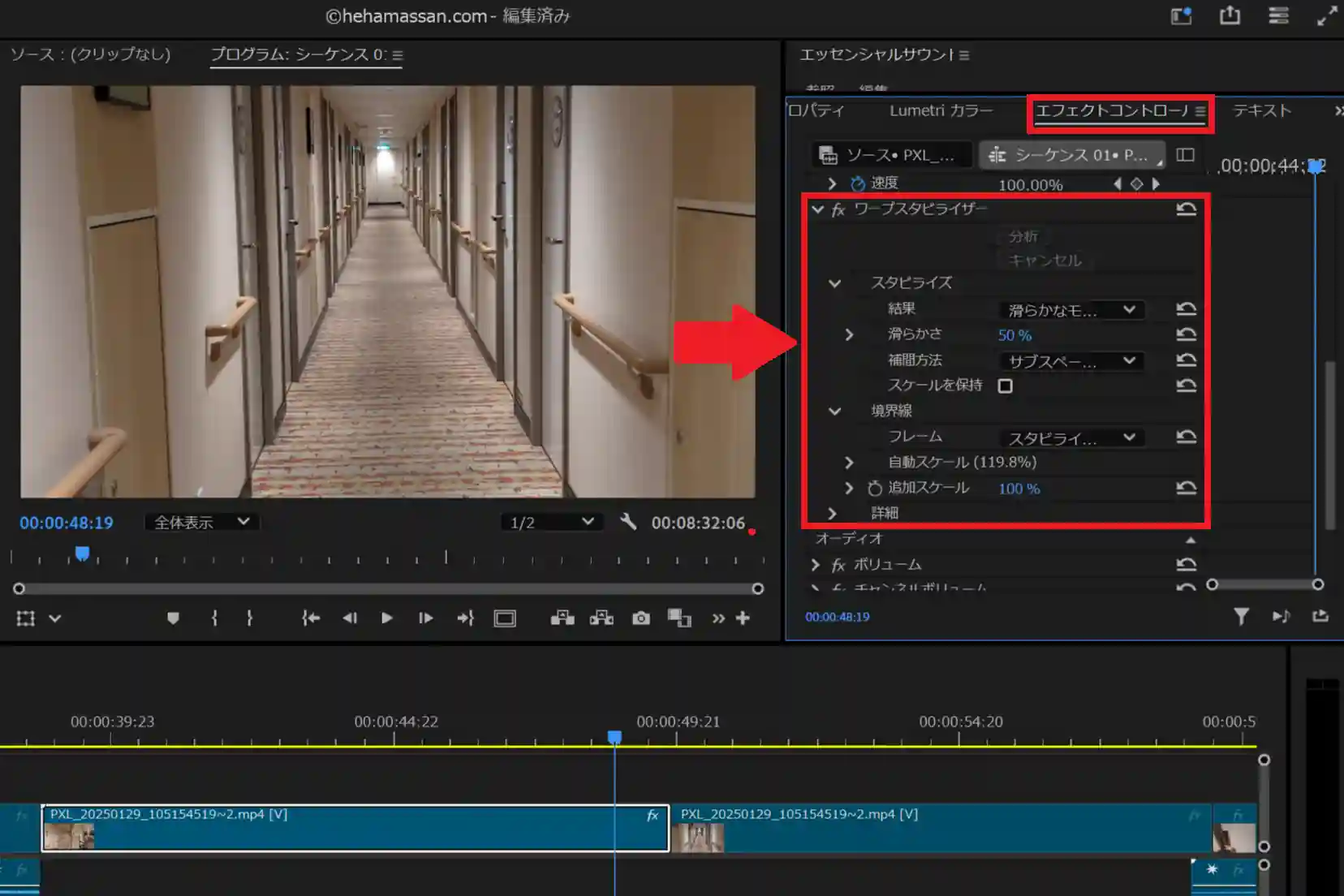
それでは、タブの各項目の具体的な調整方法について紹介します。
「結果」・「滑らかさ」の調整
スタビライズの調整にある「結果」の項目では手振れ補正のかけ方を選択することが可能です。
「滑らかなモーション」は自然な映像になるのを重視した設定となっており、「モーションなし」は手ぶれを最大まで削減した映像にする設定となっています。
また「滑らかなモーション」を選択した場合、モーションの滑らかさを調整することが可能です。ただ、滑らかさを強くすると映像の解像度が下がるため、少なめの数値に設定することをおすすめします。
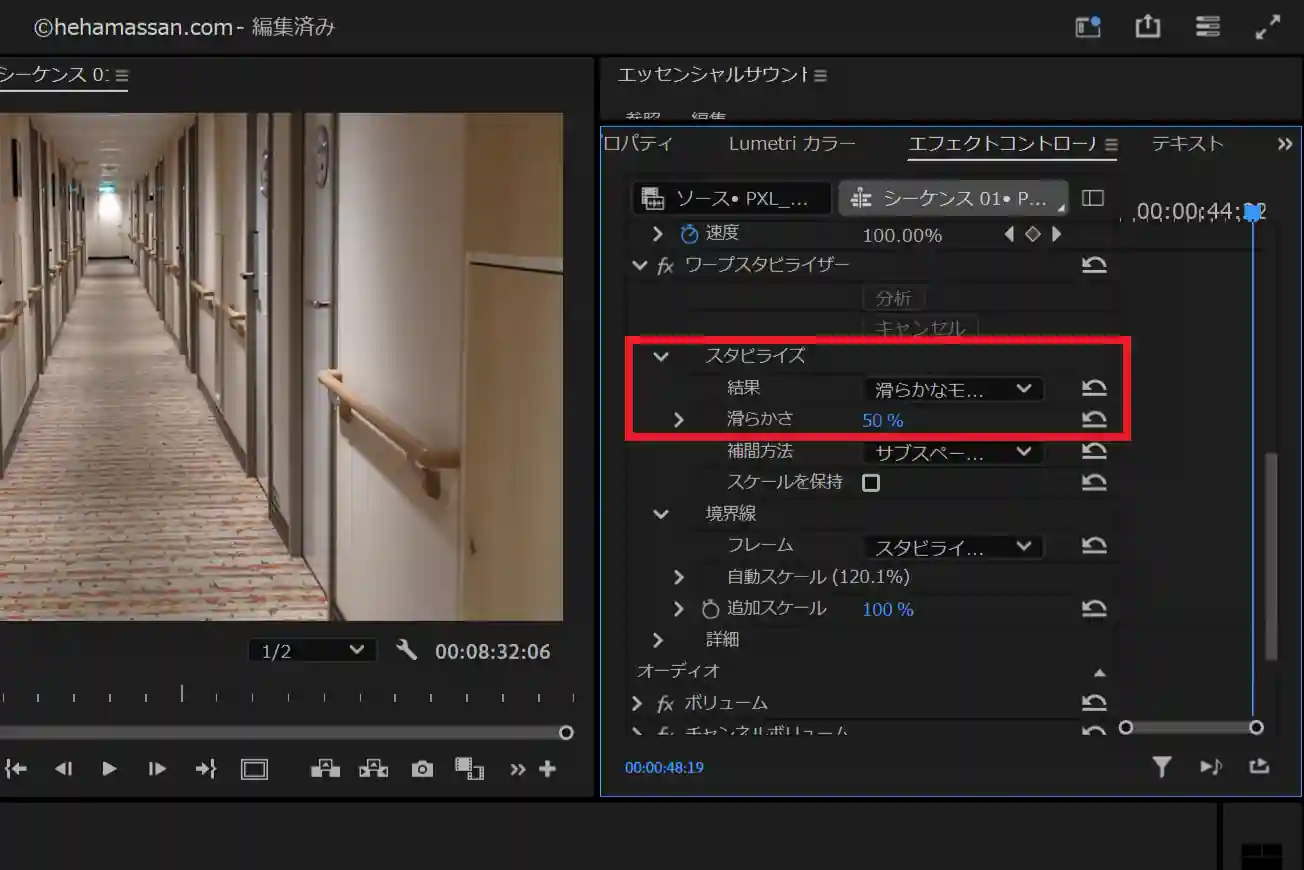
広告
「視間方法」の選択
「補間方法」の項目では手ぶれ補正の方法を選択することが可能です。
選択できるのは「位置」・「位置、スケール、回転」・「遠近法」・「サブスペースワープ」となっており、左から順番に複雑な処理となっていきます。
そのため、「位置、スケール、回転」で映像が不自然な場合は隣の「遠近法」を選択するなど、必要に応じて視間方法を選択しましょう。
「詳細分析」の適用
「詳細」の項目にある「詳細分析」にチェックマークを入れると、通常のワープスタビライザーよりもクリップをより詳細に分析して、丁寧な手ぶれ補正をかけることができます。
ただ、通常の高速分析と比較して処理が重たいため、使用しているのPCのスペックを考慮して使用するようにしましょう。
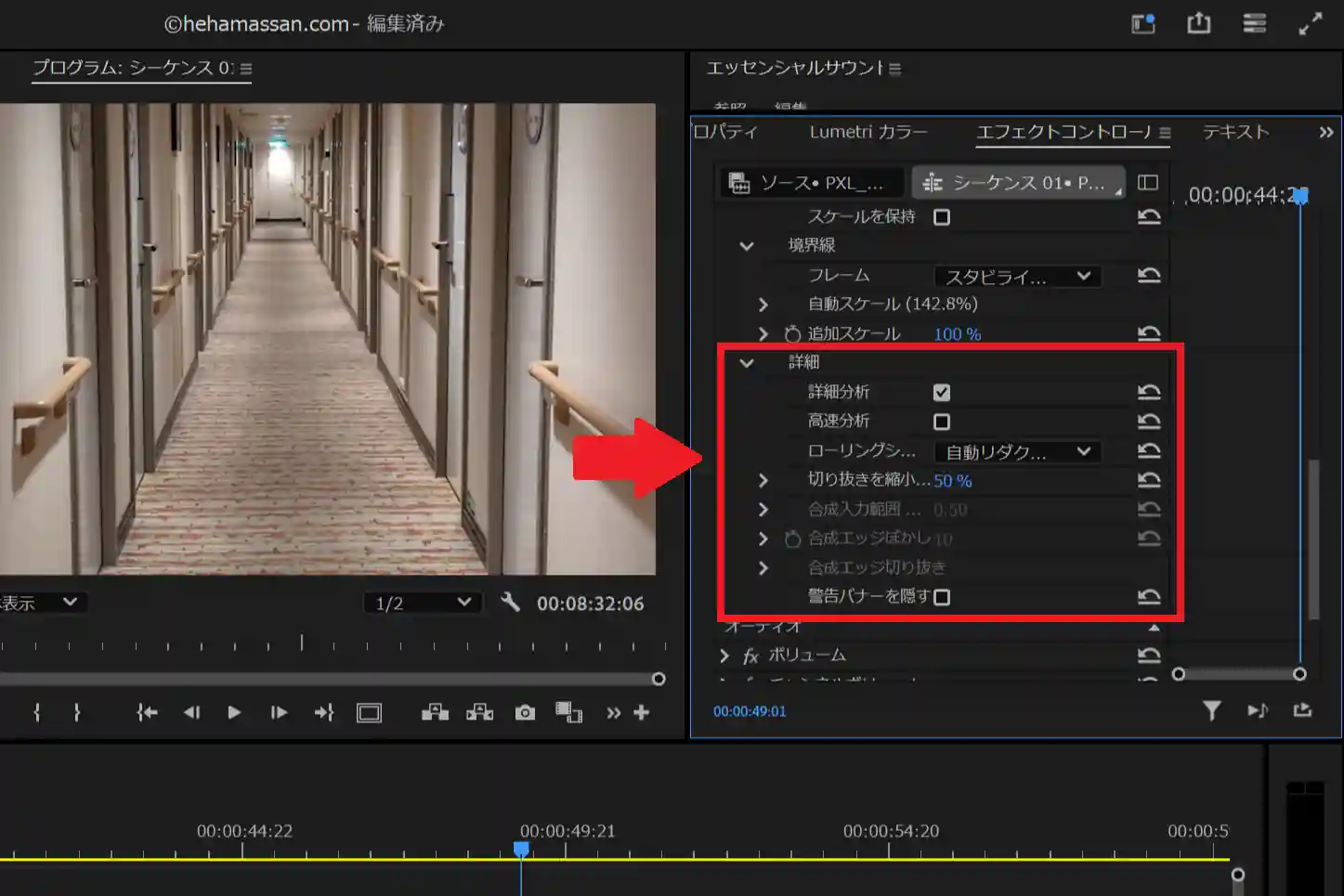
まとめ|Premiere Proの手ぶれ補正は簡単!
今回は、Premiere Proで動画の手ぶれ補正を行う方法を紹介しました。
Premiere Proでは「ワープスタビライザー」のエフェクトを使用することで、動画の手ぶれ補正を簡単に行うことができます。
また、ワープスタビライザーによる手ぶれ補正は手動でも調整することが可能となっており、ブレの多い映像もある程度まで自然に補正することが可能です。
スマートフォンで撮影した素材を使用する場合に多用する機能となっているため、皆さんもぜひ手ぶれ補正を活用してみてくださいね。
というわけで、今回は以上となります。

