
【画像付き】Premiere Proで動画をカット・分割する方法を紹介!
Adobe社が提供する「Premiere Pro」は、YouTube動画の簡単な編集から映画制作の現場まで広く活用されている、高機能の動画編集ソフトです。
Premiere Proでは、レーザーツールを使用することで動画クリップのカット・分割を簡単に行うことができます。
また、プログラムパネルにてイン・アウト点をマークすることで、より細かなカット編集も可能です。
今回は、Premiere Proで動画のカット・分割を行う方法を紹介します。
レーザーツールを使ってカットする方法
Premiere Proで動画クリップのカット・分割を行いたい場合、「レーザーツール」を使用する方法が簡単です。
レーザーツールは、タイムライン左側のツールバーにあるカミソリのアイコンをタップすることで使用することができます。
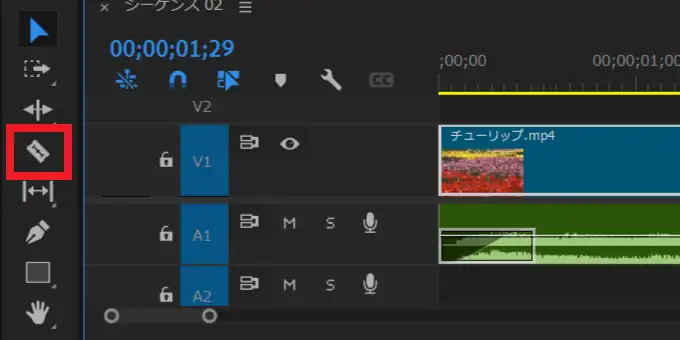
それでは、レーザーツールを使用したカットの方法を順番に紹介します。
タイムライン左側にあるツールバーから、カミソリのアイコンをクリックしましょう。
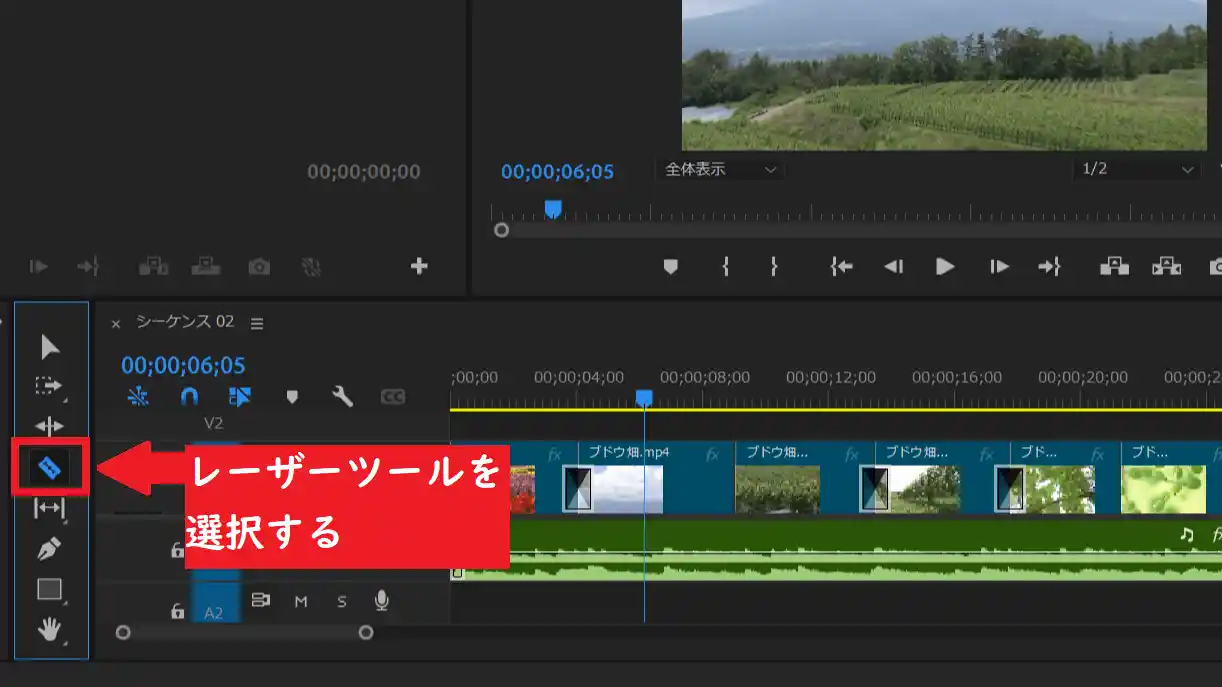
クリックすると、カーソル部分を中心にクリップが二つに分割されます。
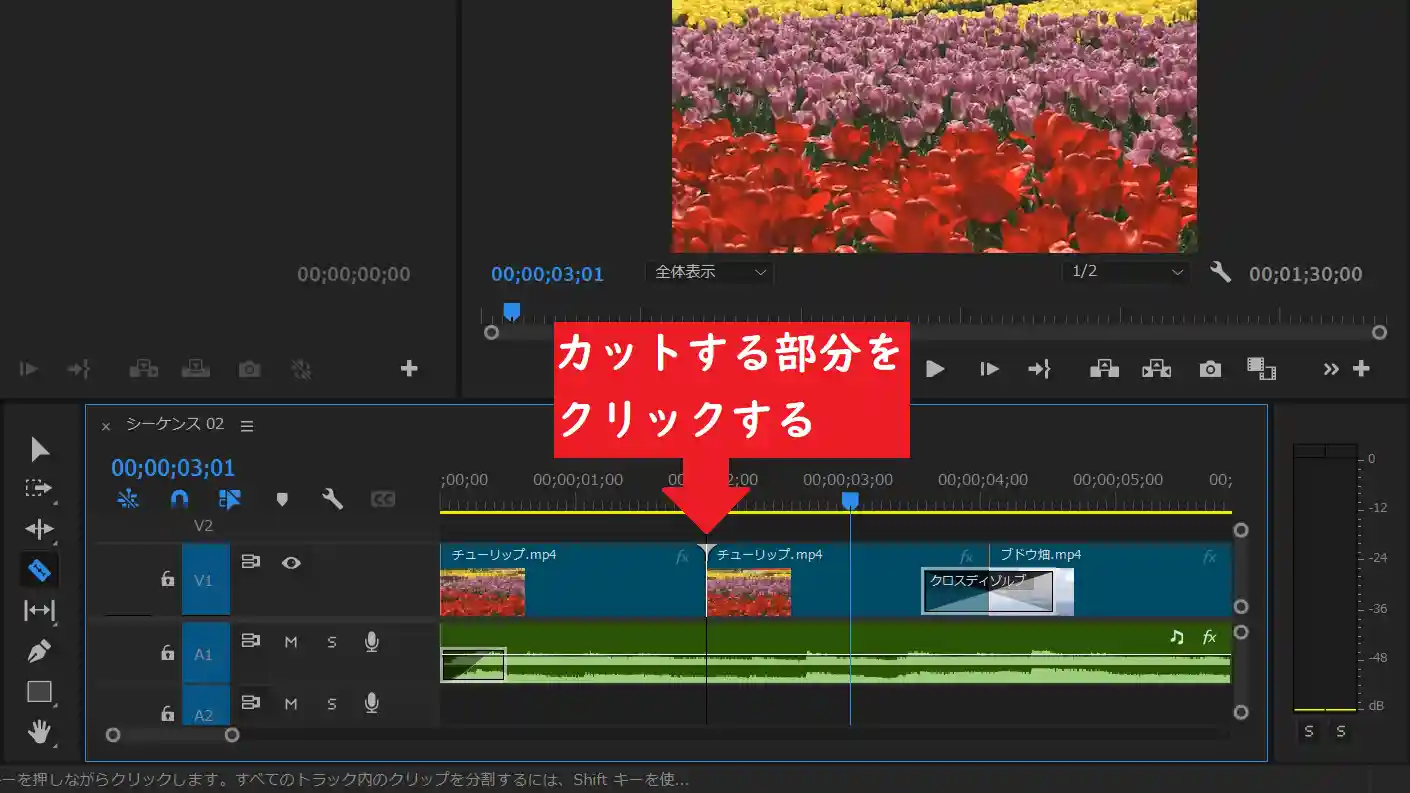
動画から切り取りたい部分の前後をレーザーツールでカットしましょう。
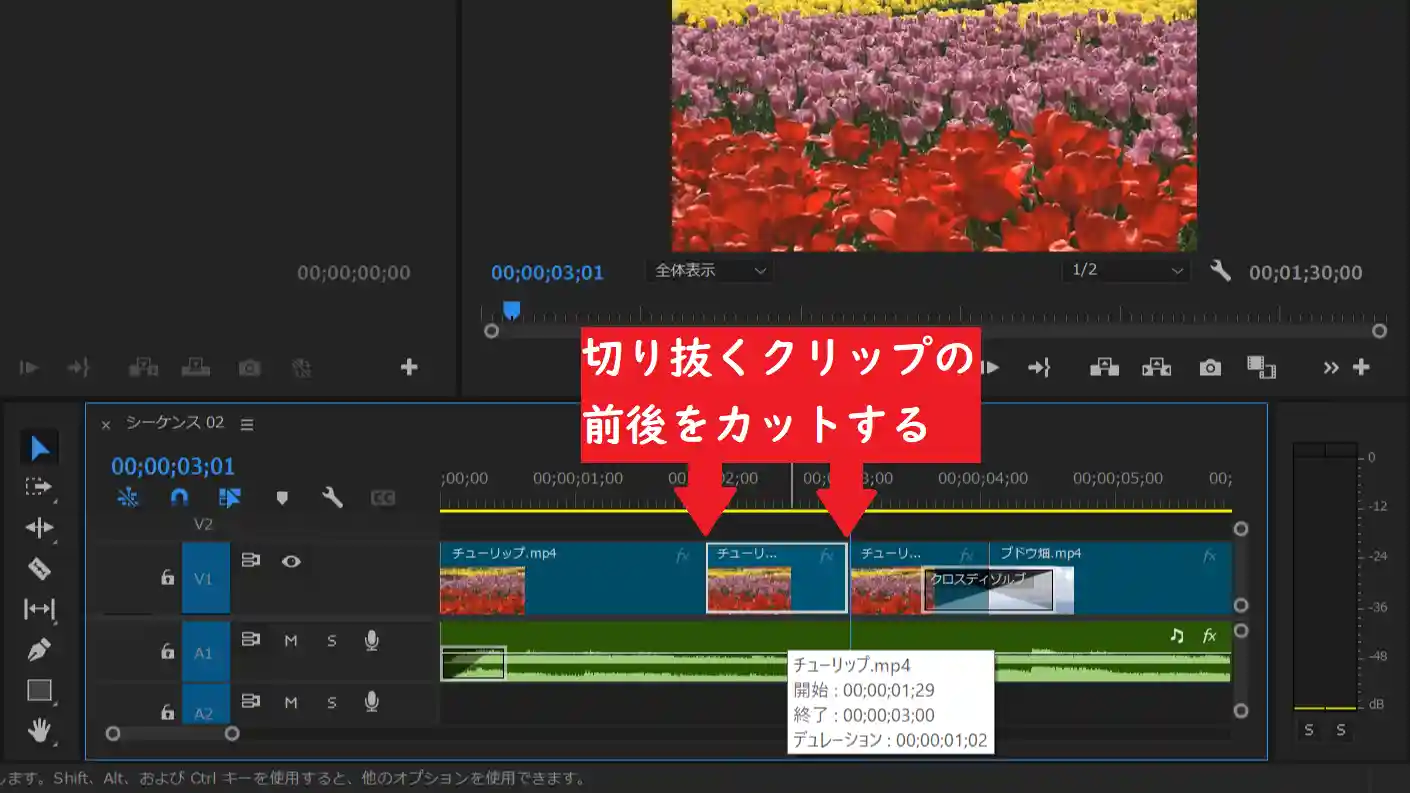
レーザーツールのまま行うとクリップをカットしてしまうため、ツールバーの三角形のアイコンをクリックして「選択ツール」を選びましょう。
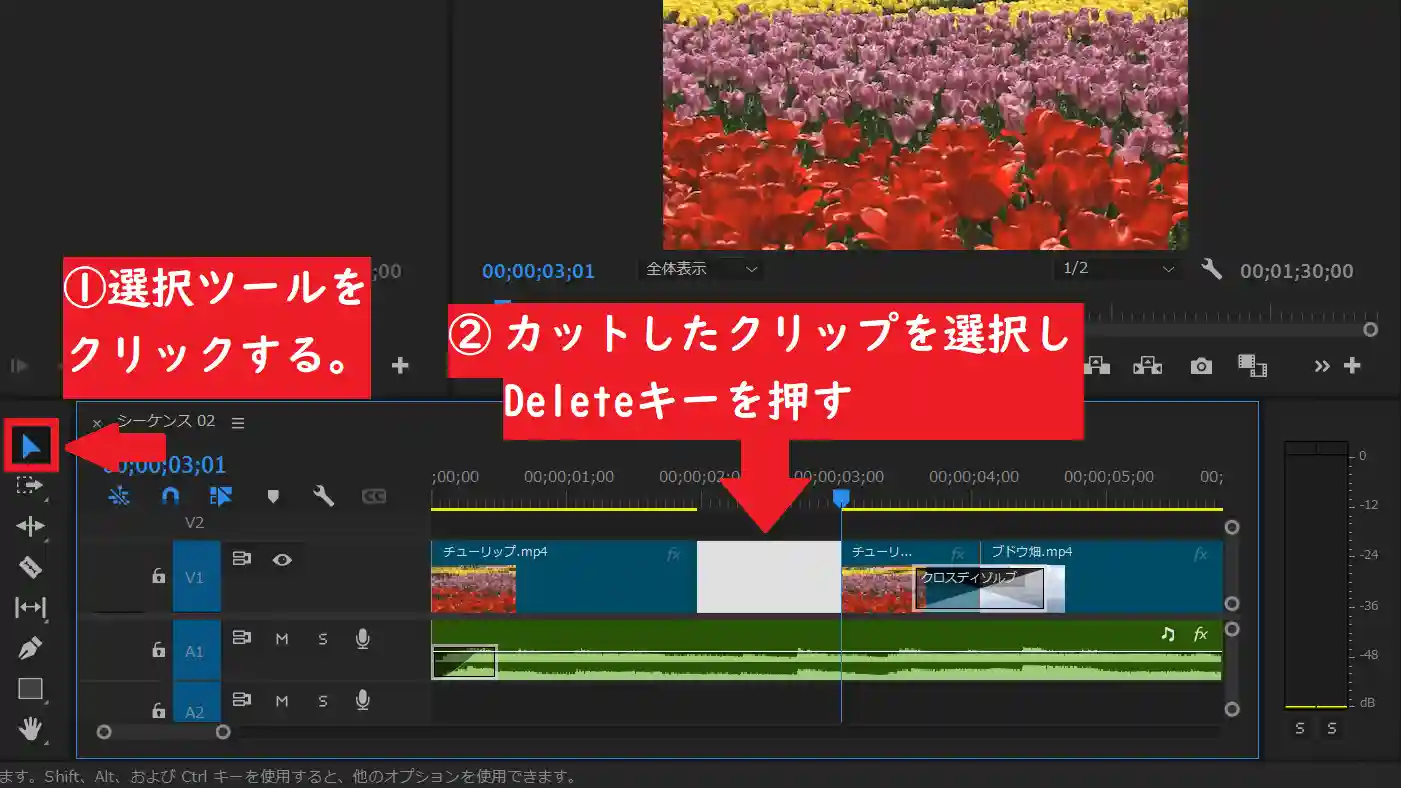
カットして切り取った部分にはリップル(空白部分)ができます。そのためDeleteキーで削除するか、横のクリップをスライドしてリップルを埋めるようにしましょう。
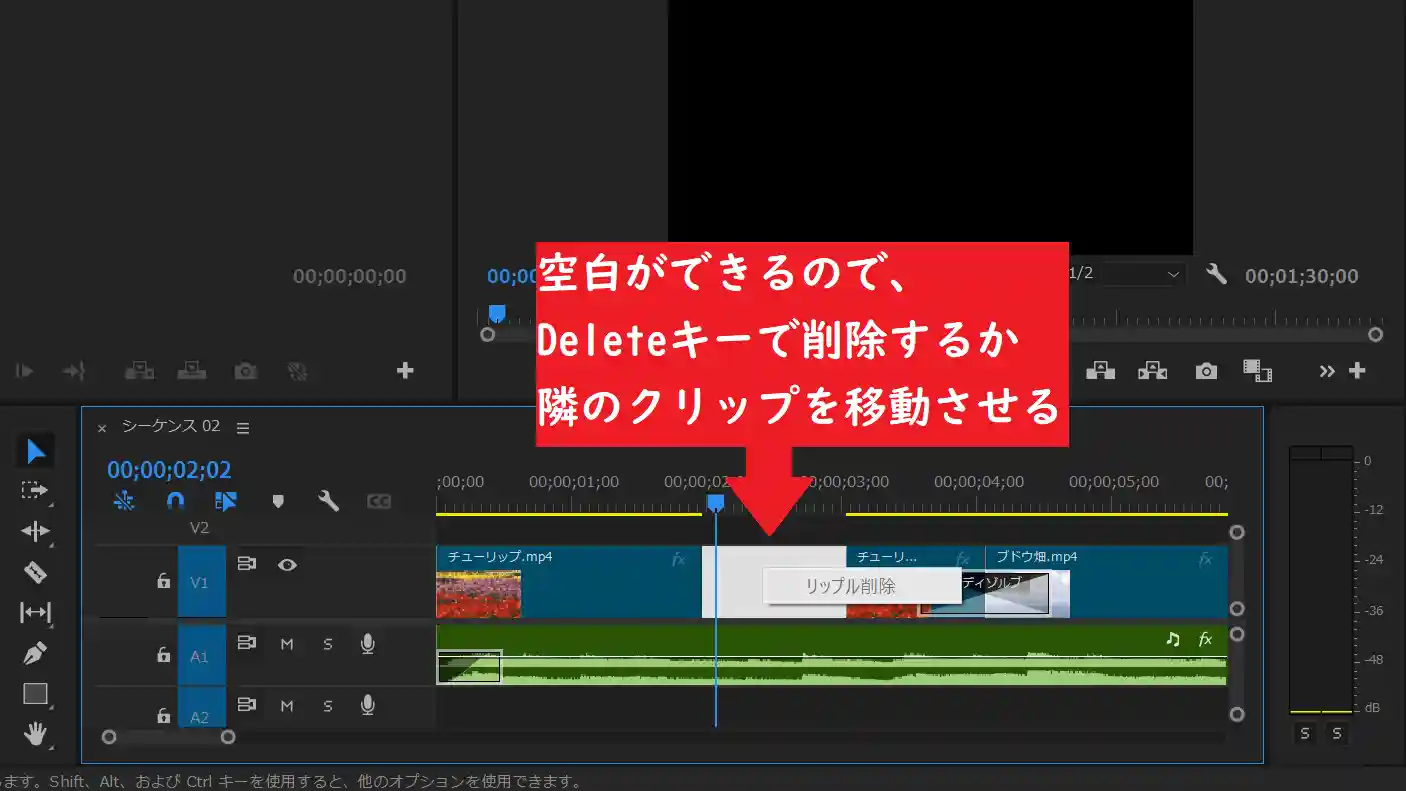
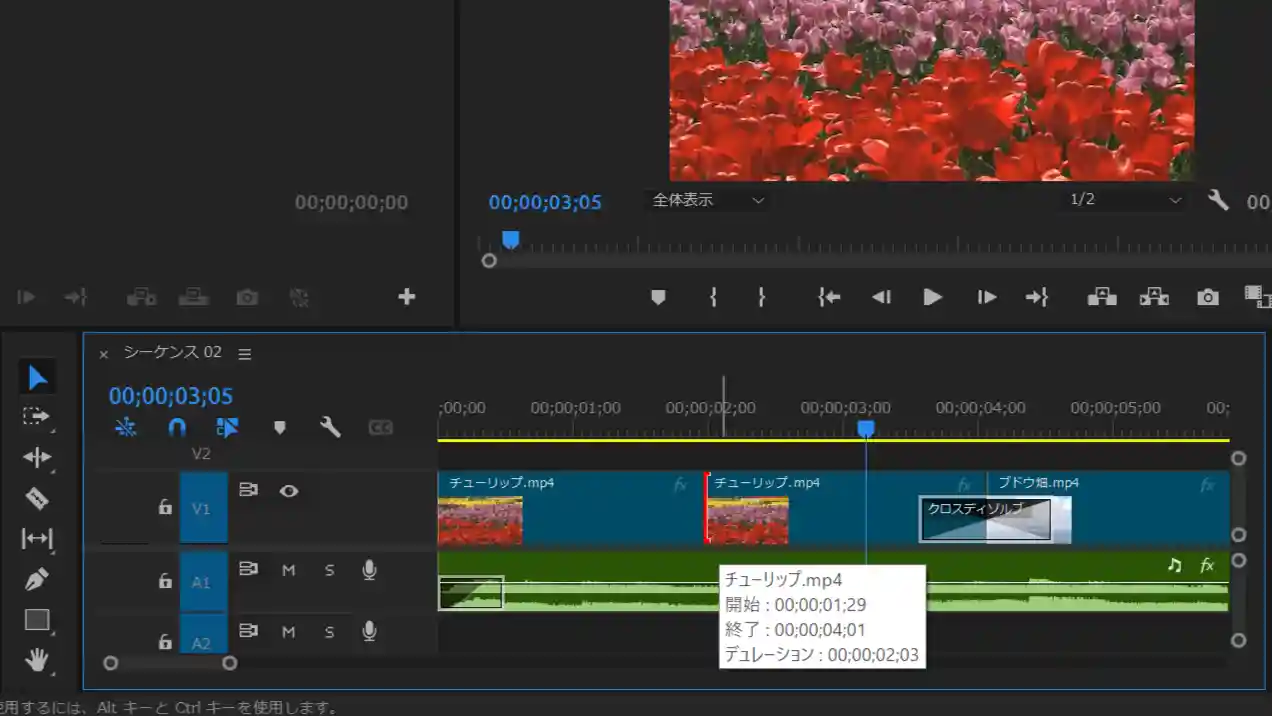
以上の方法で、レーザーツールを使ってカット・分割を行うことが可能です。
ちなみに、ショートカットキーを使用してカットする方法も存在し、カットしたい部分に再生ヘッドを合わせて、Ctrl+K(Macの場合:Command+K)を押すことでカットを行うことも可能です。
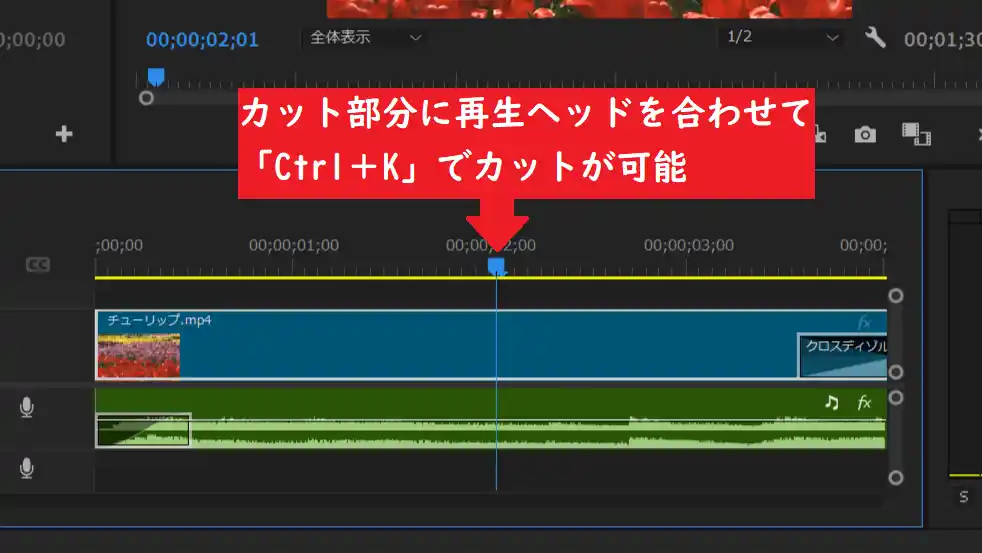
イン・アウトのマークを使ってカットする方法
ここからは、プログラムパネルからイン・アウトをマークして動画クリップをカット・分割する方法について紹介します。
前提として、プログラムパネルとは画面右上の編集した動画が表示されるパネルのことを指しています。プログラムパネルからクリップにインとアウトをマークすることで、マークした範囲をまとめてカットすることが可能です。
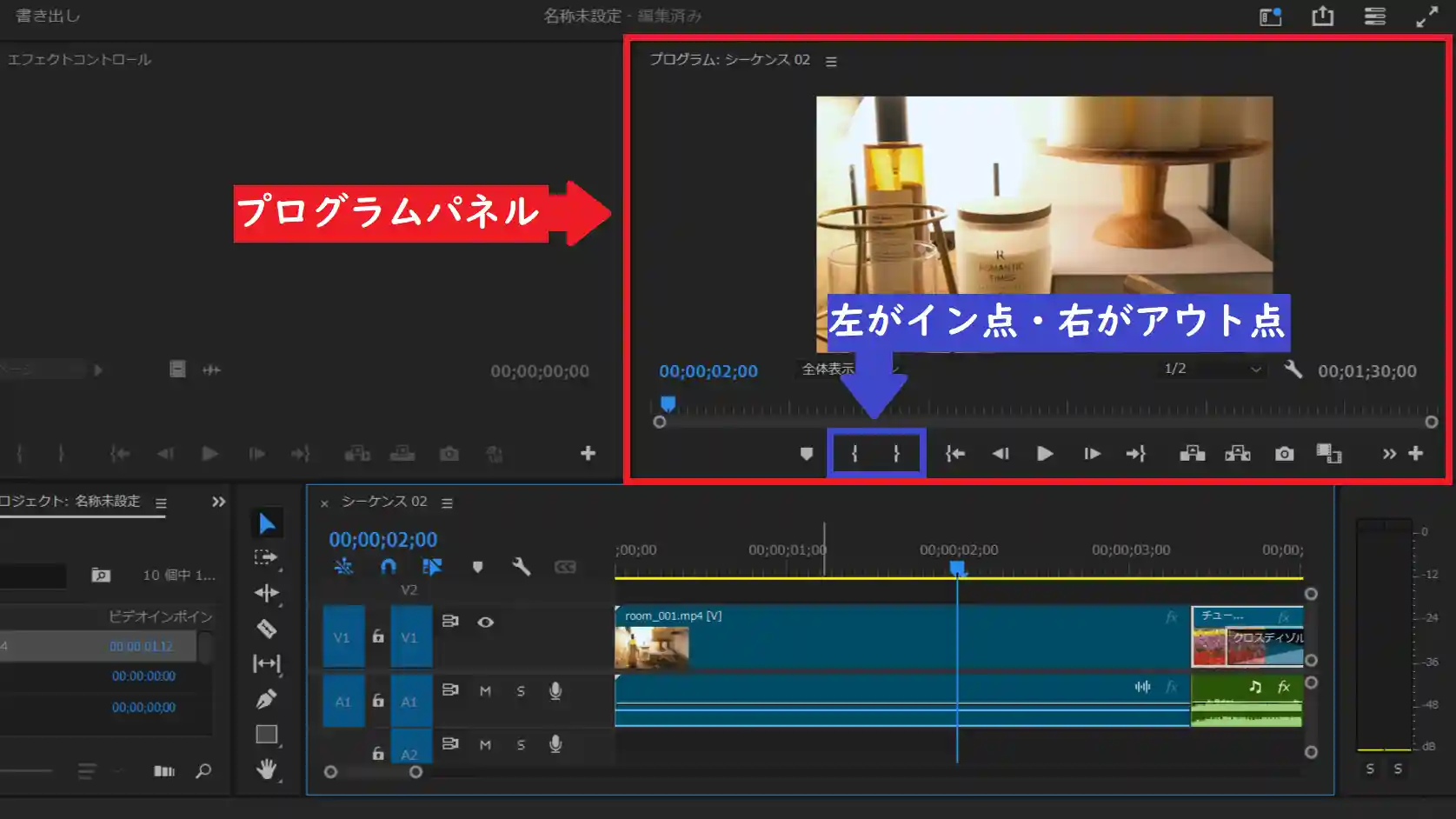
レーザーツールを使用する方法と異なり、カットする部分を秒数で指定することができるため、細かいカット編集を行う場合におすすめの方法です。
それでは、イン・アウトを使用したカットの方法を順番に紹介します。
このとき、プログラムパネルの左側の秒数をクリックすることで、再生ヘッドの位置を秒数で指定することができます。
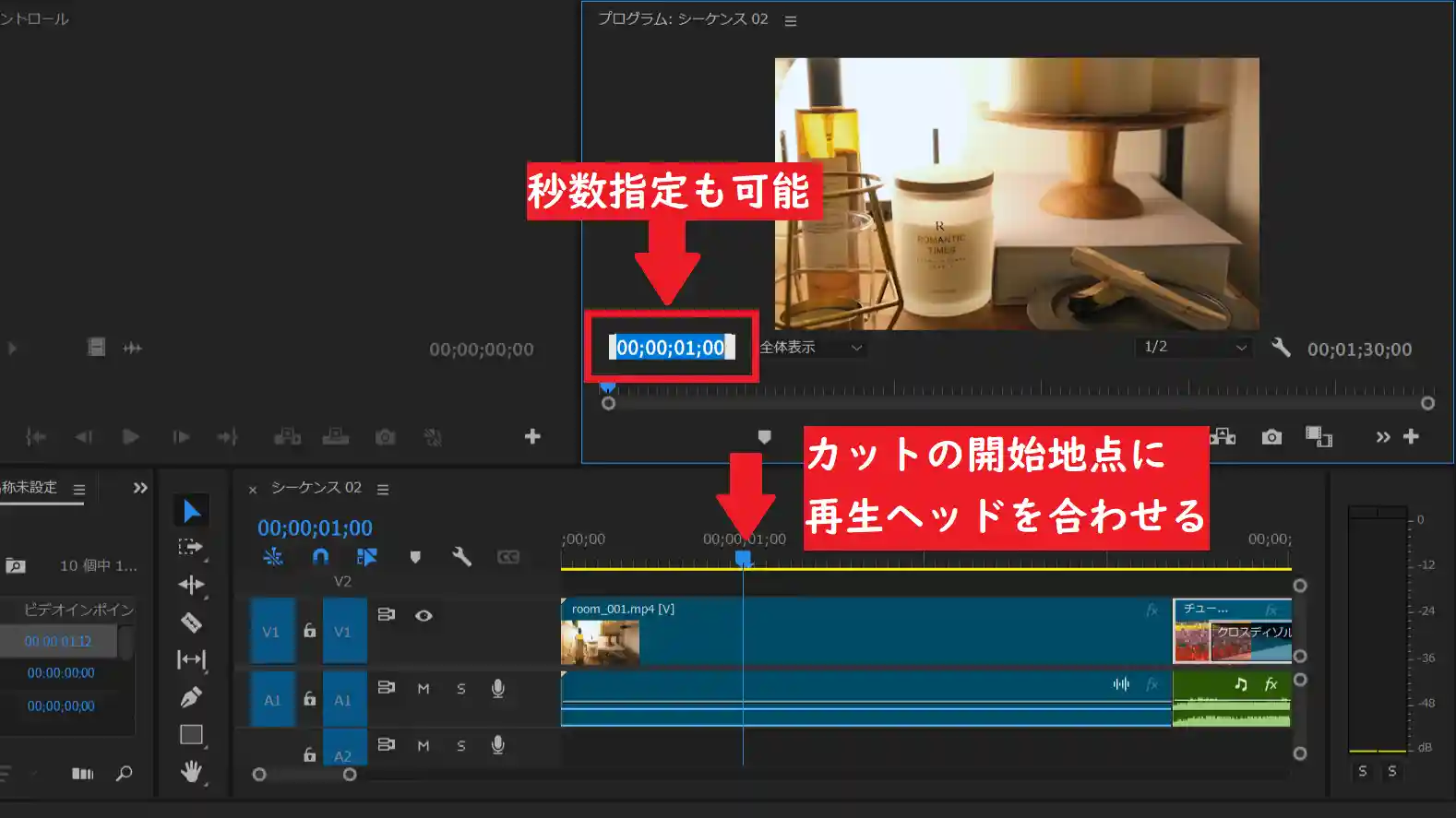
「インをマーク」を選択すると、マークした点の後ろのクリップに白いフェードがかかります。
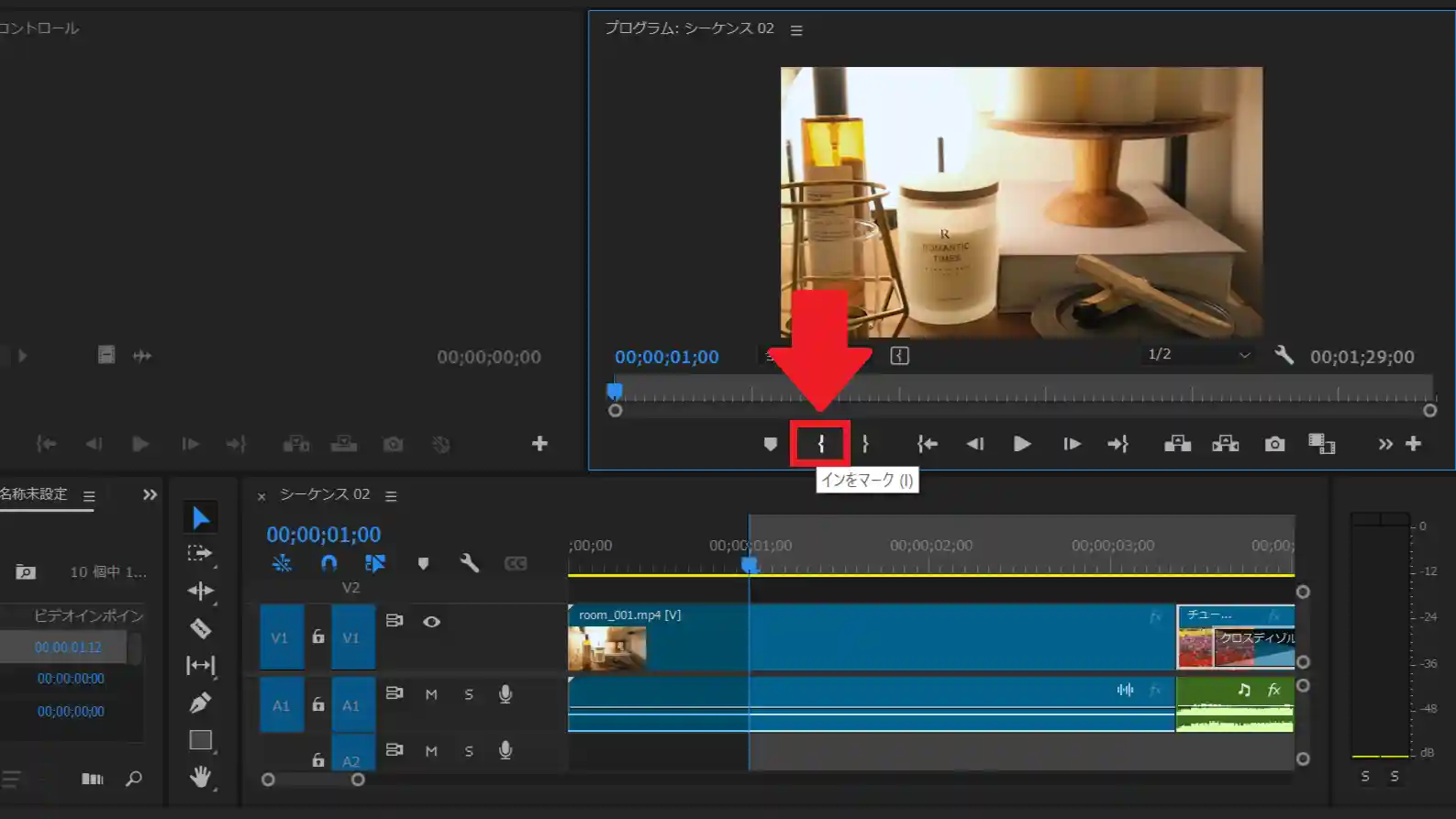
イン点のマークと同じように、カット部分の終了地点にアウト点をマークしましょう。
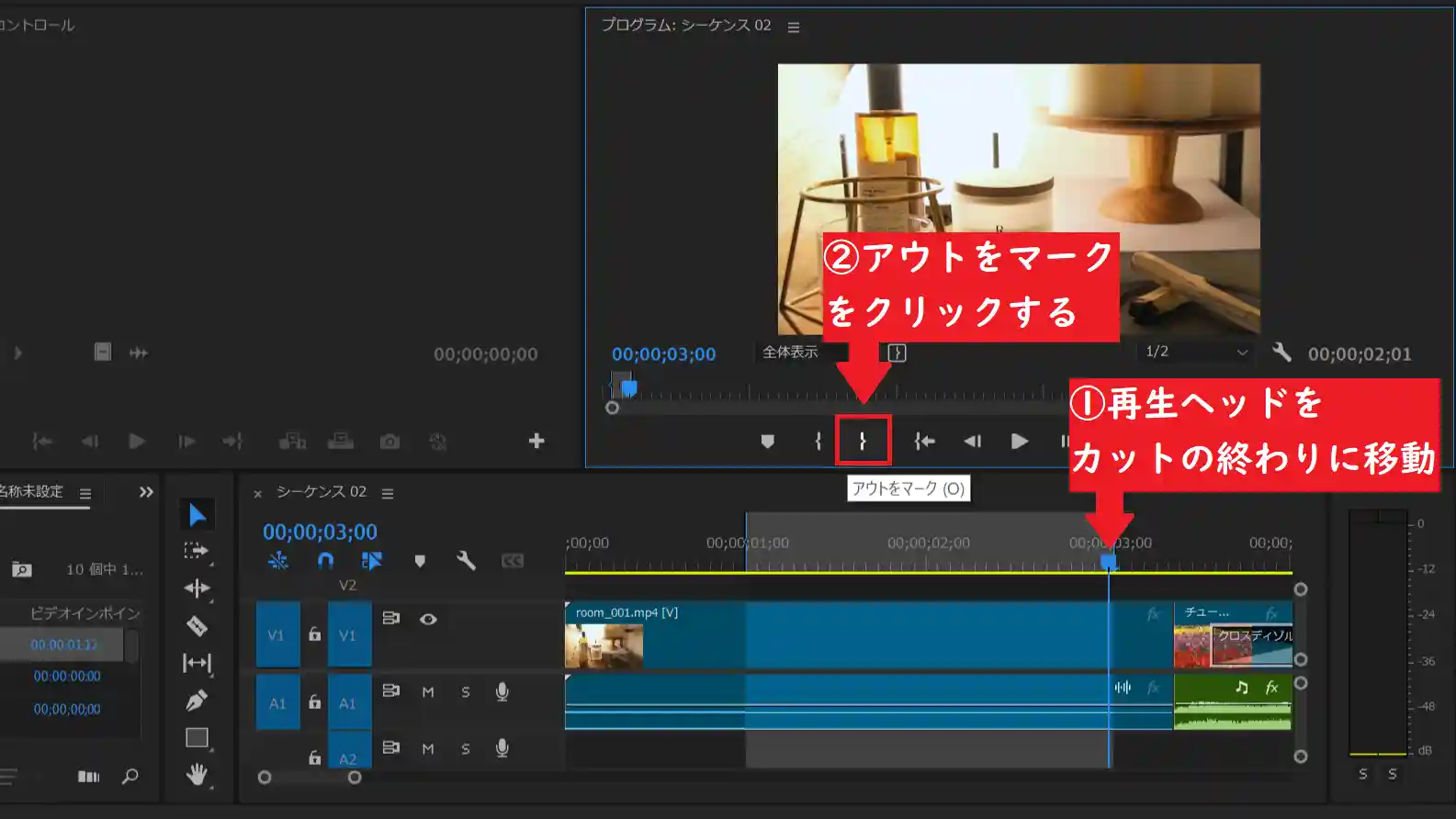
このとき、クリップの選択が解除されていることを必ず確認しましょう。
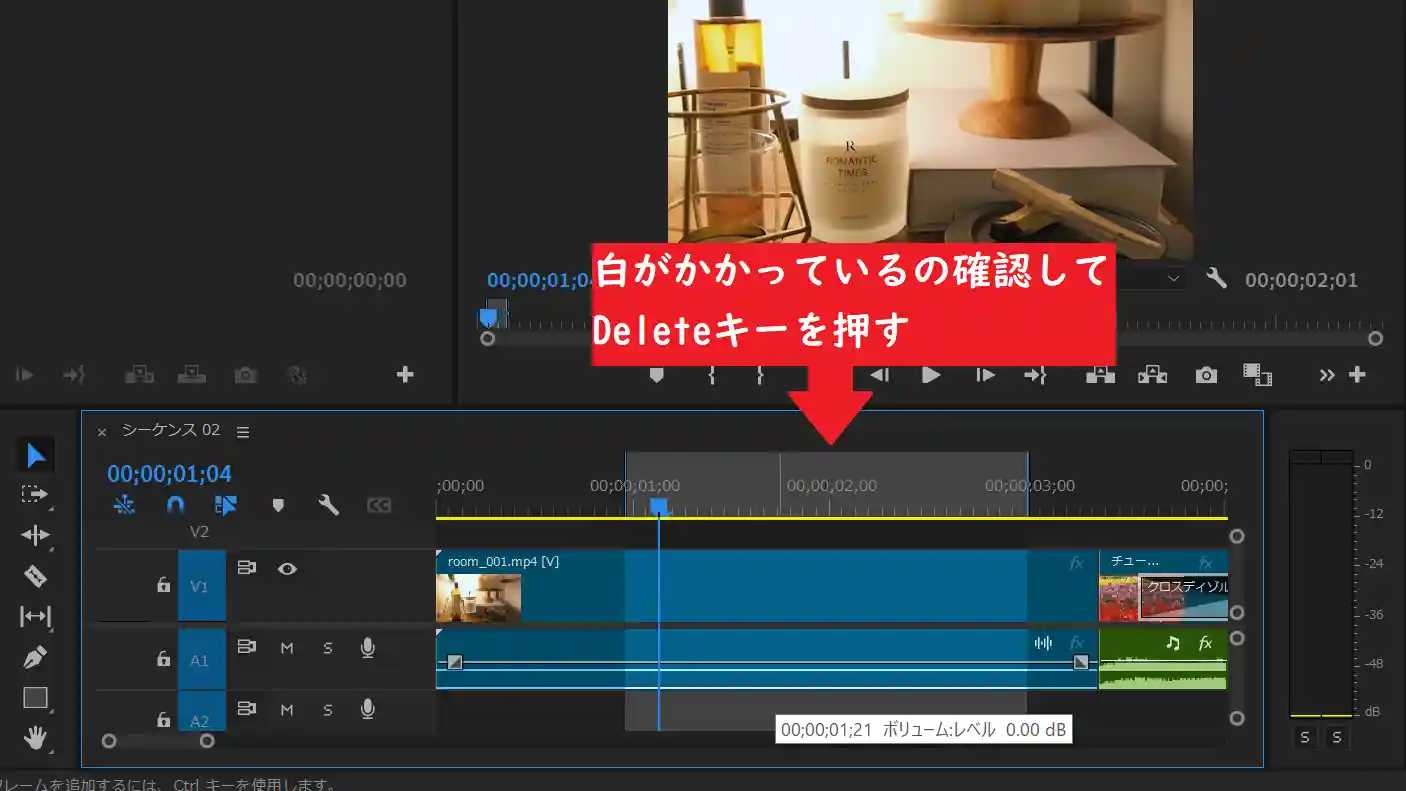
リップルをDeleteキーで削除するか、横のクリップを移動させて結合しましょう。
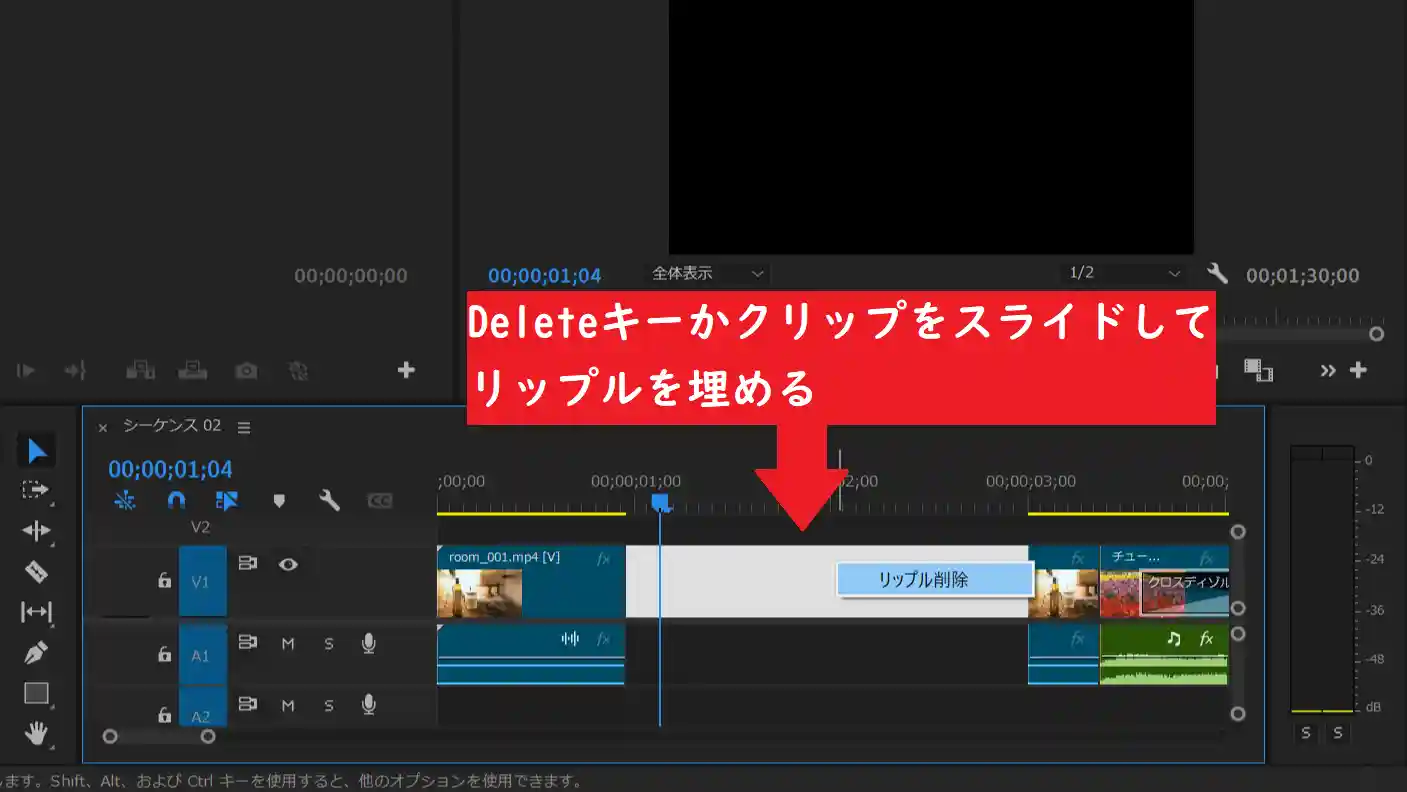
以上の方法で、イン・アウトを使ってカット・分割を行うことが可能です。
こちらの方法はカットする部分の秒数を指定できることから、再生時間が決まっている動画を制作する際やカット地点を細かく指定したい場合などに最適な編集方法となっています。
まとめ|Premiere Proのカット編集は簡単!
今回は、Premiere Proで動画のカット・分割を行う方法について紹介しました。
Premiere Proでは、ツールバーにある「レーザーツール」を使用することで、動画のカット・分割を簡単に行うことができます。
また、プログラムパネルにある「イン・アウトのマーク」では秒数を指定してカットを行うことができ、レーザーツールよりも細かいカット編集が可能となっています。
動画のカットや分割は、動画編集をする上で必須の技術の一つです。Premiere Proを使用する場合、必ず習得するようにしましょう。
というわけで、今回は以上となります。