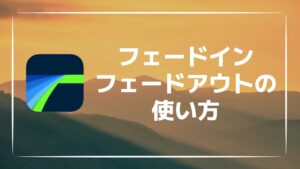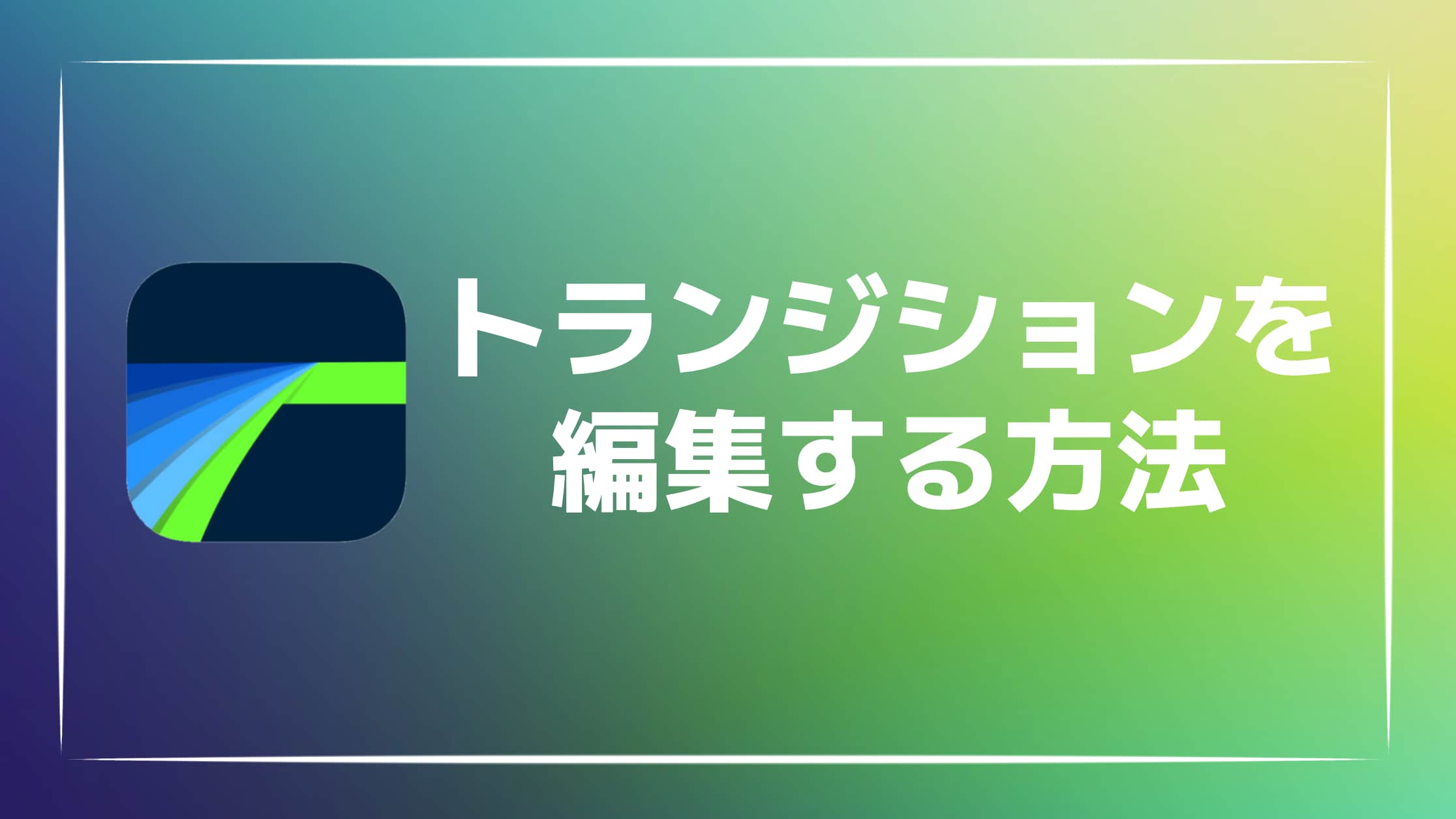
【解説】LumaFusionでトランジションを追加する方法・種類を紹介!
LumaFusionは高機能でプロ並みの編集を実現できる動画編集アプリです。
LumaFusionには、動画のクリップが切り替わる際にアニメーションをつけることができる「トランジション」という機能が備わっています。
また、多くの種類のトランジションがデフォルトで用意されており、幅広い動画編集が可能となっています。
今回は、LumaFusionでトランジションを追加する方法とトランジションの種類について紹介していきます。
LumaFusionでトランジションを追加する方法
LumaFusionでは以下の二通りの方法でトランジションを追加することができます。
- ライブラリから直接ドラッグ&ドロップする。
- クリップを選択して+マークからトランジションを追加する。
基本的にはライブラリから直接ドラッグ&ドロップする方法が簡単です。
この記事では、どちらの方法も紹介していきます。
トランジションを直接ドラッグ&ドロップする方法
一つ目は、タイムラインの左上のライブラリにあるトランジションの欄から直接ドラッグ&ドロップする方法です。
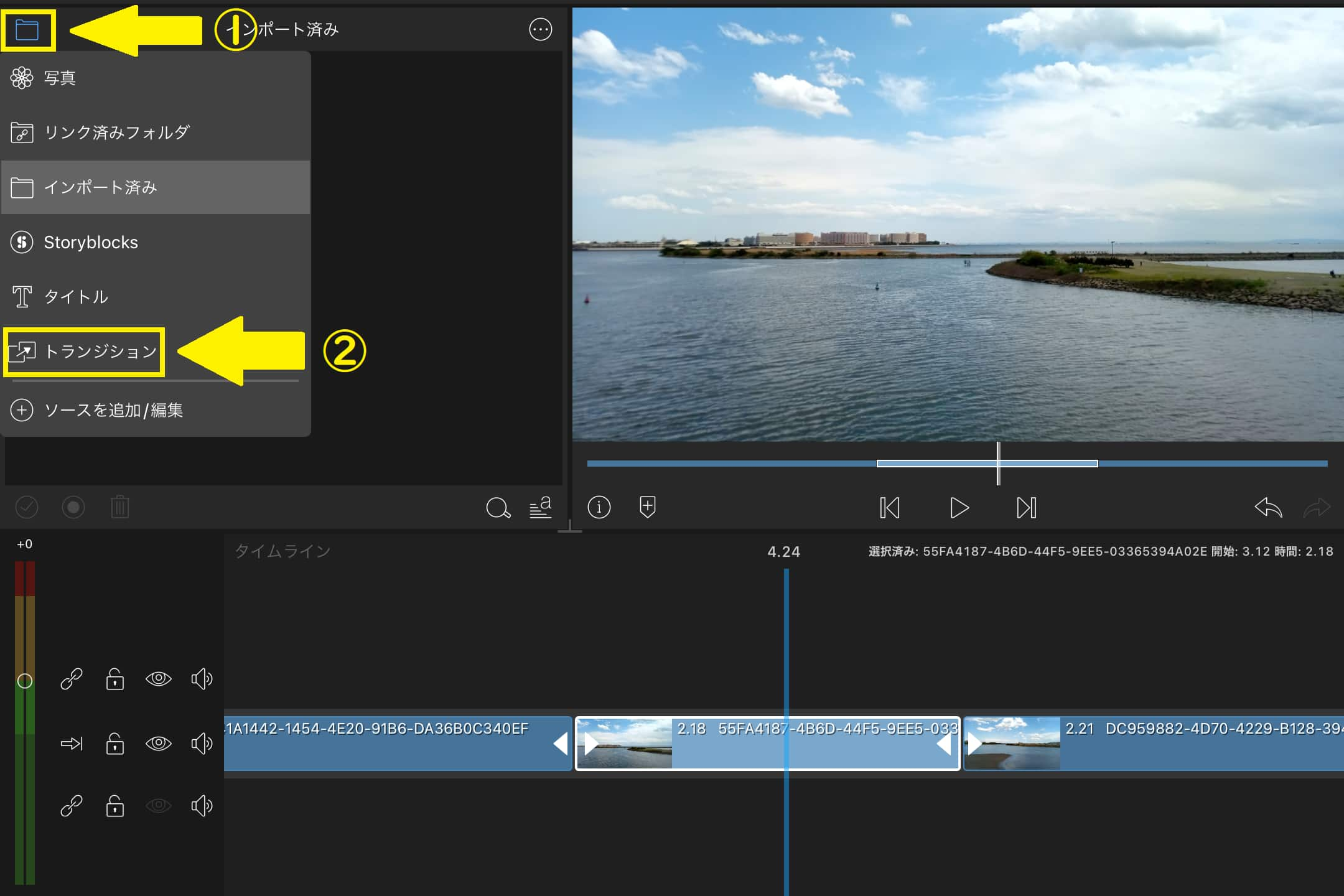
トランジションを長押ししながら、タイムライン上に移動させます。
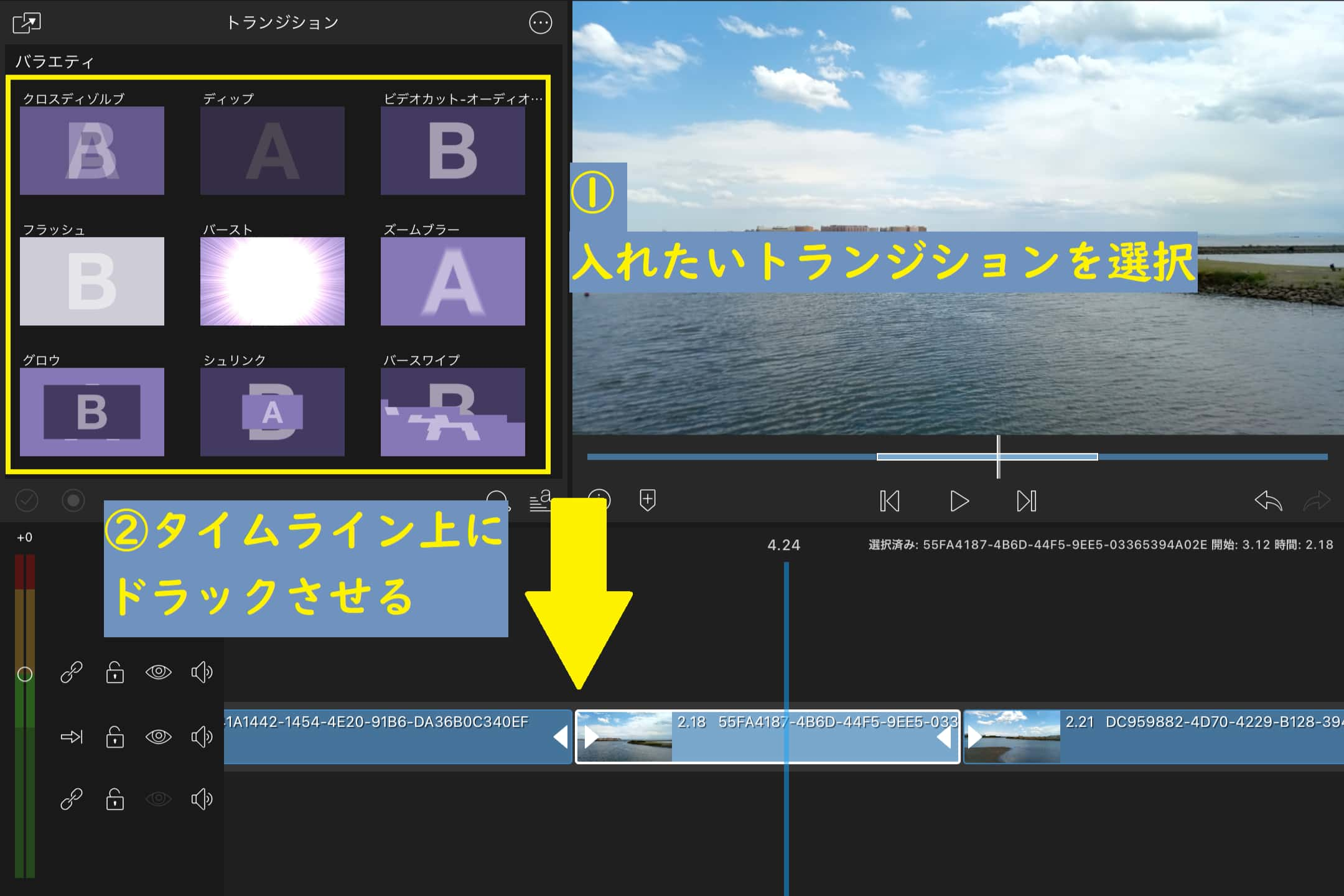
トランジションの端をスライドさせて長さを調整します。
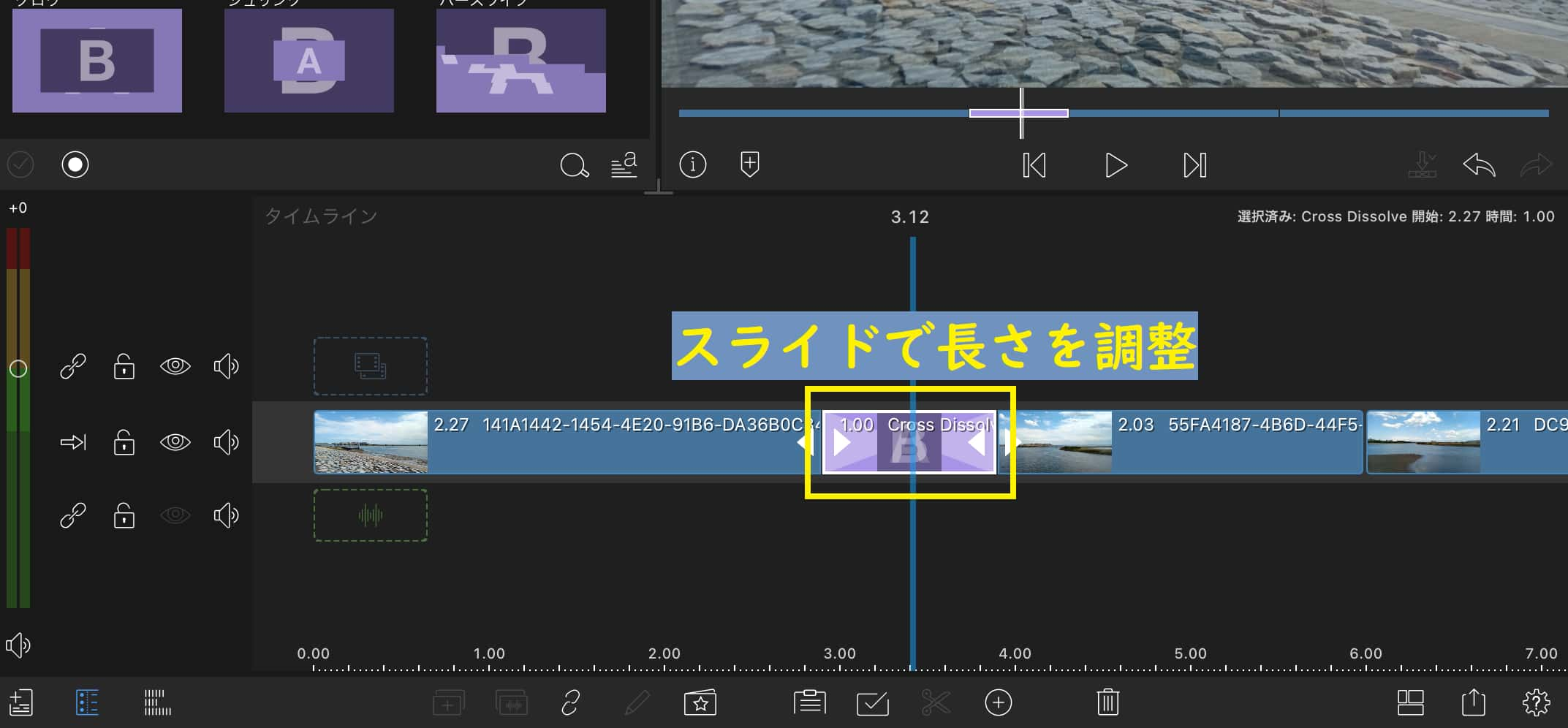
この方法で、クリップの間にトランジションを追加することができます。
事前に入れるトランジションを選択できるため、基本的にはこの方法がおすすめです。
クリップを選択してトランジションを追加する方法
ライブラリを使用できない場合でも、クリップを選択してタイムライン下部の機能からトランジションを追加することが可能です。
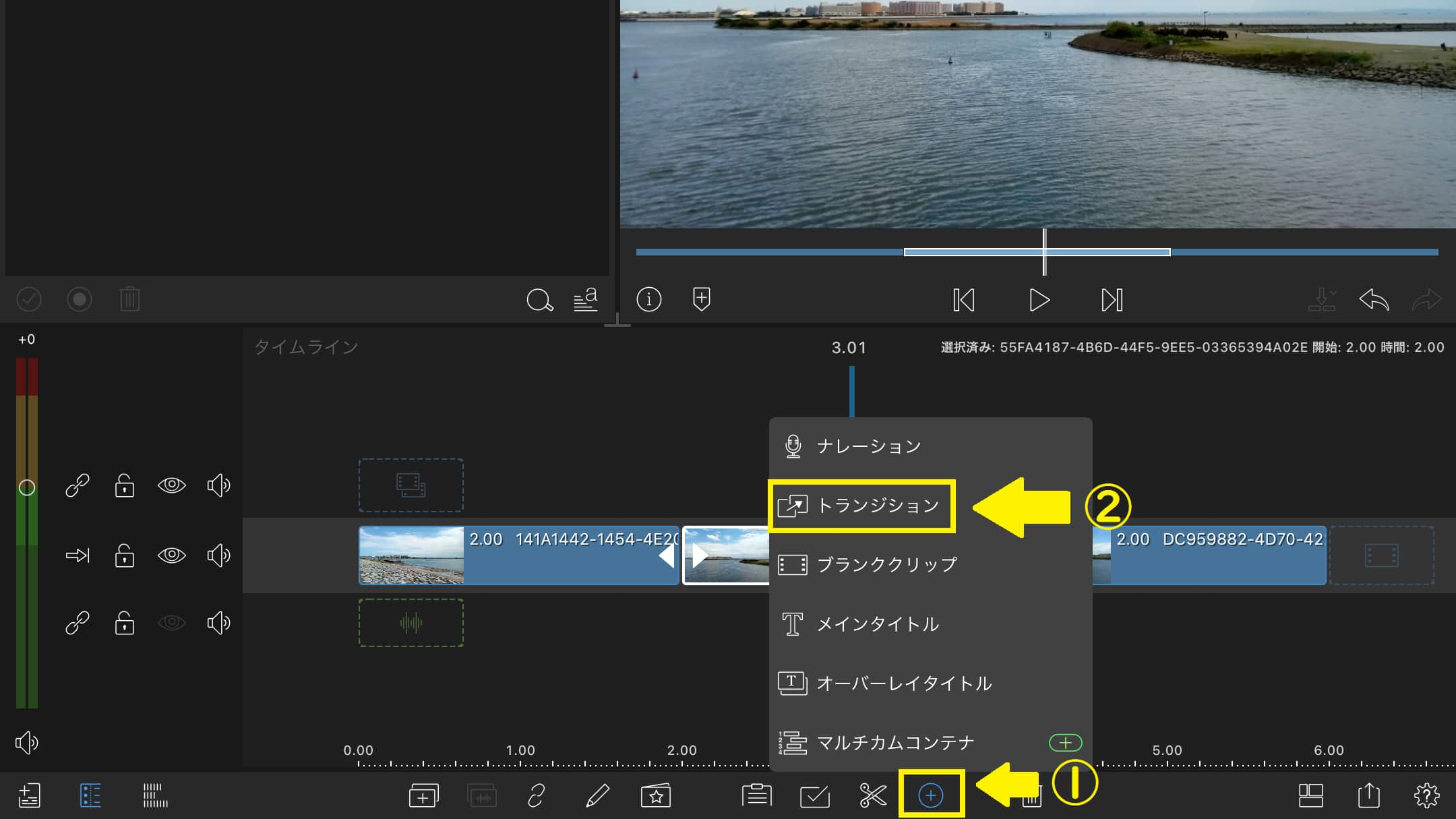
①で入るトランジションは「CrossDisolve」が固定となっているため、ここで必要に応じて種類を変更できます。
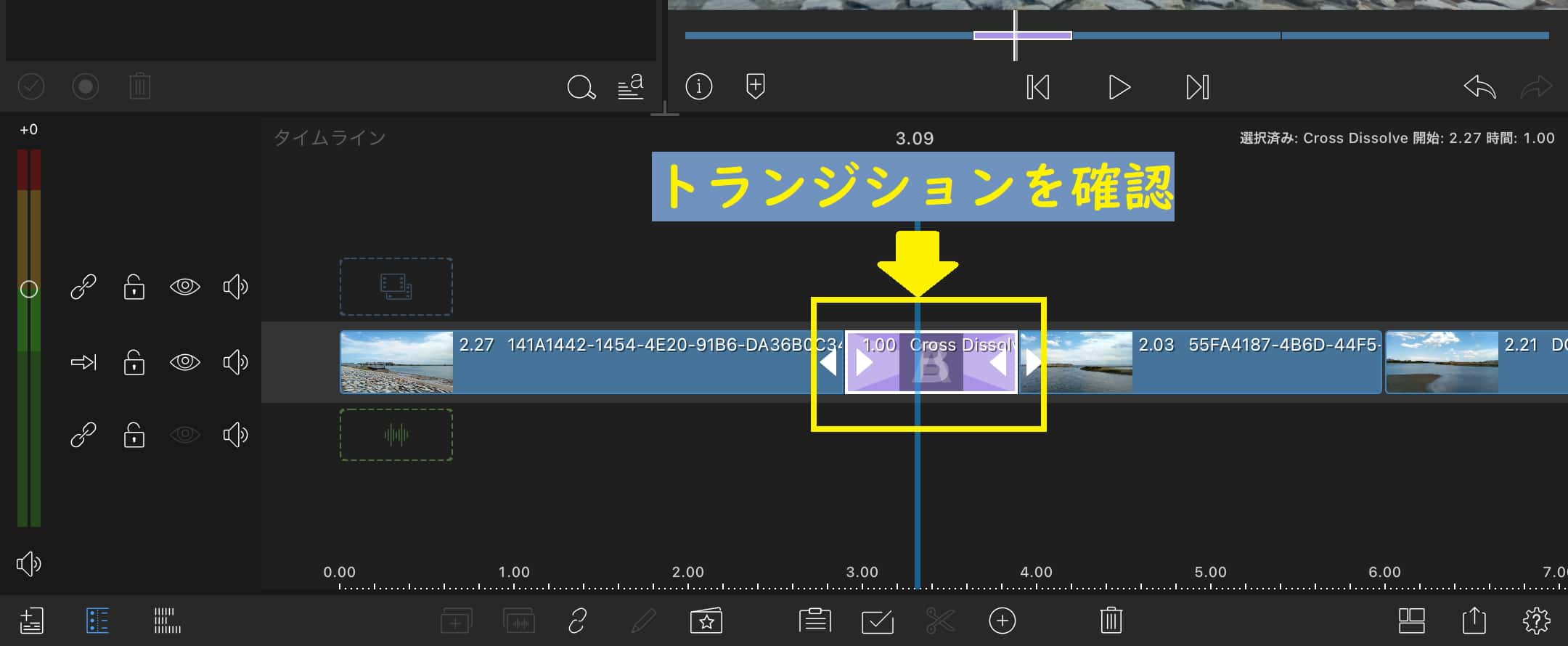
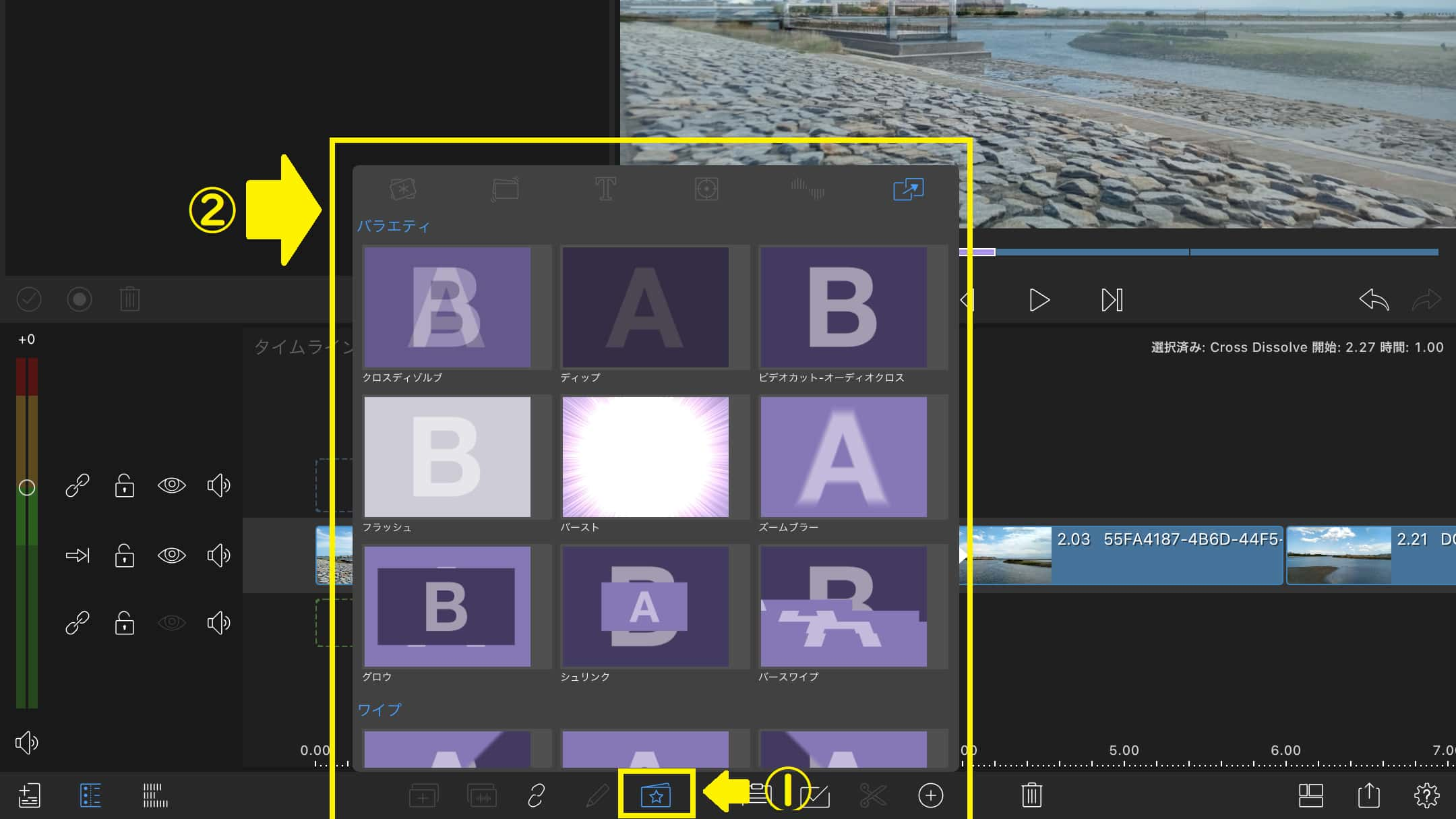
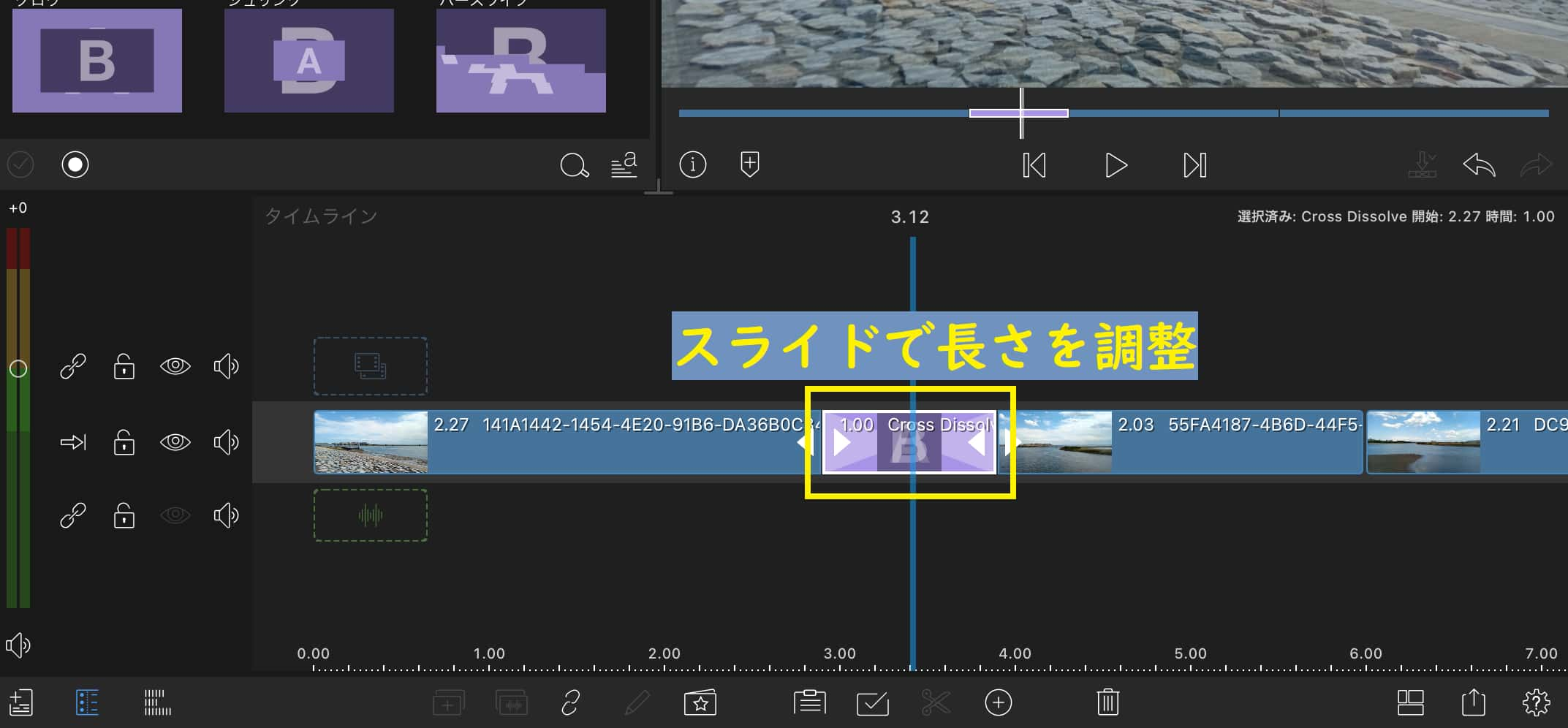
この方法でも、トランジションを追加することが可能です。
ライブラリを別の用途に使用している場合は、この方法で簡単にトランジションを追加することができます。
LumaFusionのトランジションの種類
LumaFusionでは多くの種類のトランジションをデフォルトで利用することができます。
カテゴリーとしては以下の種類があります。
- バラエティ
- ワイプ
- スライド
- プッシュ
- モーション
- ぼかし
- ライト&カラー
- Perspective Turns
- Stretches
ここでは、一番使われるトランジションである「CrossDisolve」と、主要なトランジションの種類をカテゴリー別に分けて紹介していきます。
CrossDisolveの編集方法
「CrossDisolve」は「バラエティ」のカテゴリーに含まれており、クリップに「フェードイン」や「フェードアウト」を追加できるトランジションとなっています。
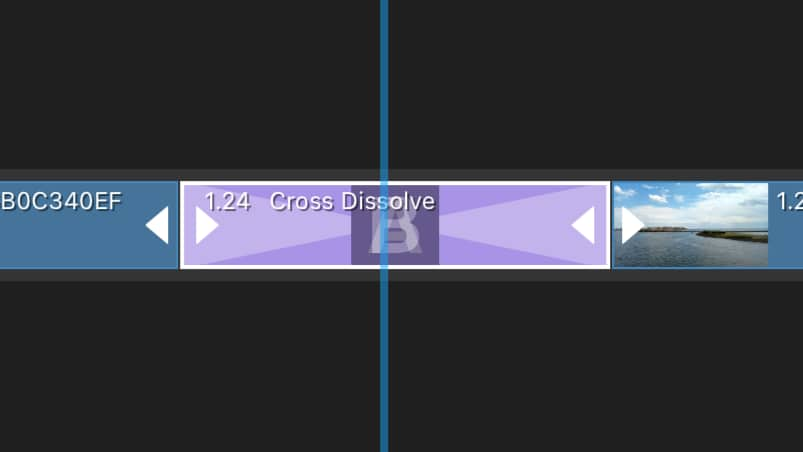
配置する位置によって、トランジションの内容が「フェードイン」か「フェードアウト」か「両方」かに変わります。
それでは「CrossDisolve」の具体的な編集方法を紹介します。
フェードインの場合
フェードインにしたい場合、フェードインさせるクリップの前半部分にフレームをおいて、下の+マークからトランジションを追加します。
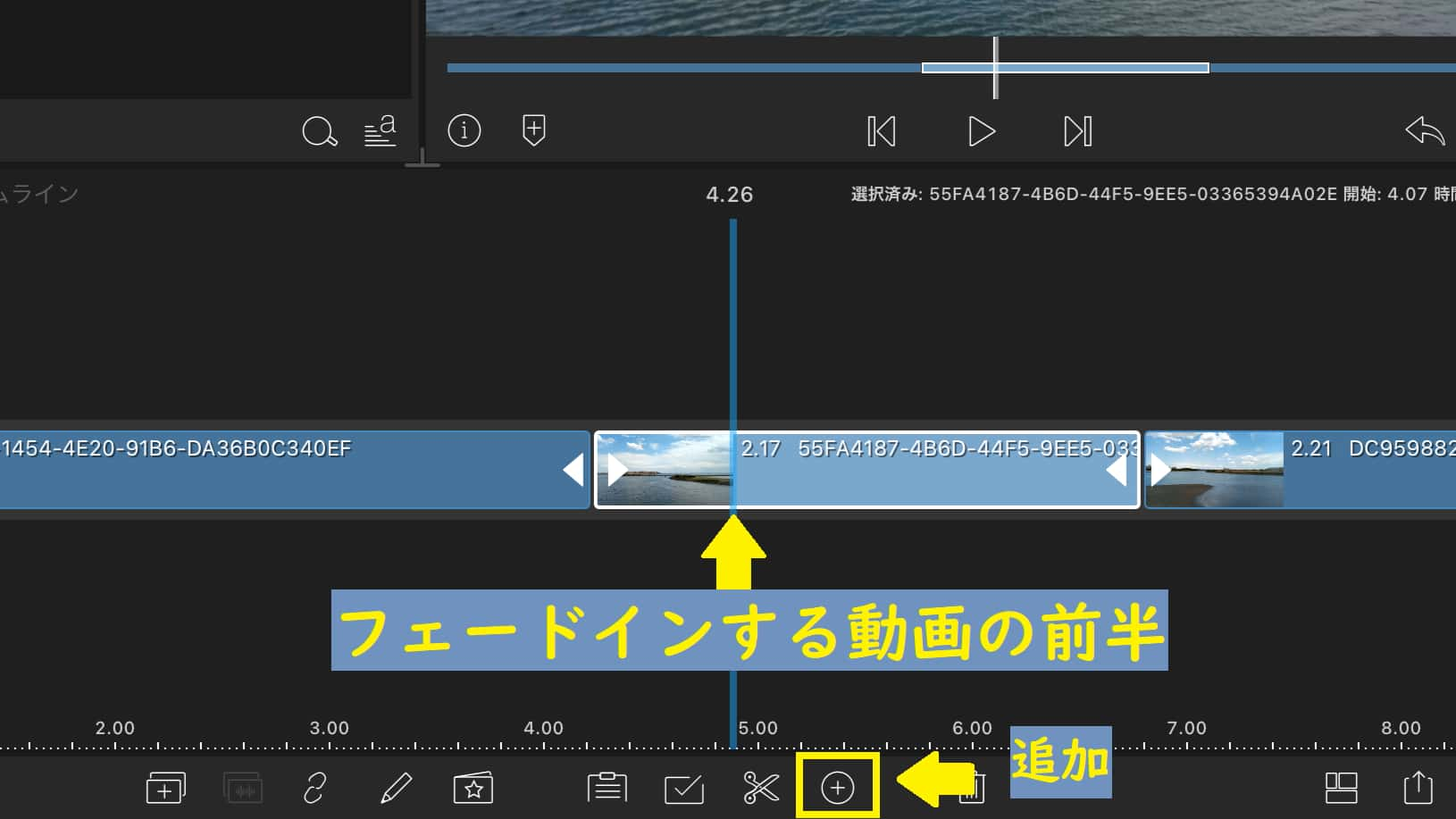
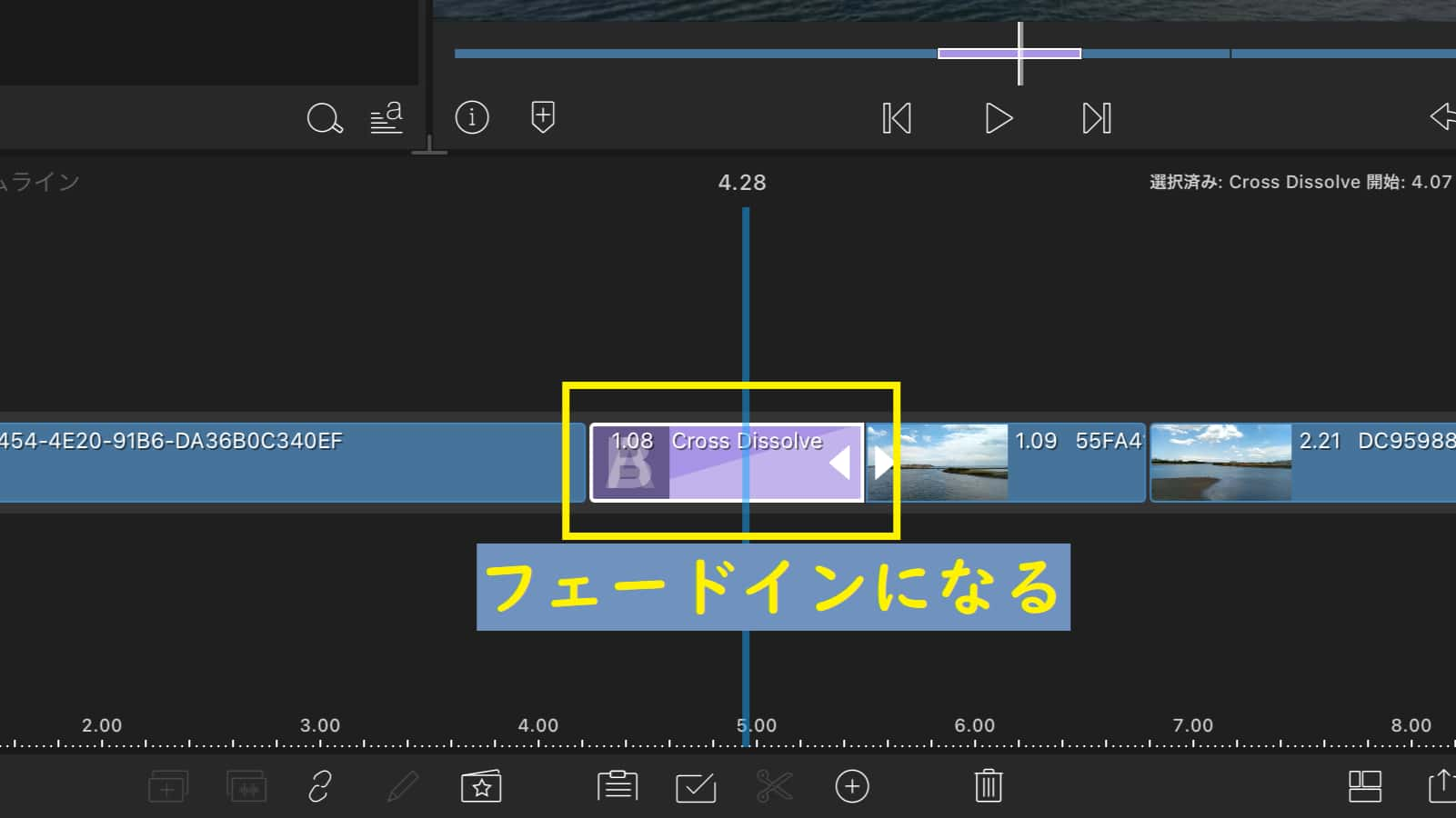
フェードアウトの場合
フェードアウトにしたい場合、フェードアウトさせるクリップの後半部分にフレームを置いて、下の+マークからトランジションを追加します。
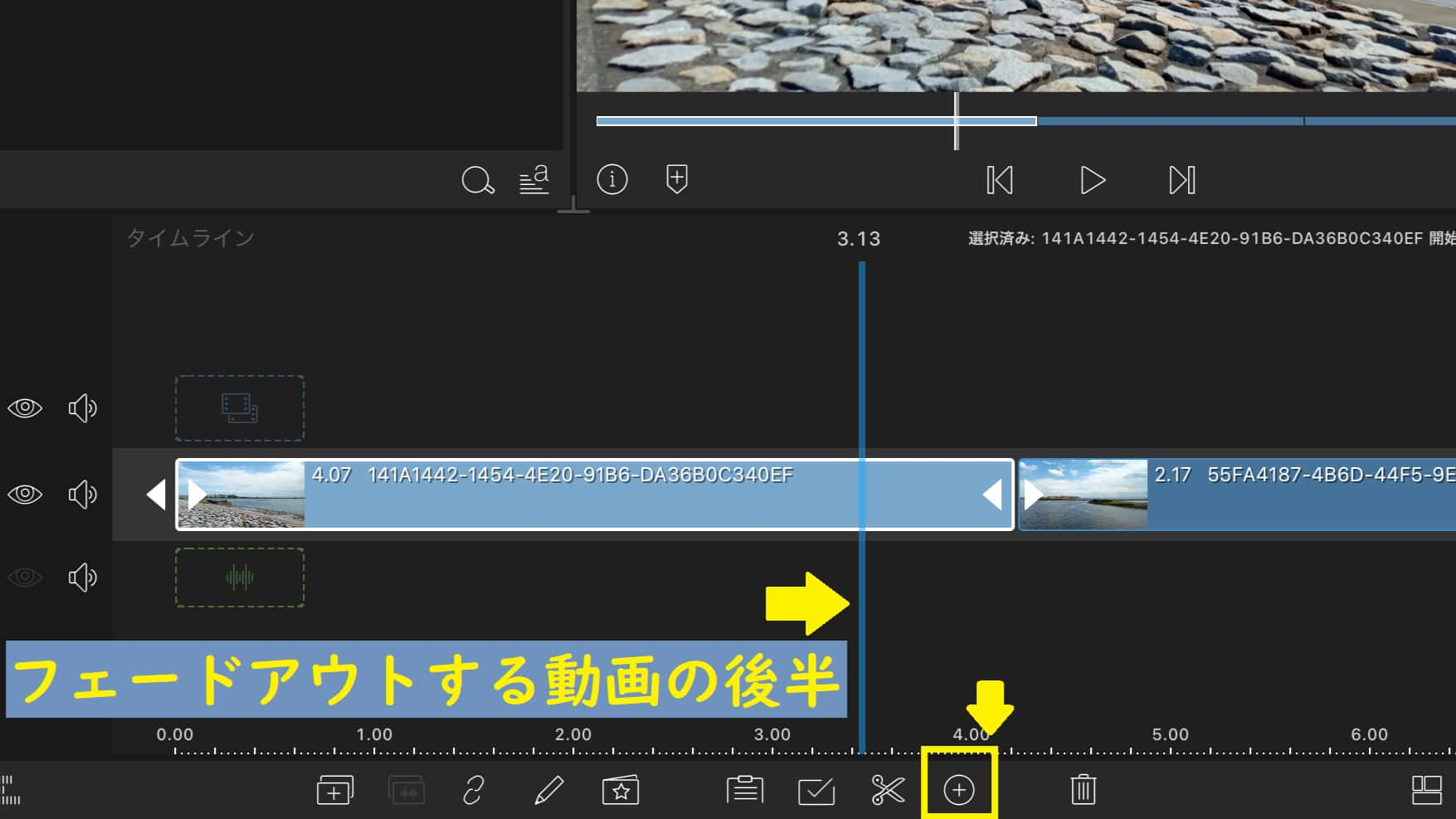
フェードアウト・インを両方入れる場合
動画の切り替えにおいて、フェードアウトとフェードインの両方を入れる場合、片方のクリップを選択した状態で二つのクリップの境目にフレームを置き、下の+マークからトランジションを追加します。
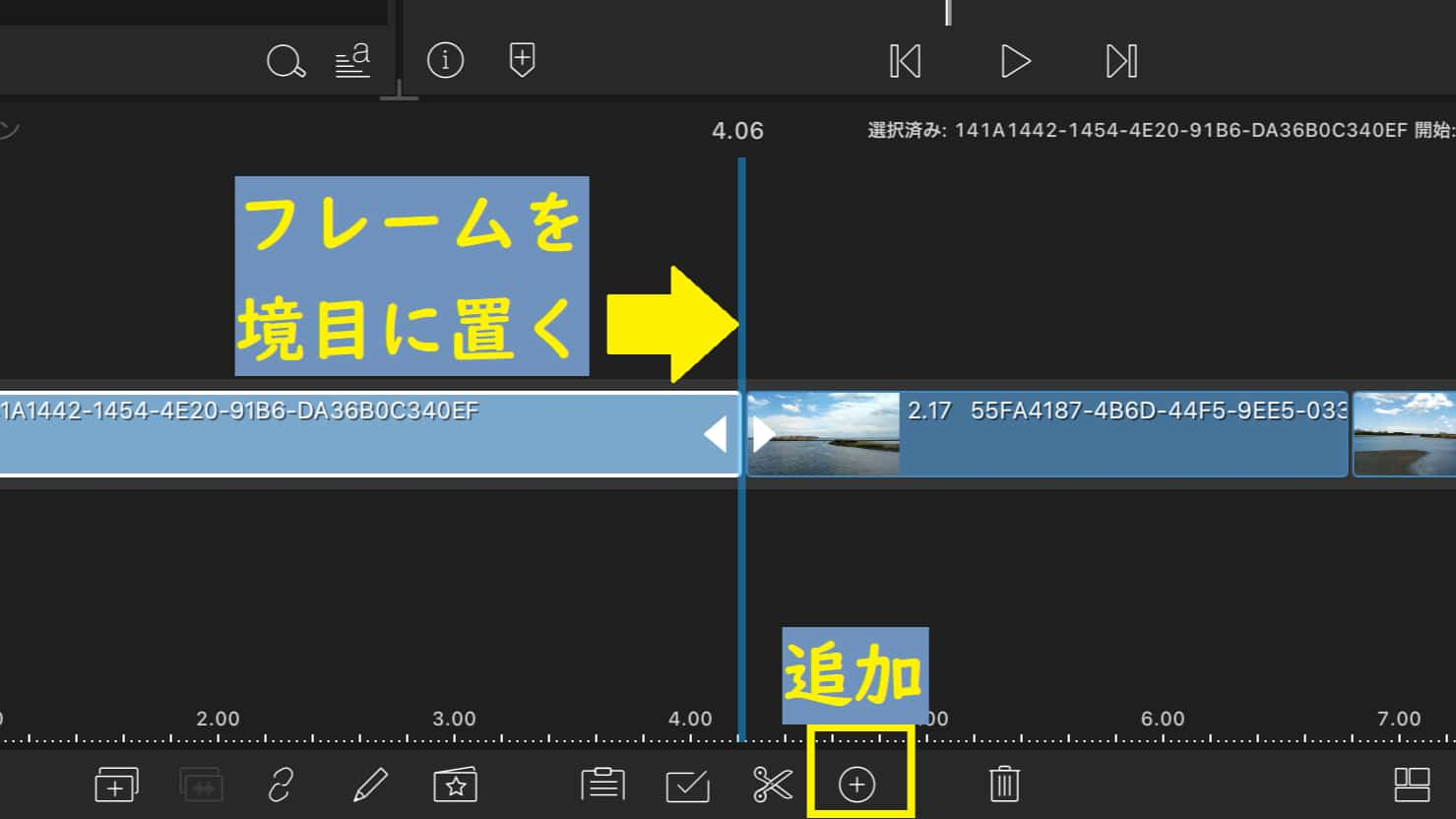
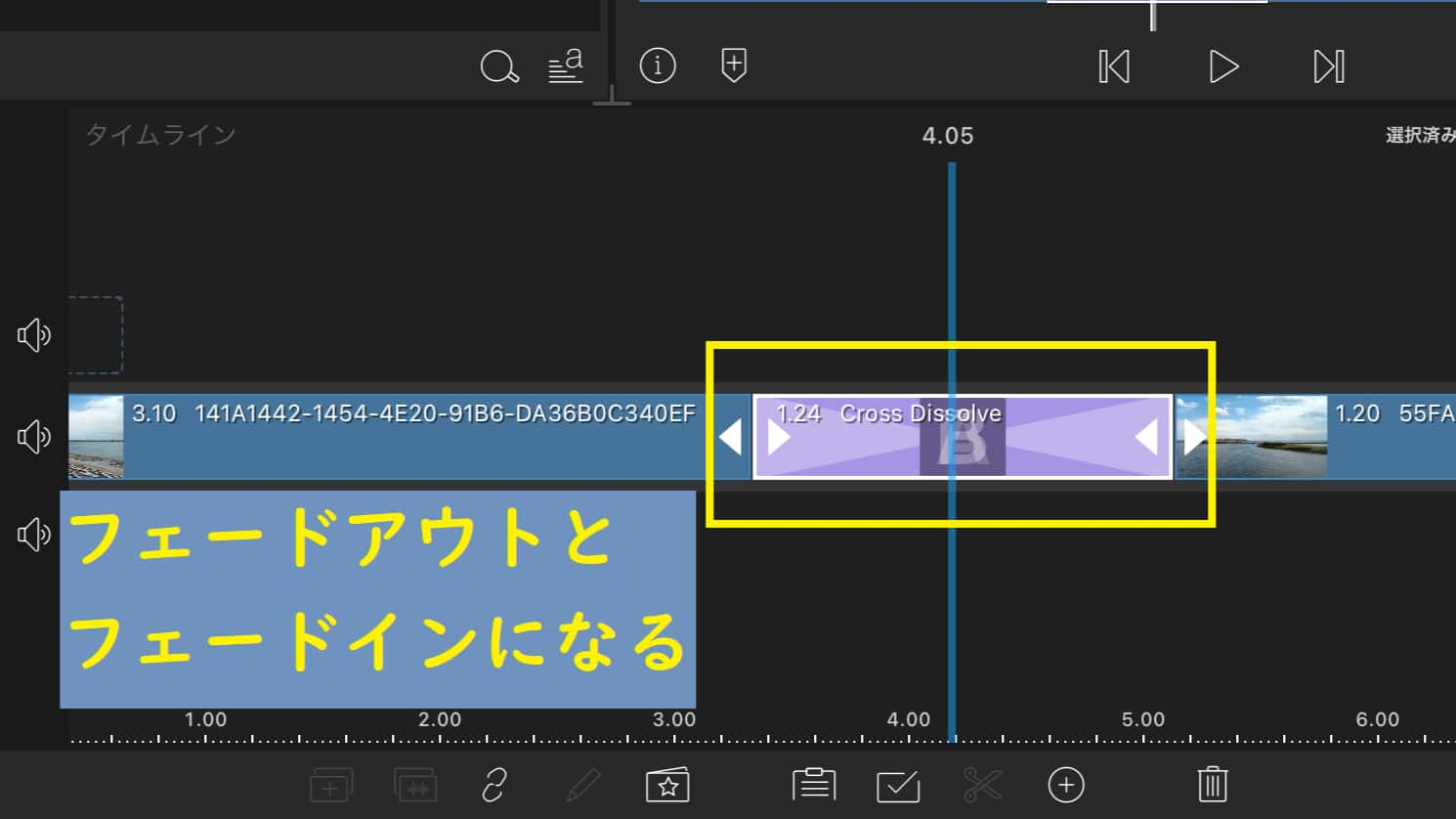
このように「CrossDisolve」のトランジションの中身は、フレームの置く位置によって大きく変化させることができます。
LumaFusionのフェードインやフェードアウトについては、以下の記事で具体的に解説しているので、こちらもご覧ください。
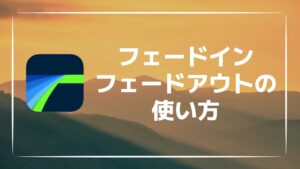
ここからは、カテゴリー別にトランジションの種類を紹介していきます。
広告
バラエティ
「バラエティ」では主にメインで使われるトランジションが集められています。
「CrossDisolve」も「バラエティ」に含まれています。
「フラッシュ」や「バースト」は汎用性が高く、動きのある動画を作成したい場合には必須のトランジションとなっています。
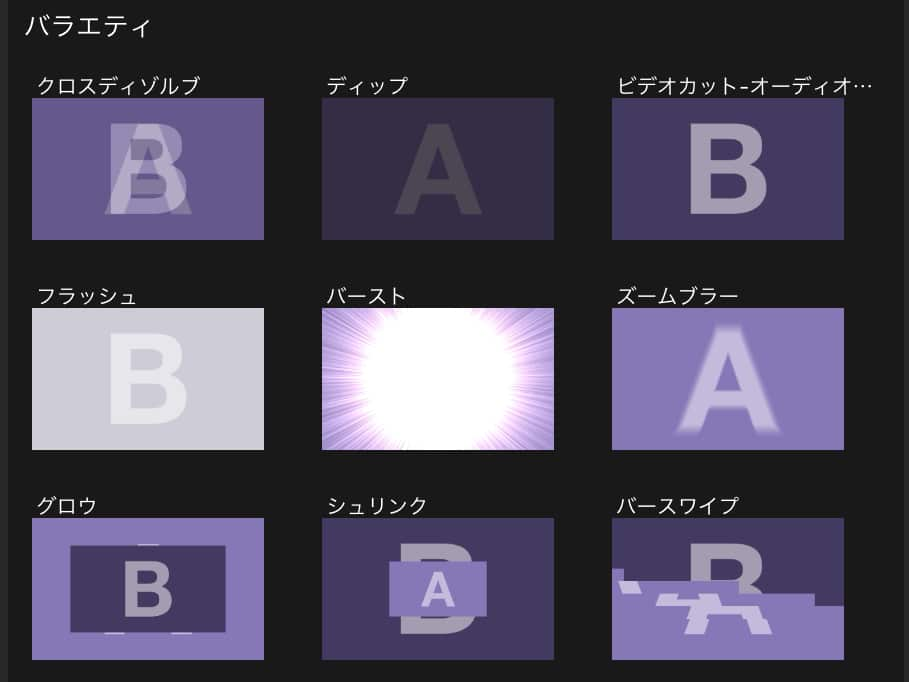
ワイプ・ソフトワイプ
「ワイプ」とは、クリップが上下左右などの一定の方向に消えていくアニメーションを追加することができるトランジションです。
「スライド」や「プッシュ」よりも動きが滑らかなアニメーションとなっています。
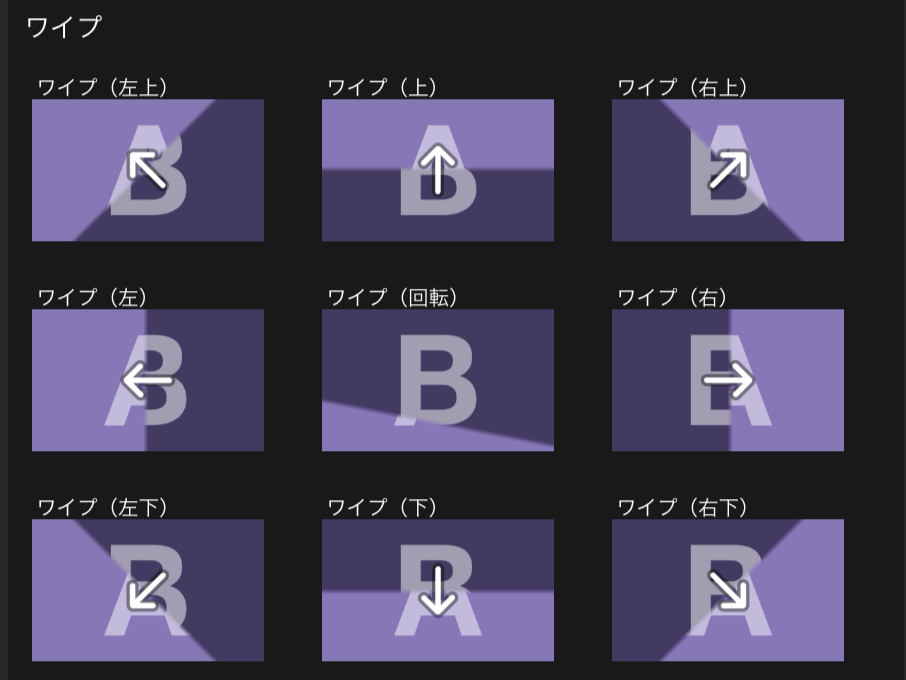
「ソフトワイプ」と呼ばれる「ワイプ」よりも動きがよりスムーズなトランジションも、編集に追加することができます。
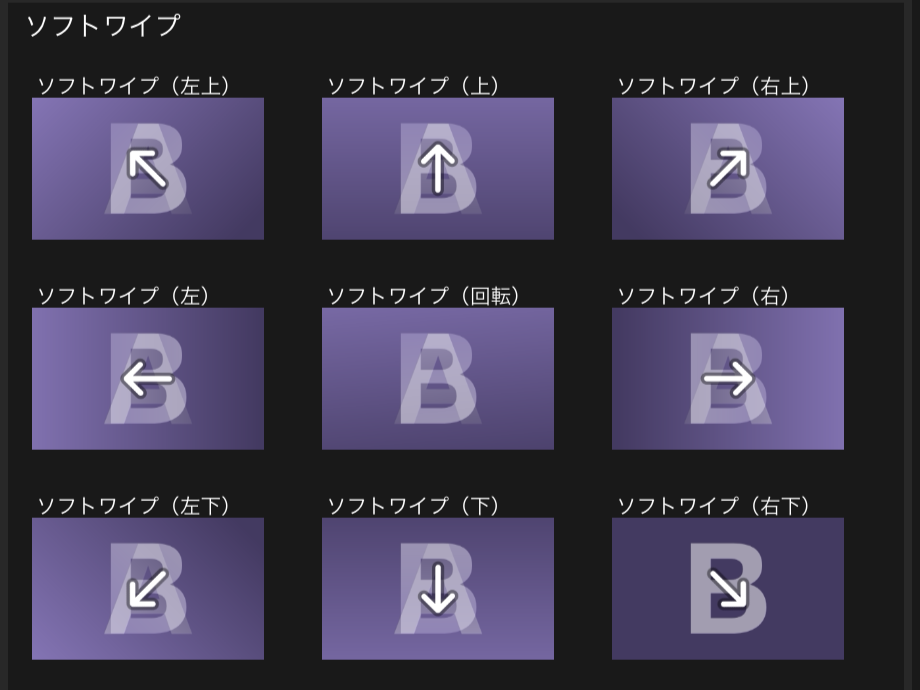
スライド・プッシュ
「スライド」と「プッシュ」は、後ろのクリップが前のクリップに侵入するようなアニメーションを追加できるトランジションとなっています。
「スライド」とは、後ろのクリップが前のクリップに覆いかぶさるようなアニメーションを追加できるトランジションです。
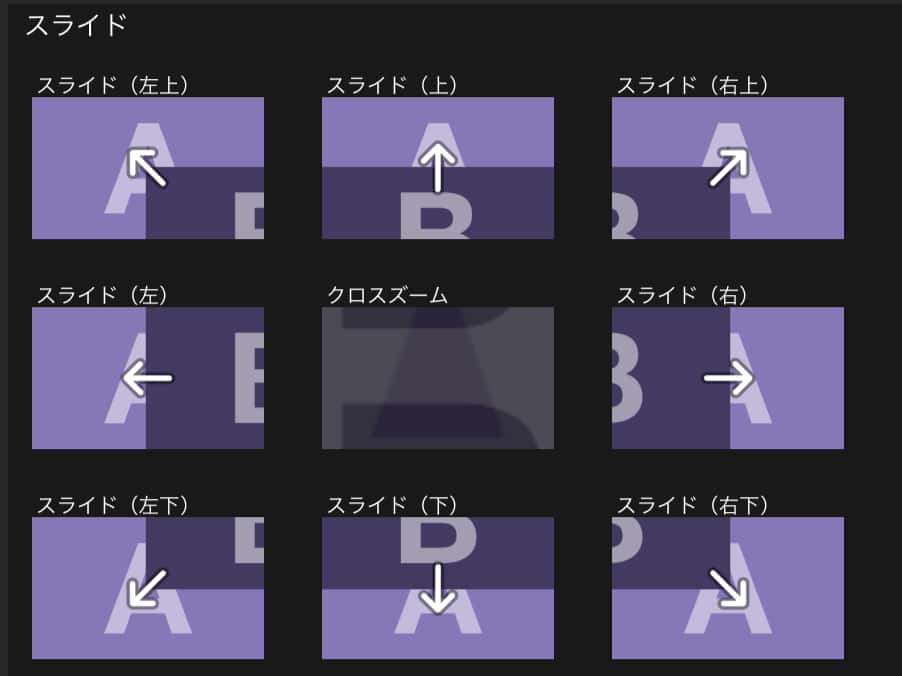
「プッシュ」とは、前のクリップを上下左右に押し出すようなアニメーションを追加できるトランジションです。
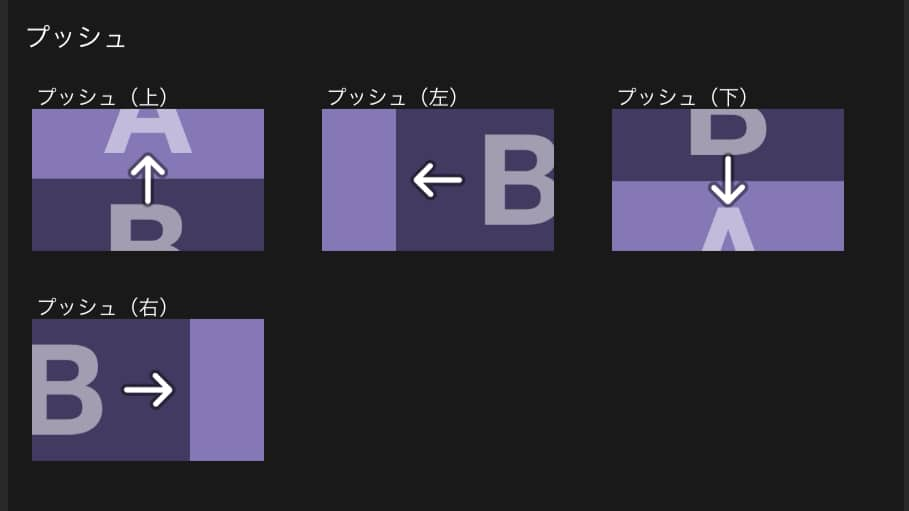
広告
モーション・PerspectiveTurns・Stretches
「モーション」と「Perspective Turns」と「Stretches」は、上記のトランジションにはないような動きをクリップに追加することができます。
「モーション」は、主にクリップに回転や歪みのアニメーションを追加できるトランジションです。
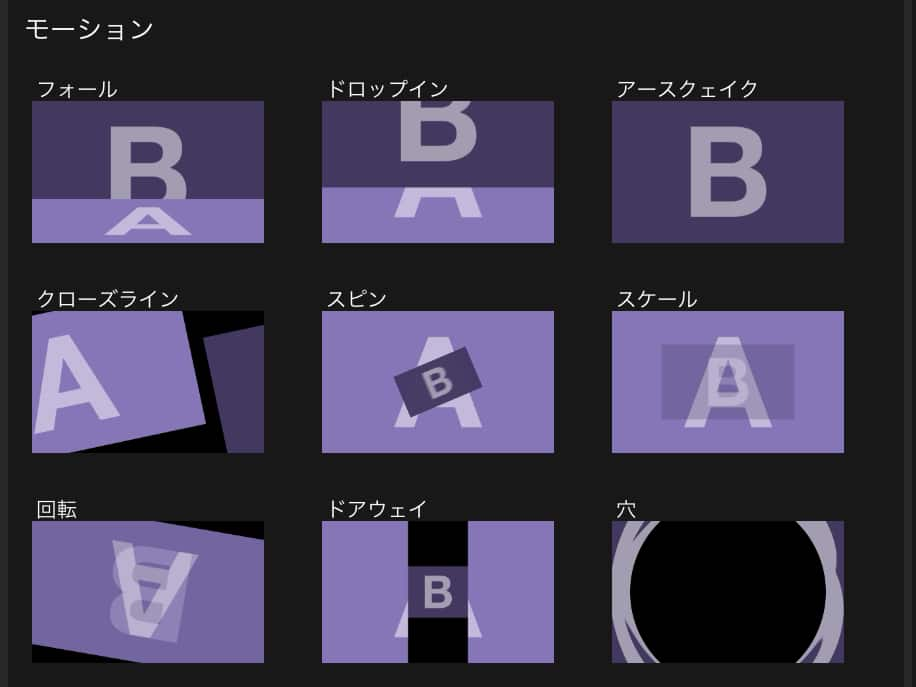
「Perspective Turns」は、主にクリップを立体的に回転させるアニメーションを追加できるトランジションです。
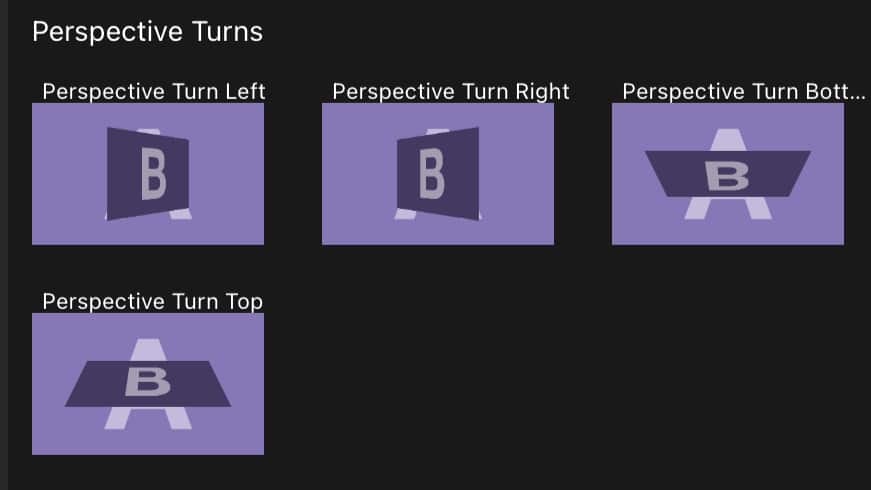
「Stretches」は、主にクリップを引き伸ばすようなアニメーションを追加できるトランジションです。
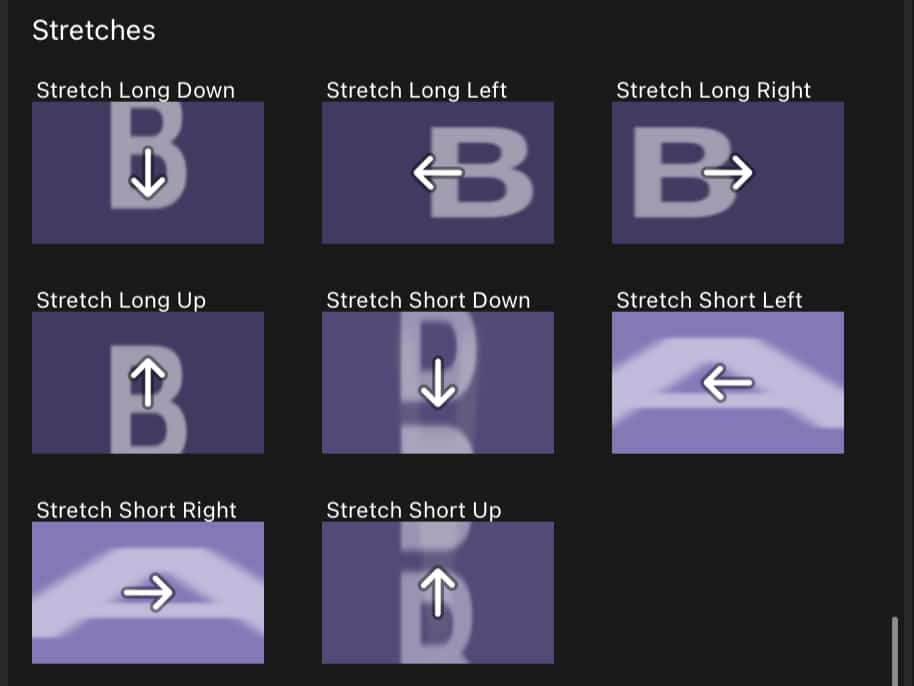
ぼかし・ライト&カラー
「ぼかし」と「ライト&カラー」は動画の位置や形を変更せずに、ぼかしや色の変化によってクリップをフェードアウトさせることができるトランジションです。
「バラエティ」と同じく、汎用性の高いトランジションとなっています。
「ぼかし」はフェードアウトの際、クリップにぼかしを追加できるトランジションです。
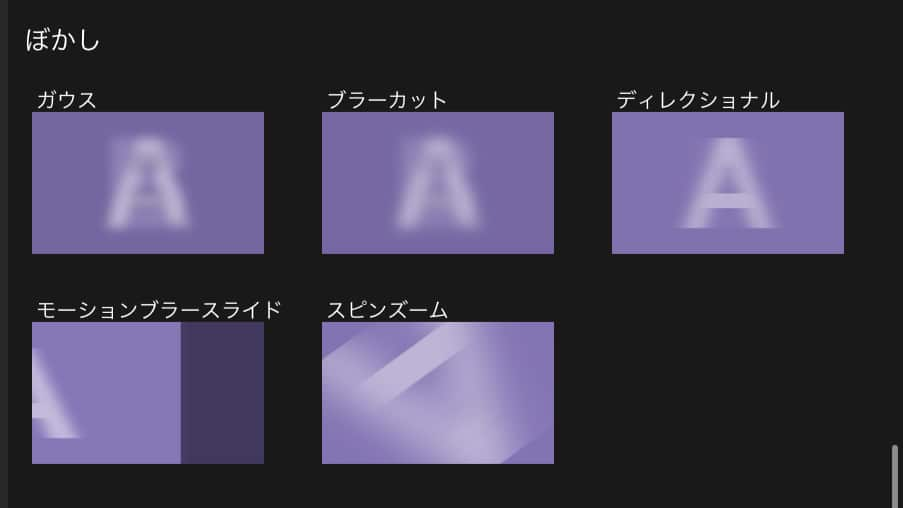
「ライト&カラー」はフェードアウトの際に、クリップの彩度や明るさを変えることができるトランジションです。
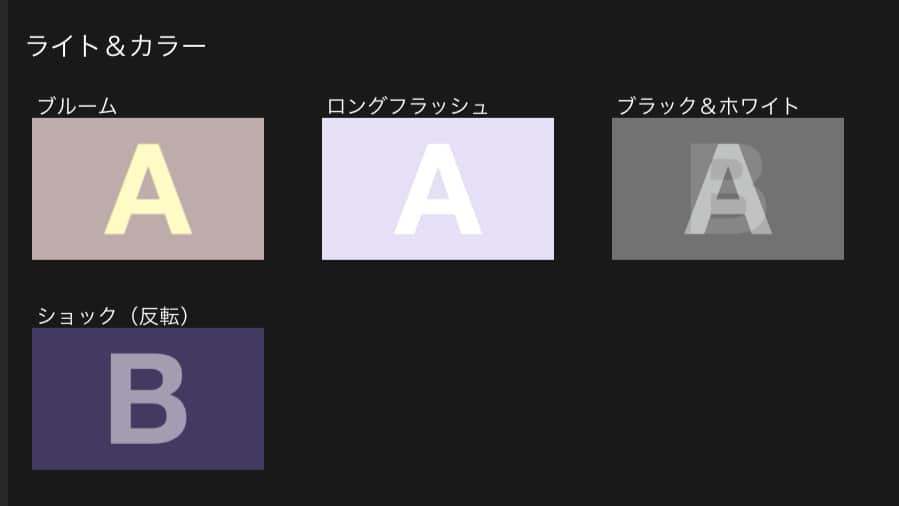
以上のように、LumaFusionでは多くの種類のトランジションが存在しており、多種多様な動画編集を行うことが可能です。
まとめ|LumaFusionでトランジションを活用しよう!
今回は、LumaFusionでトランジションを追加する方法とトランジションの種類について紹介しました。
LumaFusionでは以下の二つの方法によってトランジションを追加することが可能です。
- ライブラリから直接ドラッグ&ドロップする。
- クリップを選択して+マークからトランジションを追加する。
また、以下の種類のトランジションを使用することができます。
- バラエティ
- ワイプ
- スライド
- プッシュ
- モーション
- ぼかし
- ライト&カラー
- Perspective Turns
- Stretches
LumaFusionのトランジションを活用すれば、プロ顔負けのクオリティの動画を作成することも可能です!
動画の作成の幅が大きく広がる機能なので、皆さんもぜひ動画編集にトランジションを活用してみてくださいね!
というわけで、今回は以上になります。