
【解説】LumaFusionで動画や音声を逆再生する方法を紹介!
LumaFusionは、高機能で幅広い動画を作成できる動画編集アプリです。
LumaFusionでは「リバース」という機能を使用することで、動画や音声を簡単に逆再生することが可能です。
今回は、LumaFusionで動画や音声を逆再生する方法を紹介します。
LumaFusionで動画を逆再生する方法
まず、LumaFusionで動画を逆再生する方法を紹介していきます。
LumaFusionで動画を逆再生するには、「スピード&リバース」の欄にある「リバース」という機能を使用します。
また、動画の逆再生はクリップ単位で行うことができ、動画の一部分のみを逆再生することも可能です。
それでは、動画の逆再生の方法を解説していきます。
クリップをダブルタップするか、画面下部のペンマークを選択して、クリップの編集画面を開きましょう。
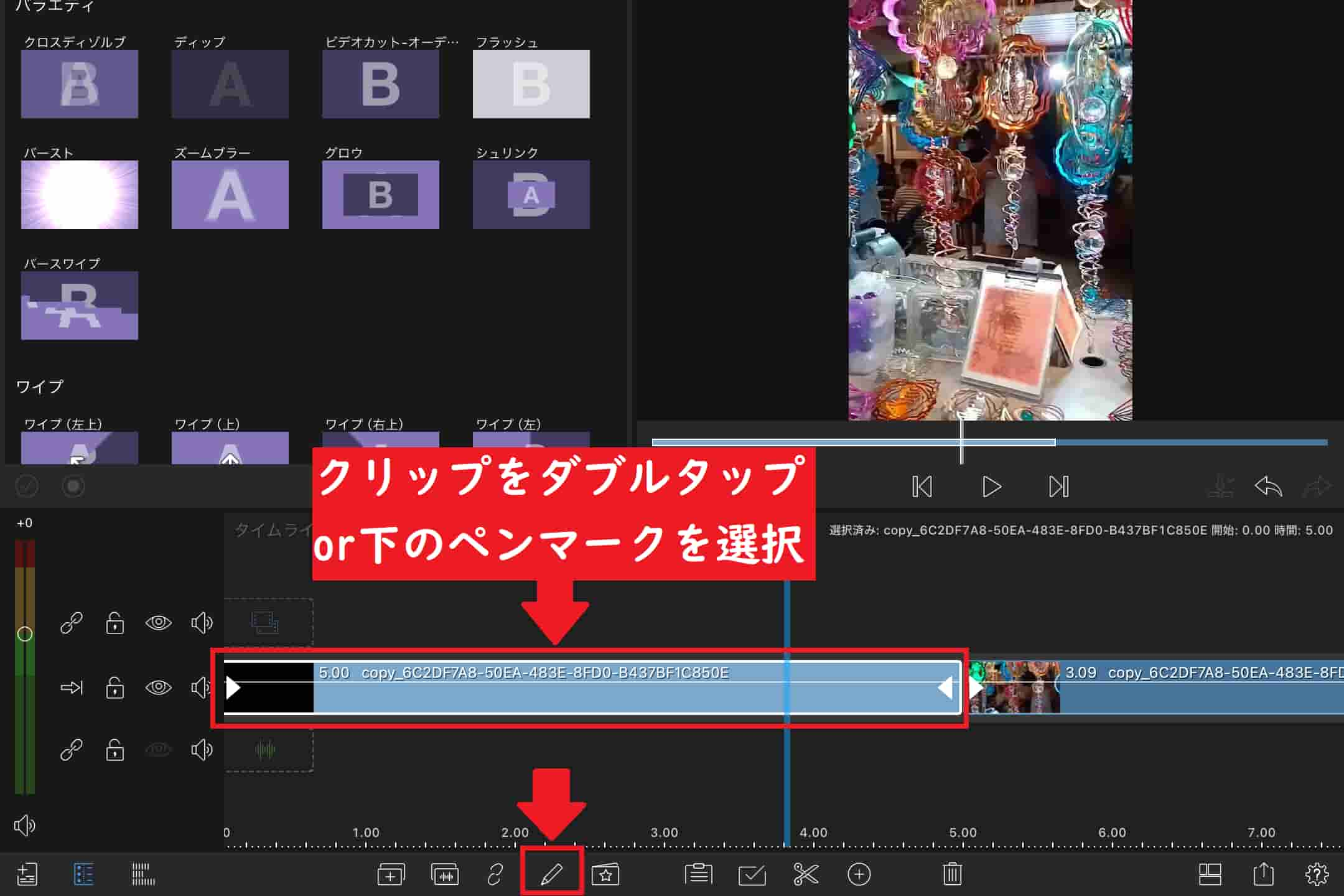
左から二番目のマークが「スピード&リバース」の欄となっています。
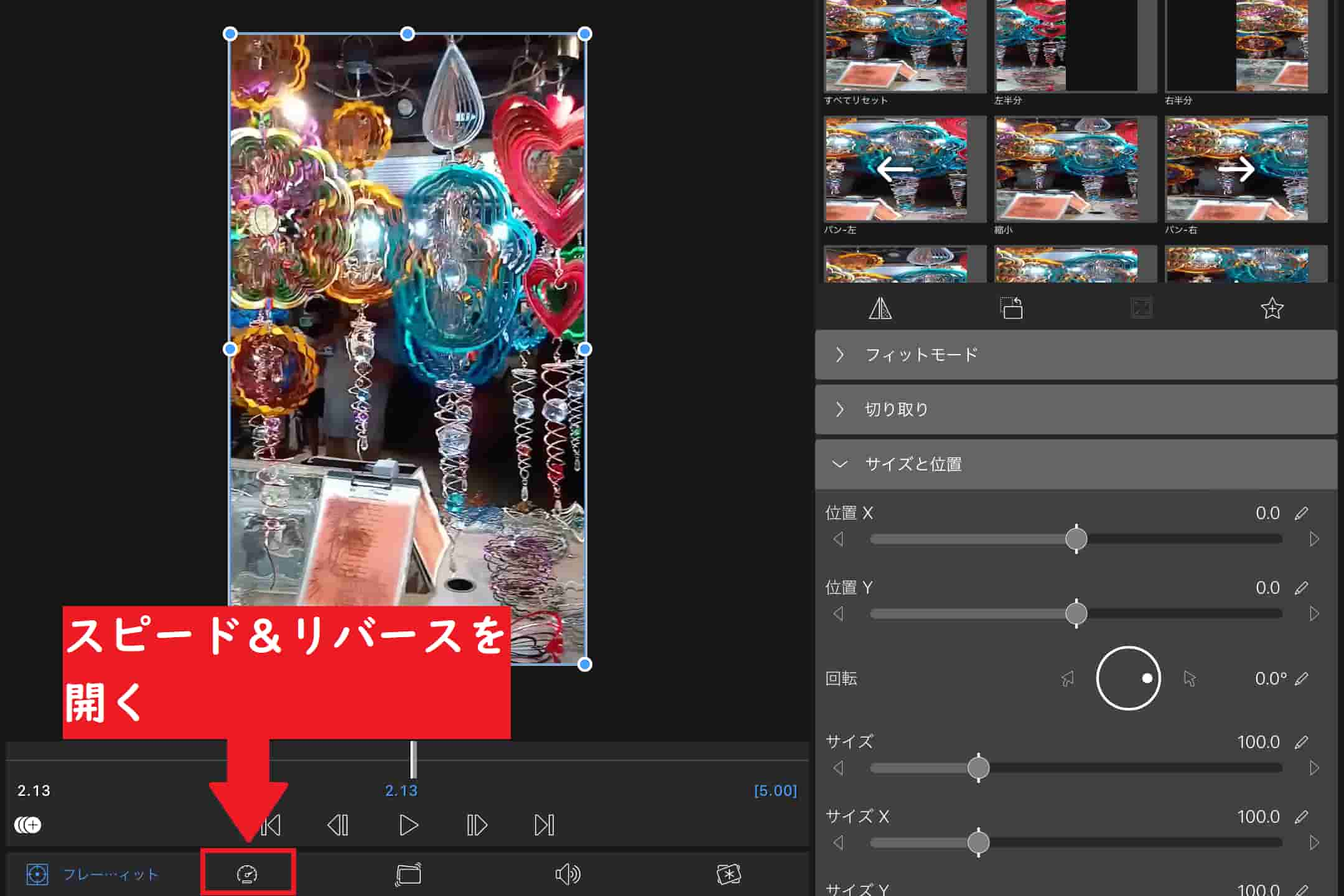
「リバース」の右側にあるマークをタップすることで、自動的に逆再生の処理が始まります。
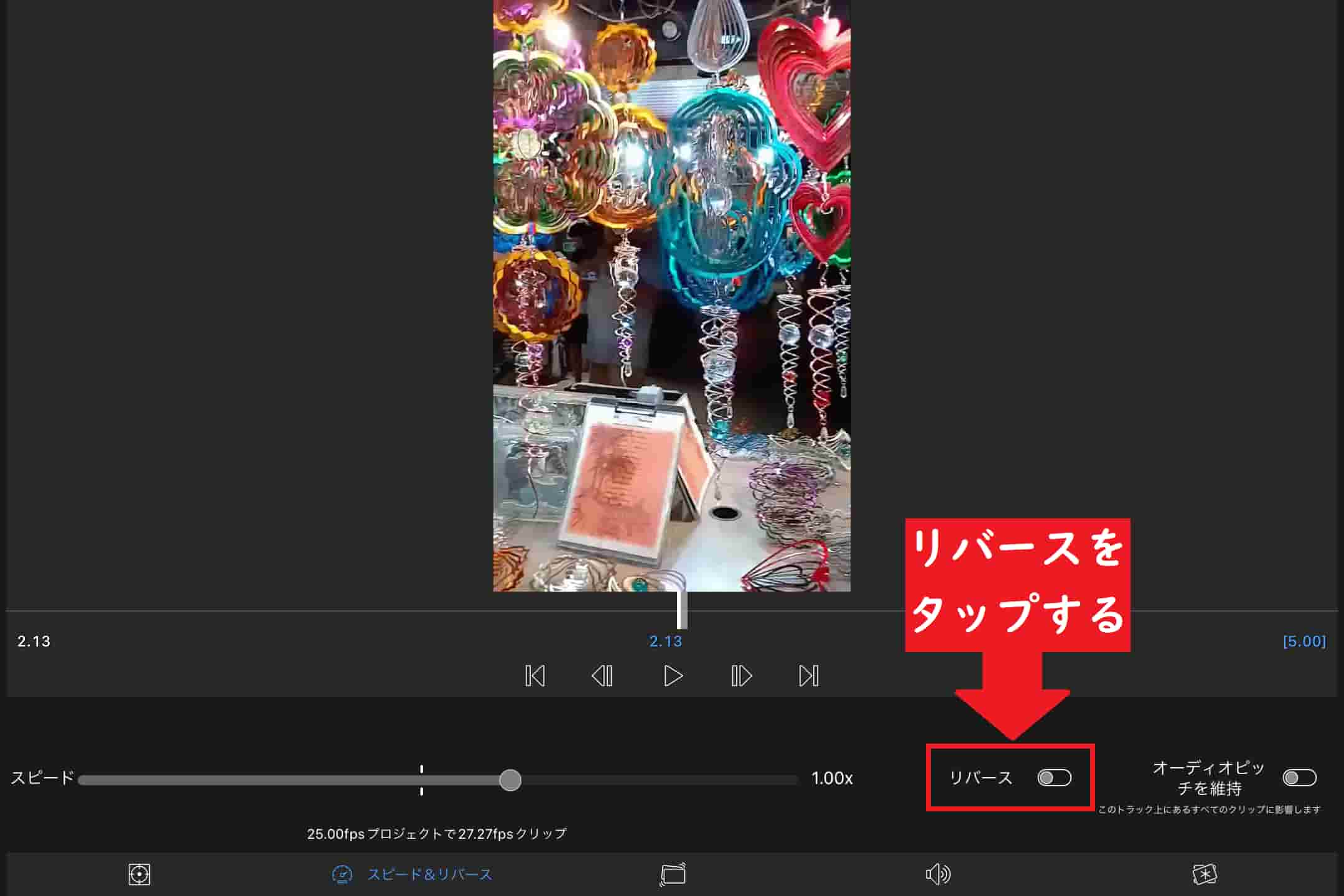
動画の容量が大きい場合、逆再生の処理に時間がかかることがあります。
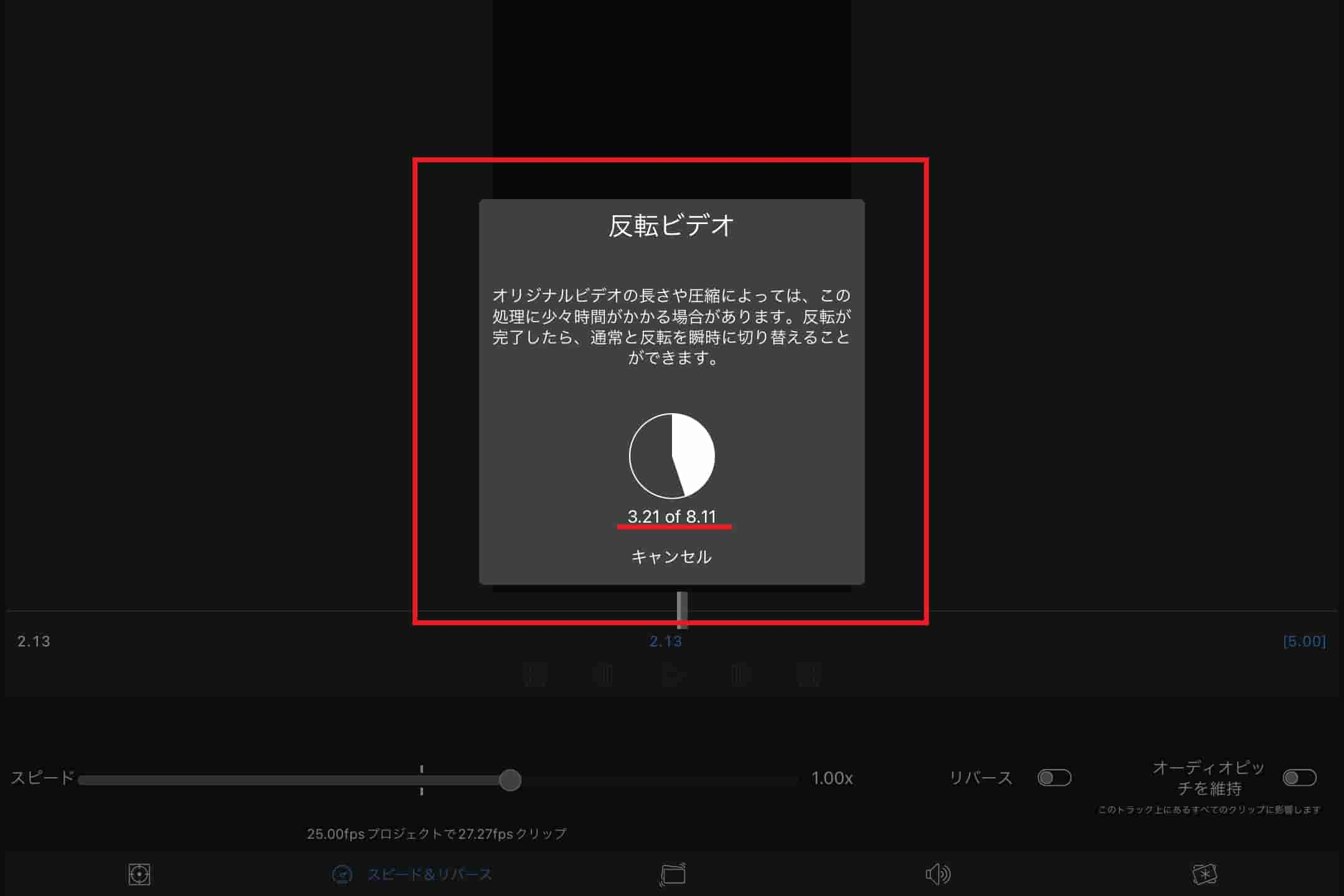
動画の容量が大きい場合、処理がうまくいかないことがあります。その場合、クリップを分割して逆再生を行うようにしましょう。
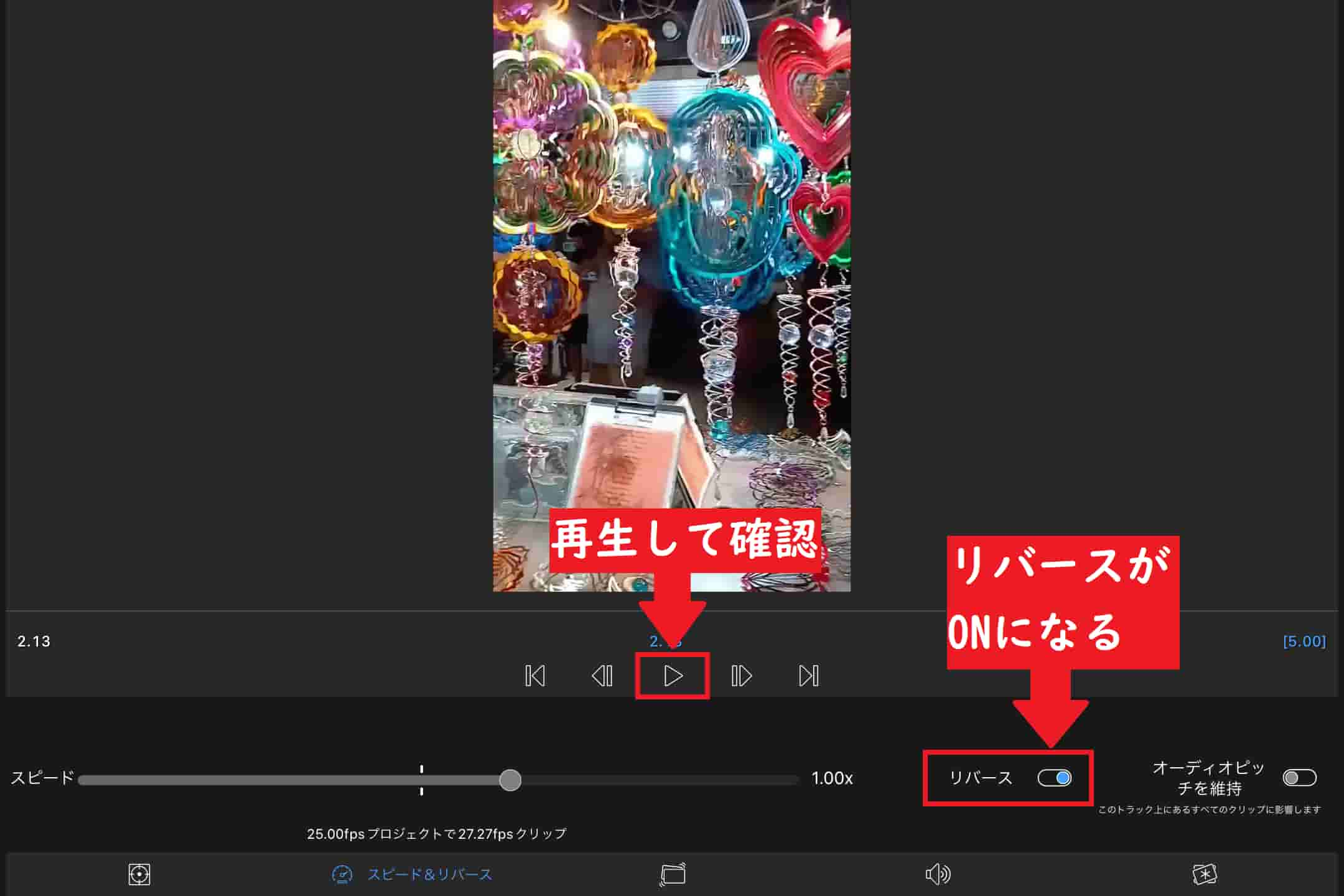
以上の方法で、動画を逆再生することが可能です。
前述の通り、クリップの容量が大きい場合は処理に時間がかかり、動画が適切に逆再生されないことがあります。その場合、クリップを分割して逆再生を行うようにしましょう。
なお、クリップの分割は画面下部のハサミマークから行うことが可能です。
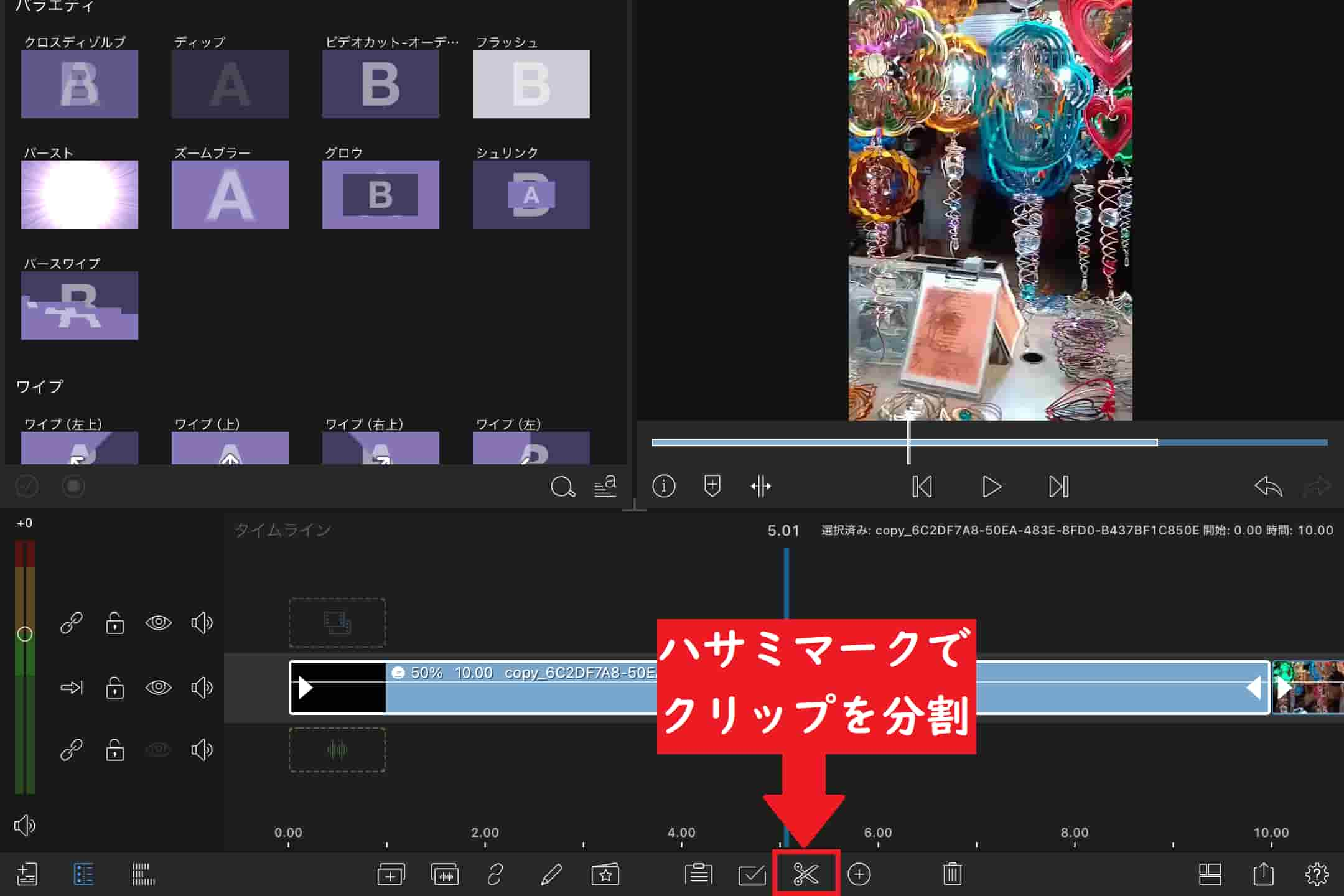
LumaFusionで音声を逆再生する方法
つぎに、LumaFusionで音声を逆再生する方法を紹介していきます。
LumaFusionでは、動画とは別に音声のみで逆再生を行うことが可能です。
音声のみを逆再生する場合には、動画クリップから音声を分離して編集を行う必要があります。
ただ、音声の分離を除けば、基本的に動画を逆再生する場合と同じ手順で行うことが可能です。
それでは、音声の逆再生の方法を解説していきます。
画面下部の左から二番目のマークをタップすることで、動画クリップから音声が分離されます。
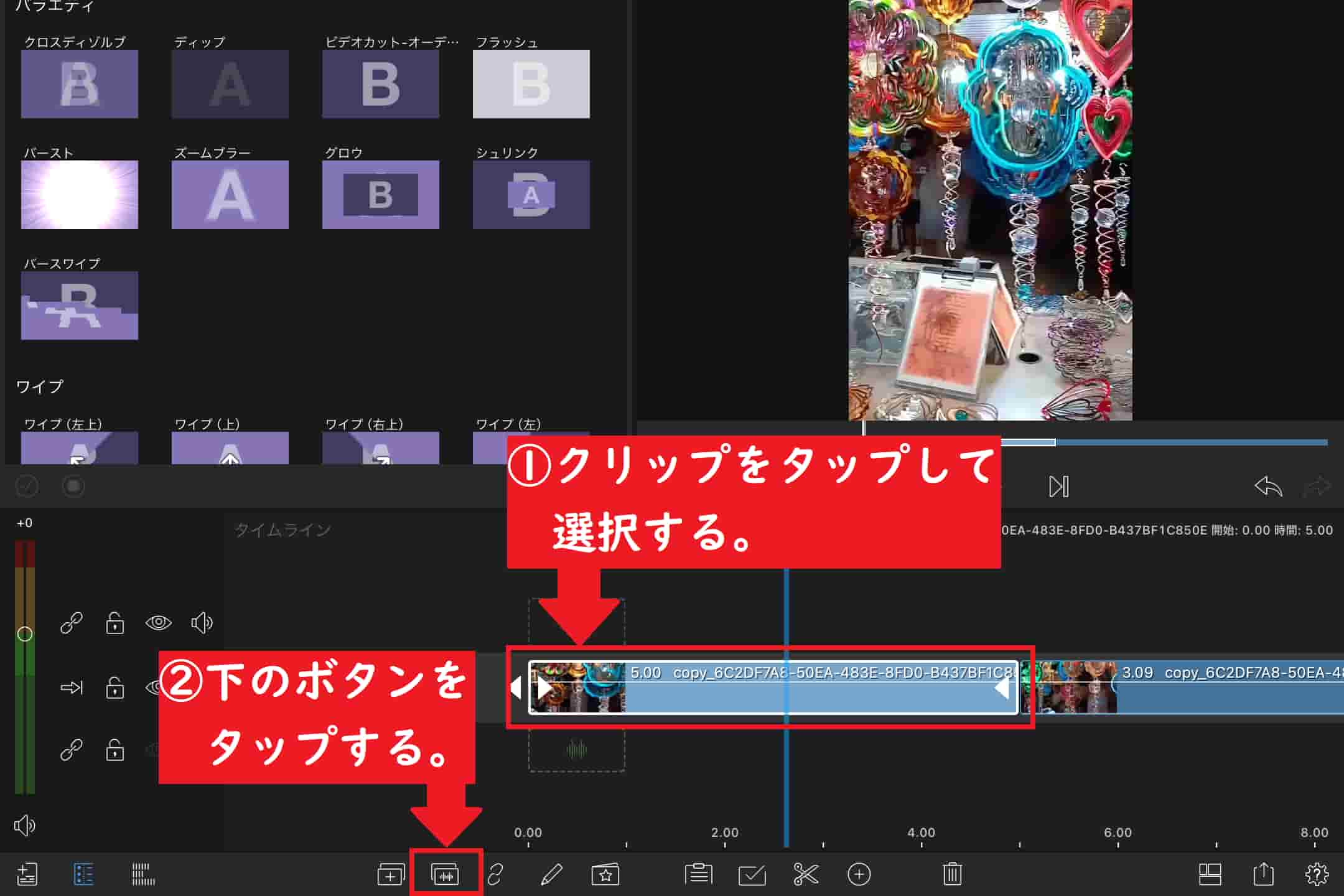
レイヤーをダブルタップするか、画面下部のペンマークを選択して、編集画面を開きましょう。
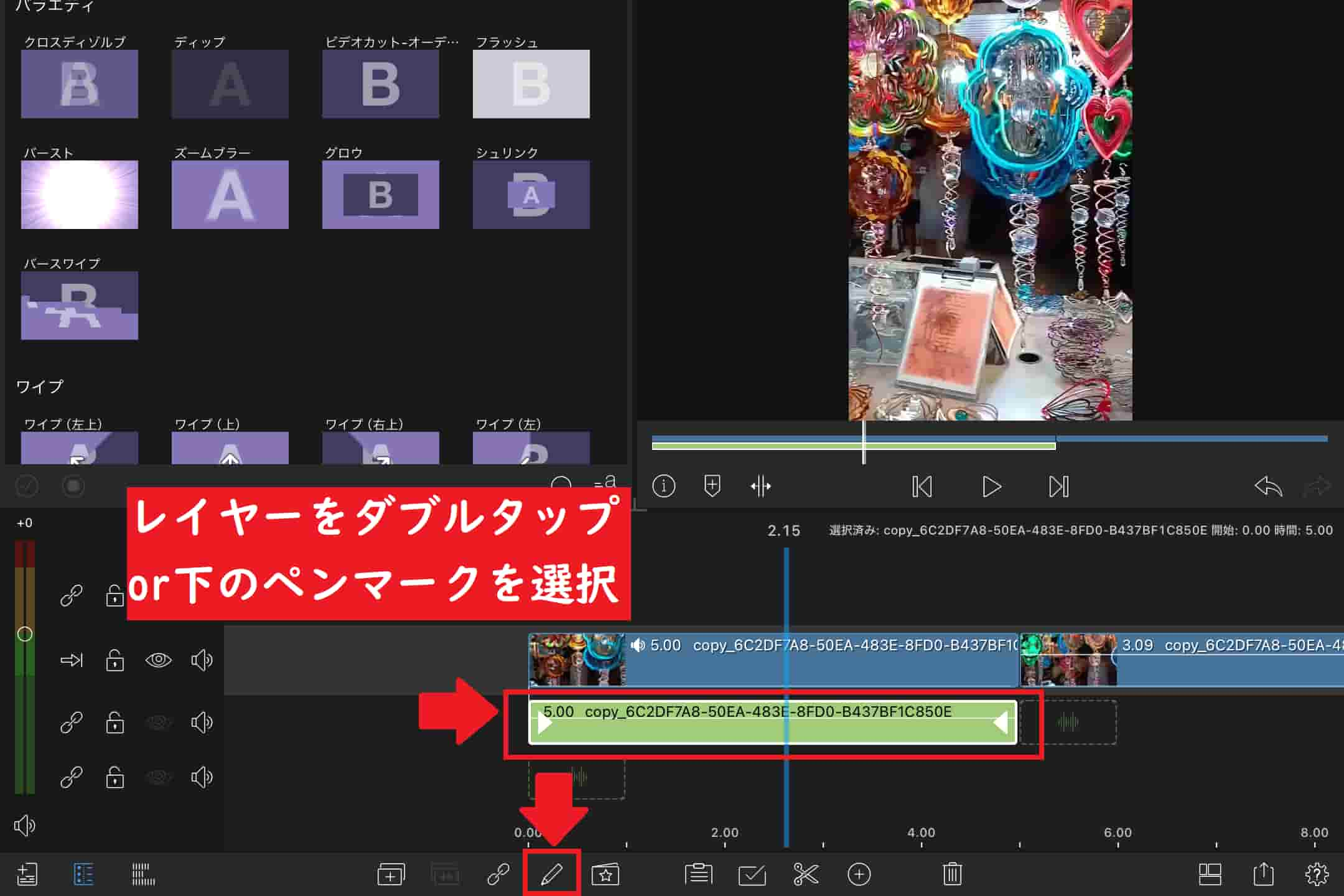
レイヤーのダブルタップ時に自動的に開く場合もあります。
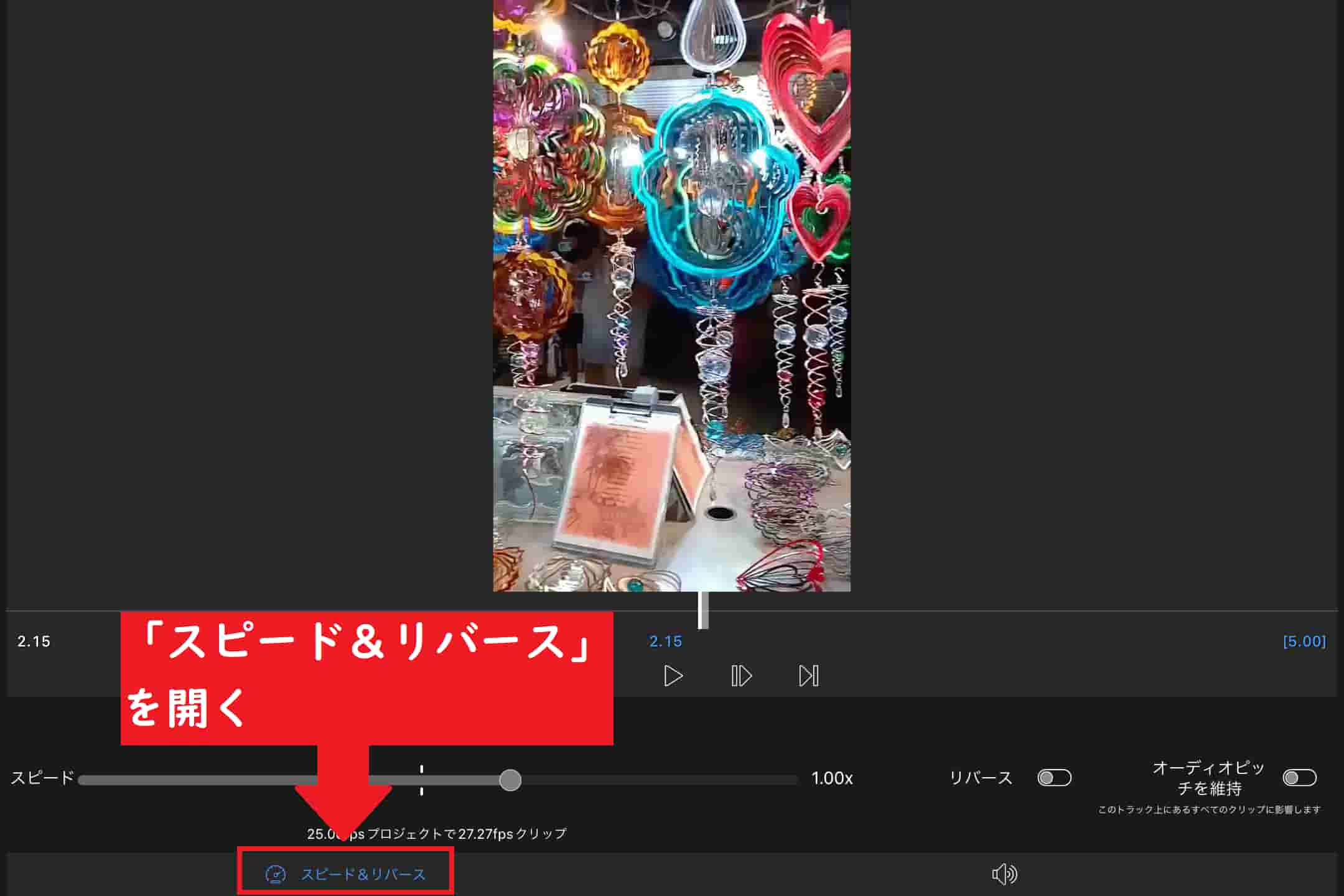
「リバース」の右側にあるマークをタップすることで、自動的に音声の逆再生が行われます。
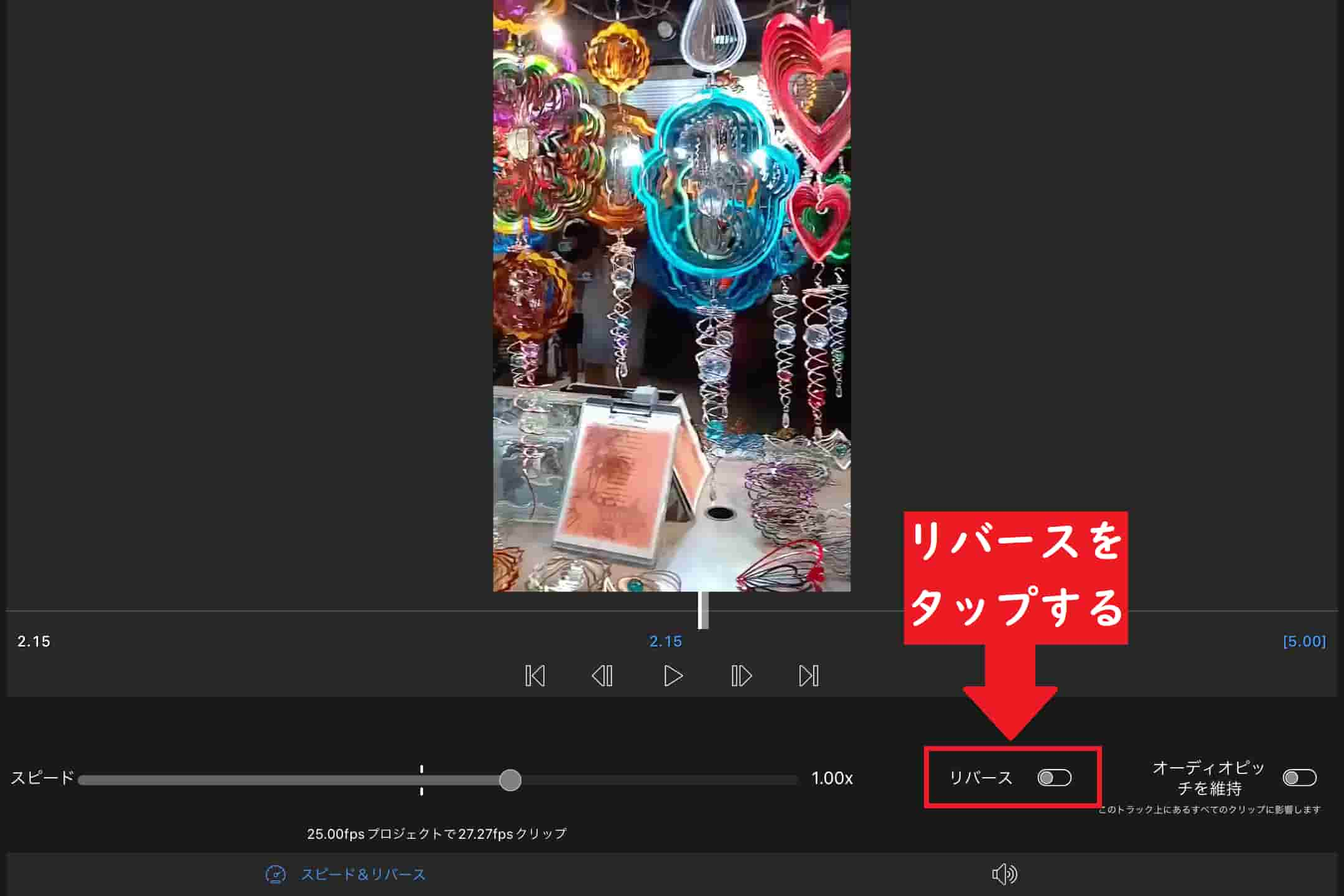
動画の場合とは異なり、瞬時に逆再生の処理が行われます。
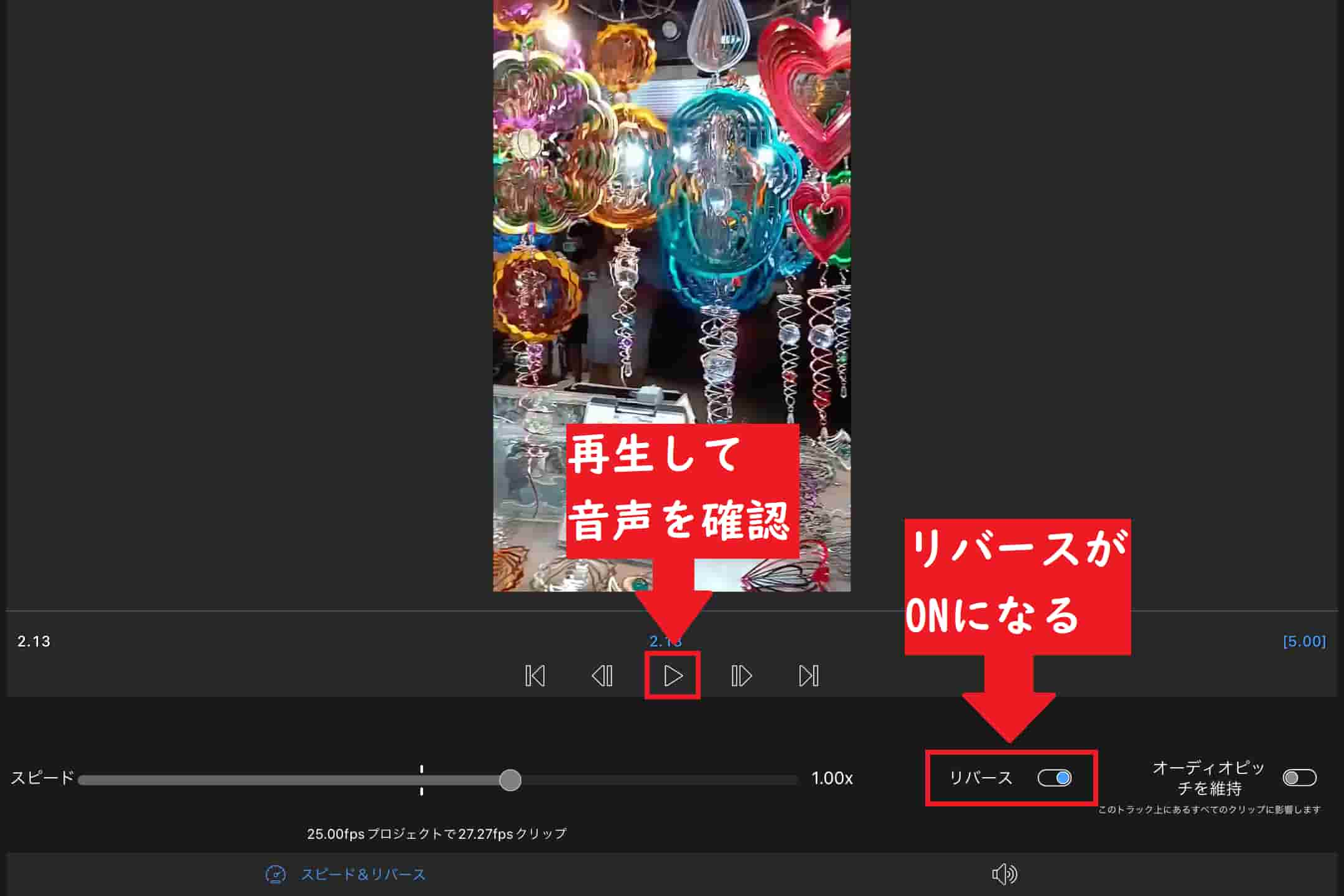
以上の方法で、音声を逆再生することが可能です。
音声のみを逆再生する場合も、動画と同様にクリップ単位で逆再生を行うことが可能です。
音声の一部を逆再生したい場合は、逆再生する部分のレイヤーを分割して切り取った後、編集するようにしましょう。
なお、音声の具体的な編集方法については、以下の記事もご覧ください。

まとめ|動画や音声の逆再生を活用しよう!
今回は、LumaFusionで動画や音声を逆再生する方法を紹介しました。
LumaFusionで動画を逆再生する方法は、以下の通りとなっています。
- クリップをダブルタップして、編集画面を開く。
- 「スピード&リバース」を開く。
- 「リバース」の右側のマークをタップする。
音声のみを逆再生する場合には、動画クリップから音声を分離して、音声のレイヤーから編集を行うようにしましょう。
また、クリップの容量が大きい場合は処理に時間がかかり、動画が適切に逆再生されないことがあるため、その場合はクリップを分割して逆再生を行うようにしましょう。
LumaFusionを使用することで、動画や音声の逆再生を簡単に行うことが可能です。
皆さんも、動画編集の技術として逆再生を活用してみてくださいね!
というわけで、今回は以上になります。
LumaFusionについてはこちらもご覧ください!

