
【縦動画】LumaFusionで動画の向きやサイズを変更する方法を紹介!
LumaFusionは、高機能で幅広い動画を作成できる動画編集アプリです。
LumaFusionでは、動画の向きの回転やアスペクト比の変更を行うことができ、YouTubeショートやTikTokなどの縦動画も作成することが可能です。
今回は、LumaFusionで動画の向きやサイズを変更する方法を紹介します。
動画のサイズを変更する方法
LumaFusionでは、画面下部の歯車マークから開くことができる設定画面から、動画の向きやサイズを変更することが可能です。
設定画面ではアスペクト比の他に、フレームレートや動画の彩度を設定することができます。
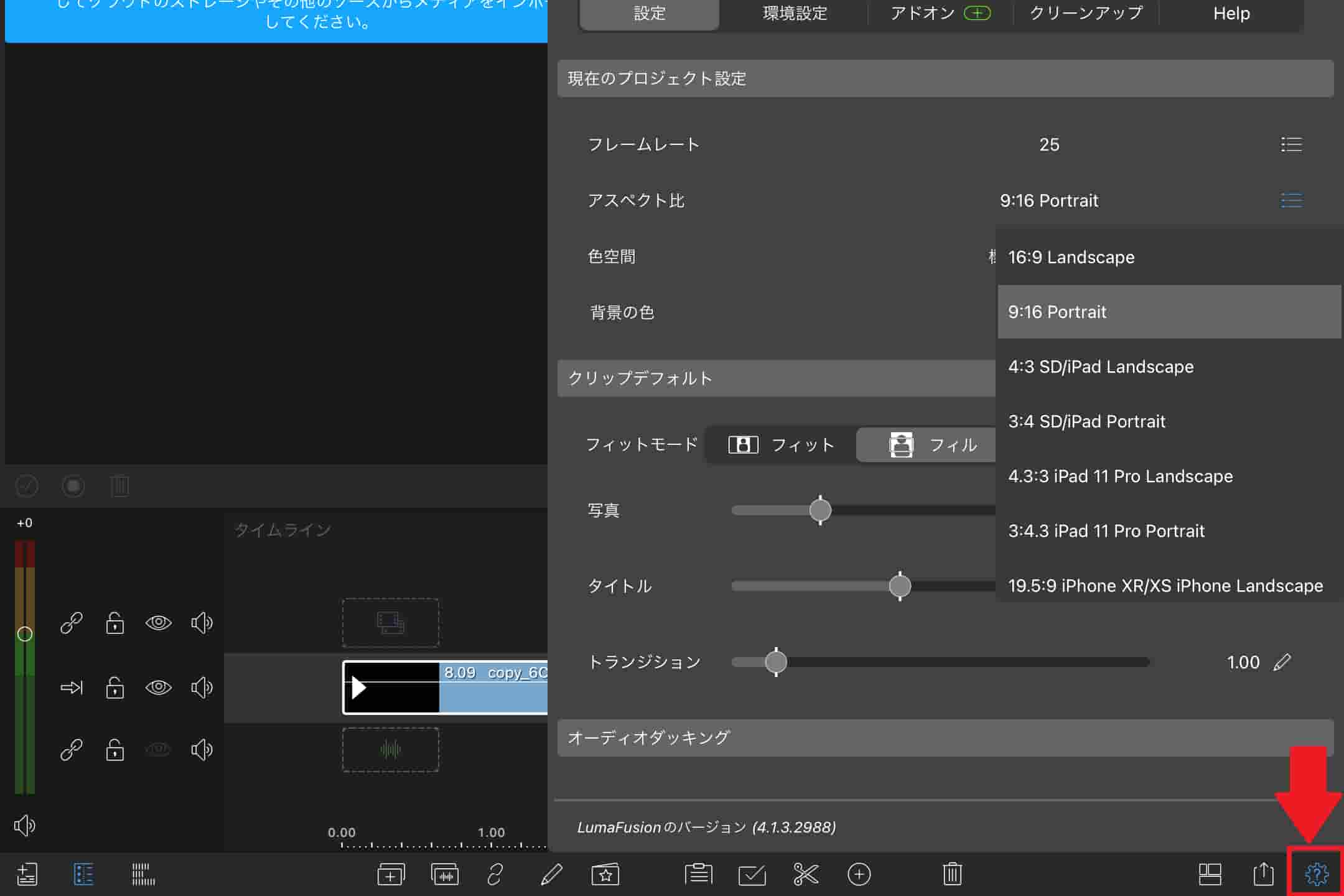
LumaFusionで変更できる動画の比率は、以下の通りとなっています。
縦動画
- YouTubeショート・TikTok用:「9:16」
- その他:「3:4」・「3:4.3」・「9:19.5」・「2:3」・「4:5」
横動画
- YouTube用:「16:9」・「4:3」
- Instagram用:「1:1」
- その他:「4.3:3」・「19.5:9」・「3:2」・「1.66:1」・「1.85:1」・「1.9:1」・「2:1」・「2.2:1」・「2.36:1」・「2.39:1」・「2.59:1」・「2.76:1」
それでは、動画のサイズを変更する具体的な方法を解説していきます。
右下の歯車マークから、プロジェクトの設定画面を開きましょう。
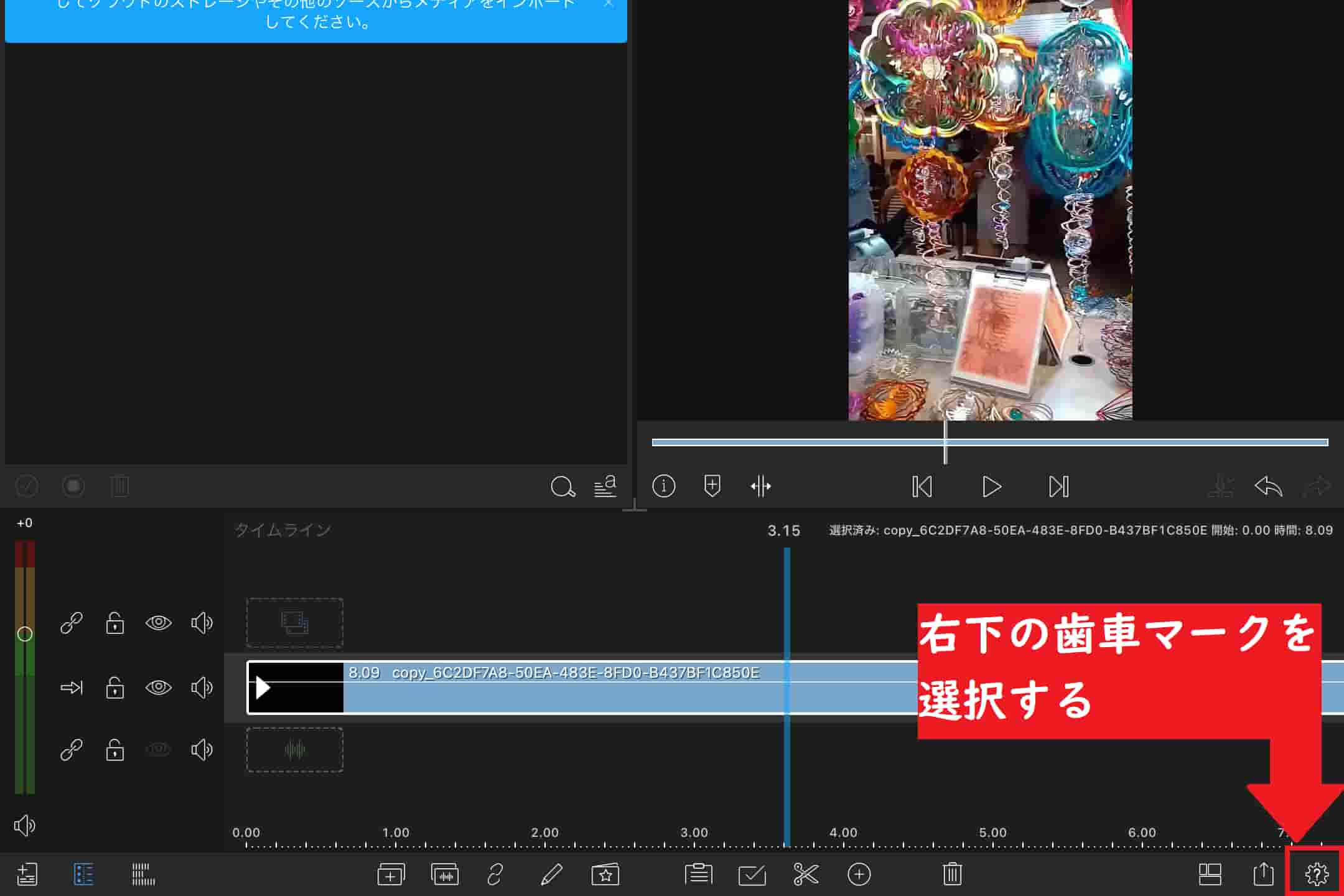
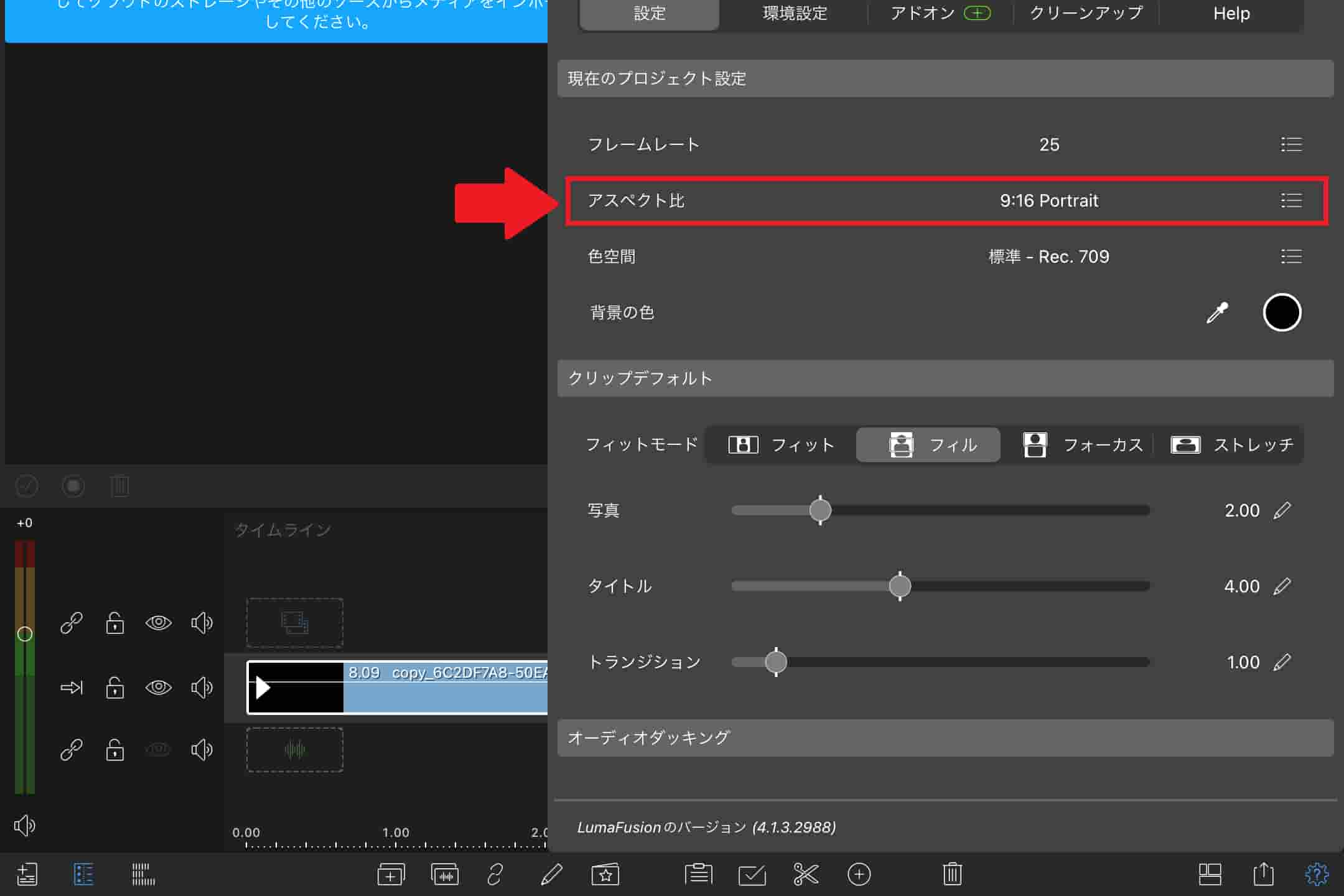
TikTokなどの縦動画の場合は「9:16」、YouTubeなどの横動画の場合は「16:9」がおすすめです。
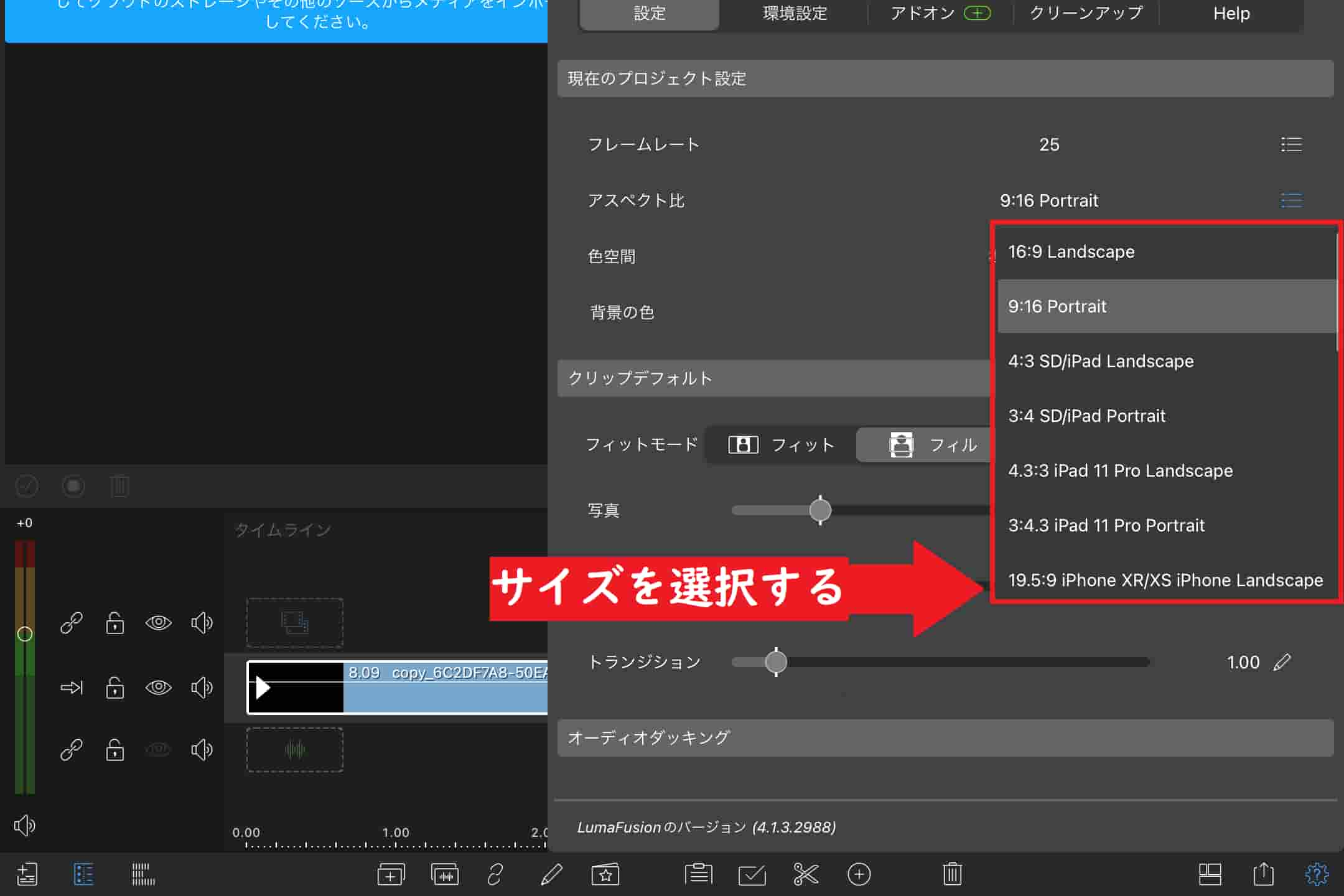
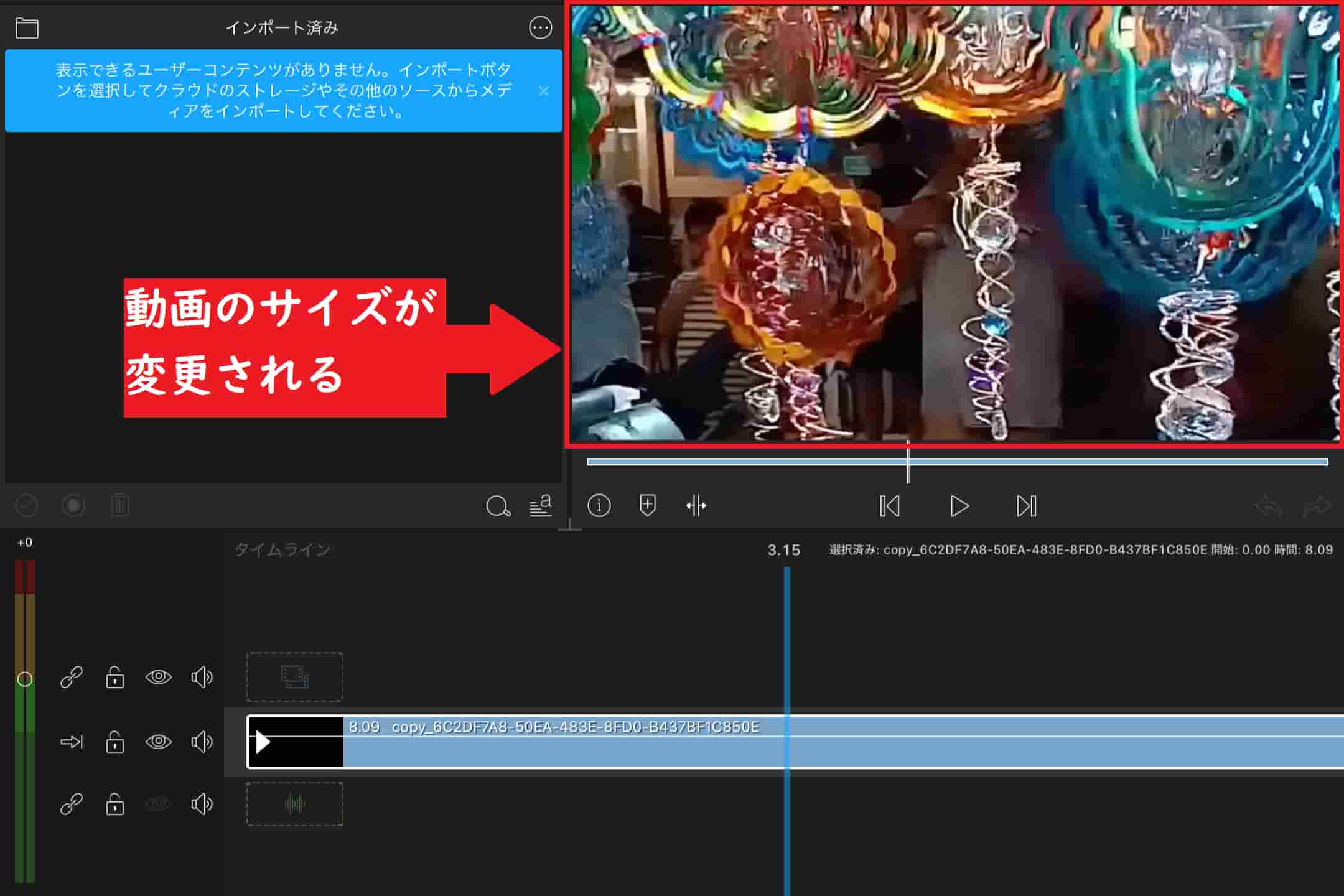
以上の方法で、動画のサイズを変更することが可能です。
基本的に、TikTokなどの縦動画の場合は「9:16」、YouTubeなどの横動画の場合は「16:9」のアスペクト比での編集がおすすめです。
以上の方法を使って縦動画を横動画に変更した際に、動画の一部のみが切り取られた状態になっていることがあります。
そこでここからは、動画の切り取り範囲を変更する方法を紹介します。
動画の切り取り範囲を変更する方法
つぎに、LumaFusionで動画の切り取り範囲を変更する方法を紹介します。
LumaFusionで動画の切り取り範囲を変更するには、クリップの編集画面にある「フレーム&フィット」の機能を使用します。
「フレーム&フィット」の画面では、動画を直接ドラッグ・ピンチして、動画の切り取り範囲を変更することが可能です。
それでは、具体的な方法を順番に解説していきます。
クリップをダブルタップするか、画面下部のペンマークを選択して、クリップの編集画面を開きましょう。
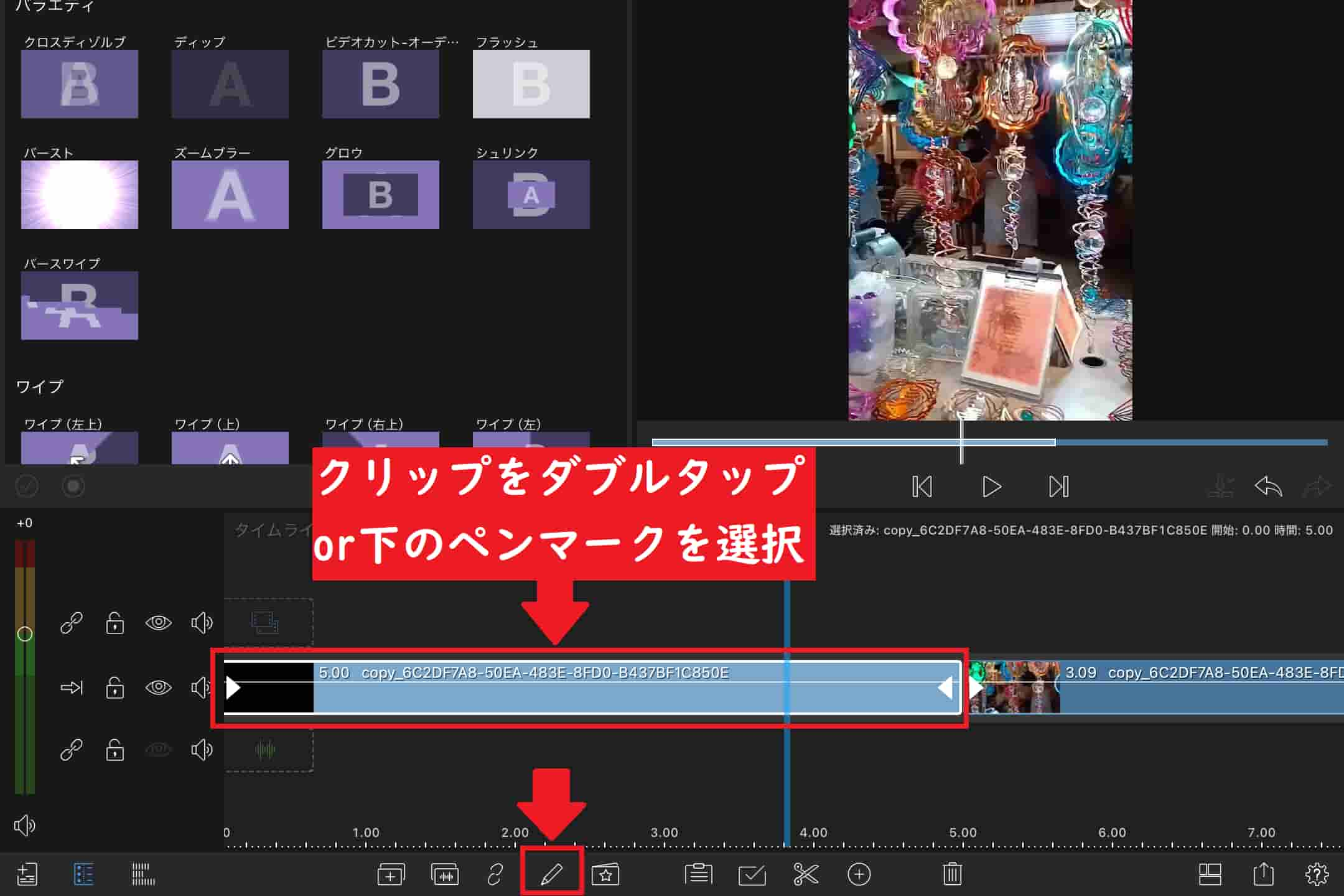
画面下部の一番左のマークから「フィット&フィット」を開きましょう。
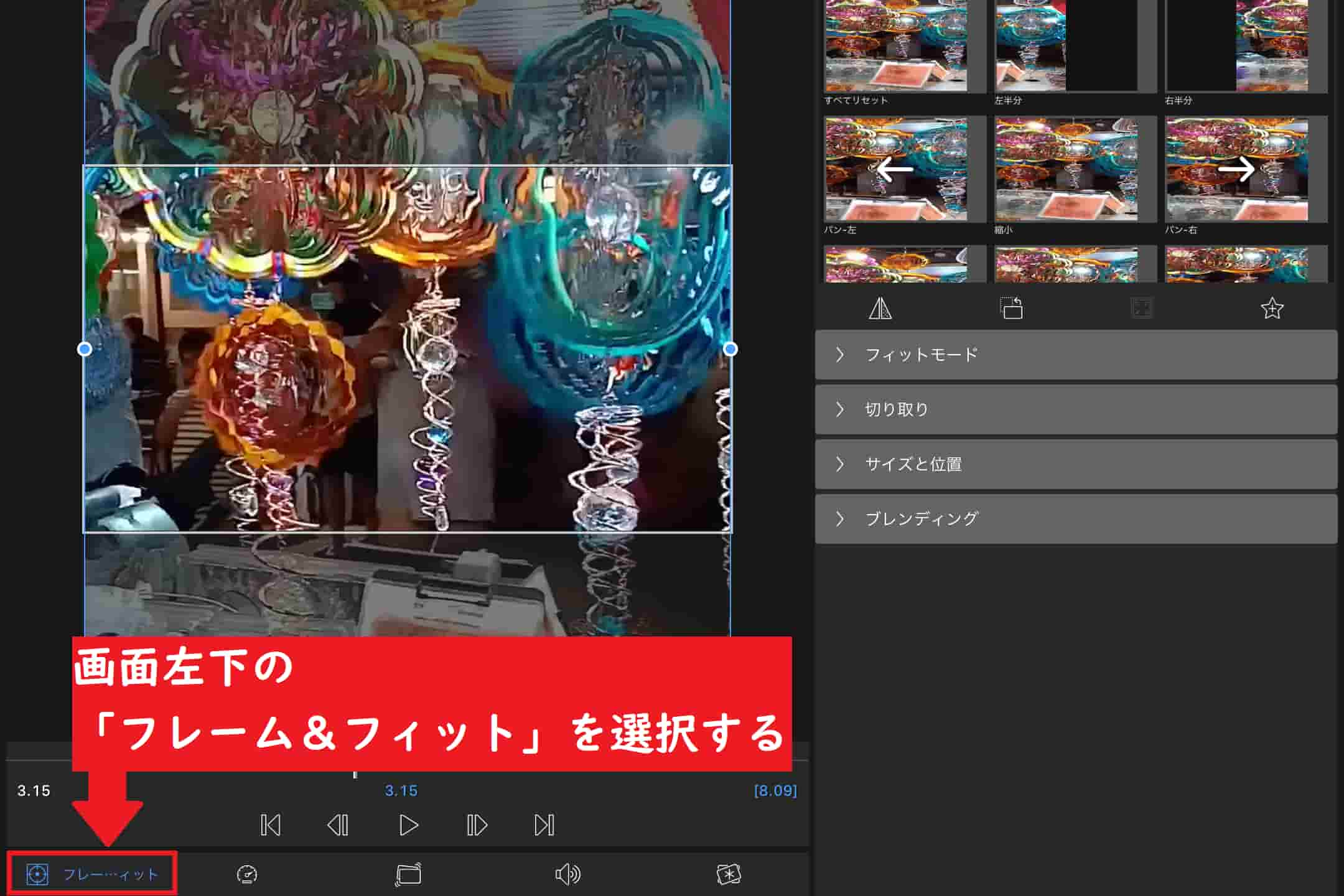
「フィットモード」を使用することで、クリップの範囲を調整することができます。
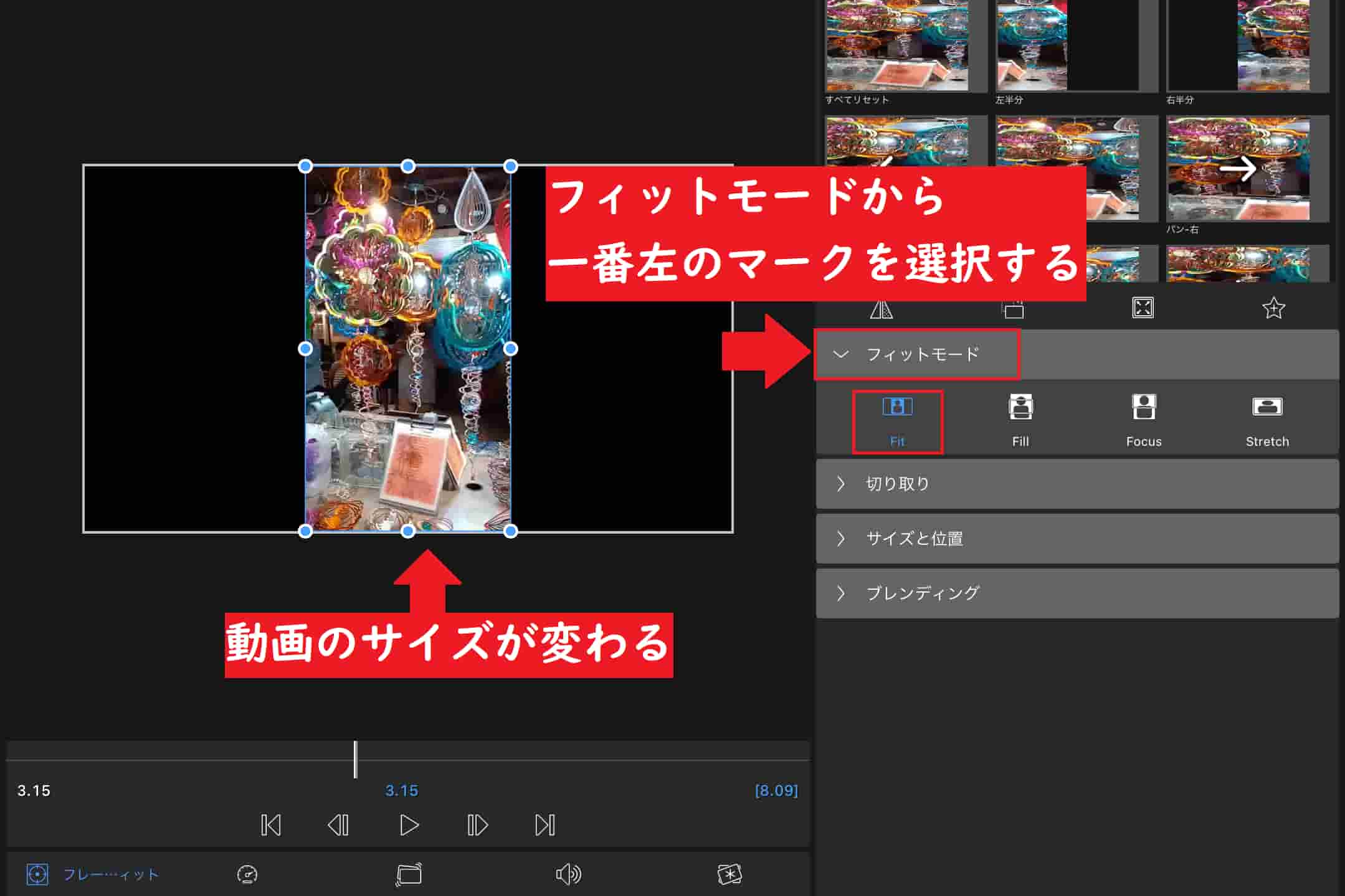
動画の周りの枠が青色の状態で、画面を二本指でピンチして切り取り範囲の拡大や縮小を行いましょう。
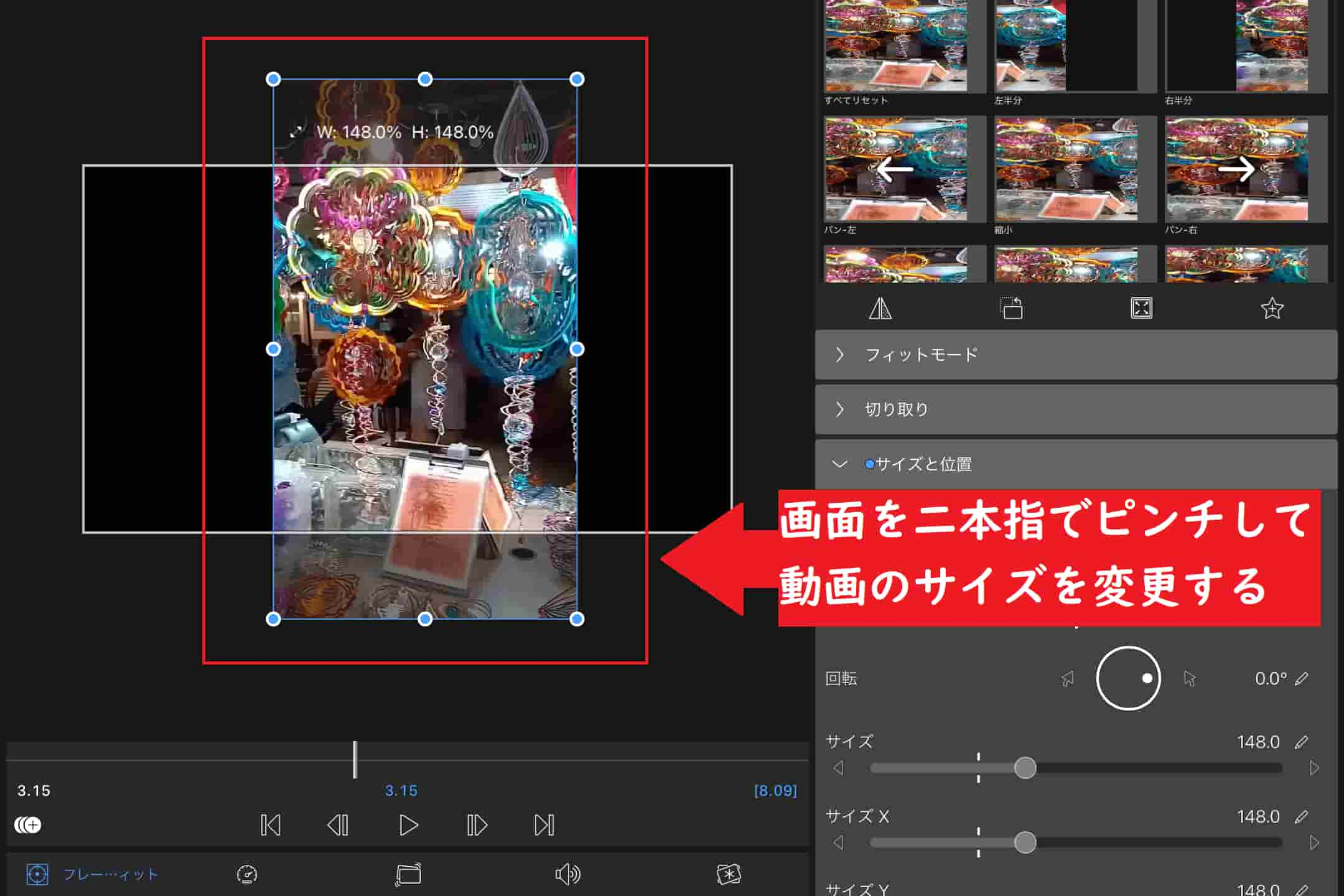
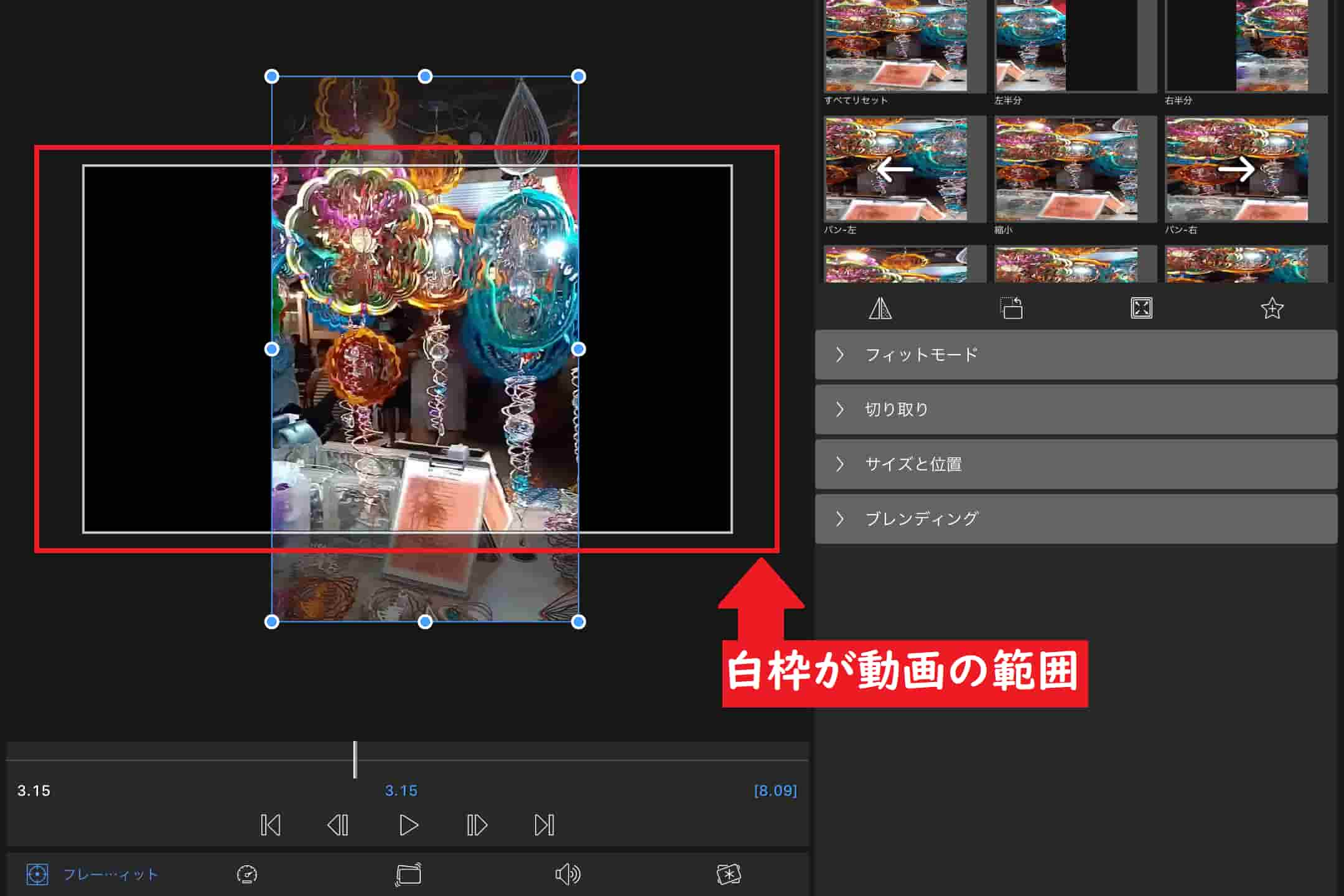
以上の方法で、動画の切り取り範囲を変更することが可能です。
切り取りの範囲は、画面をピンチする以外にも「サイズと位置」という欄から、細かい数字で設定することが可能です。
また、画面右上のテンプレートから、切り取りの範囲を選択することも可能となっています。
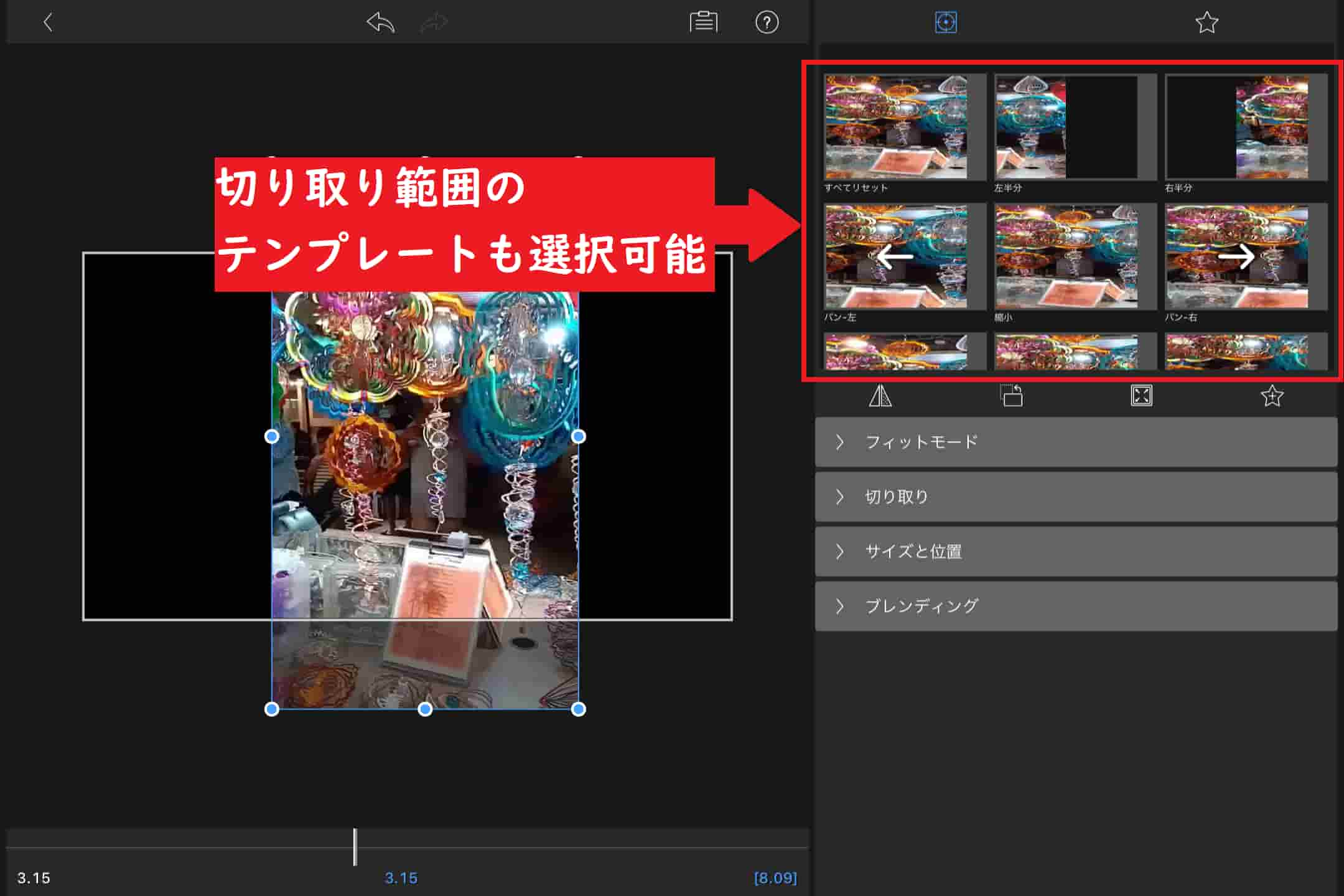
なお、LumaFusionで動画をトリミングする具体的な方法については、以下の記事もご覧ください。

まとめ|動画の向きやサイズは簡単に変更できる!
今回は、LumaFusionで動画の向きやサイズを変更する方法を紹介しました。
LumaFusionで動画の向きとサイズを変更する方法は、以下の通りとなっています。
- 右下の歯車マークから設定画面を開く。
- 「アスペクト比」の欄から動画のサイズを変更する。
- 「フレーム&フィット」の欄で動画の配置を調整する。
アスペクト比に関しては、TikTokなどの縦動画の場合は「9:16」、YouTubeなどの横動画の場合は「16:9」の比率で編集を行うことをおすすめします。
以上の通り、LumaFusionでは動画の向きや画面サイズの変更を簡単に行うことが可能となっています。
TikTokやYouTubeショートなどの縦動画も簡単に作成できるので、ぜひ動画編集に活用してみてくださいね!
というわけで、今回は以上になります。
LumaFusionについてはこちらもご覧ください!

