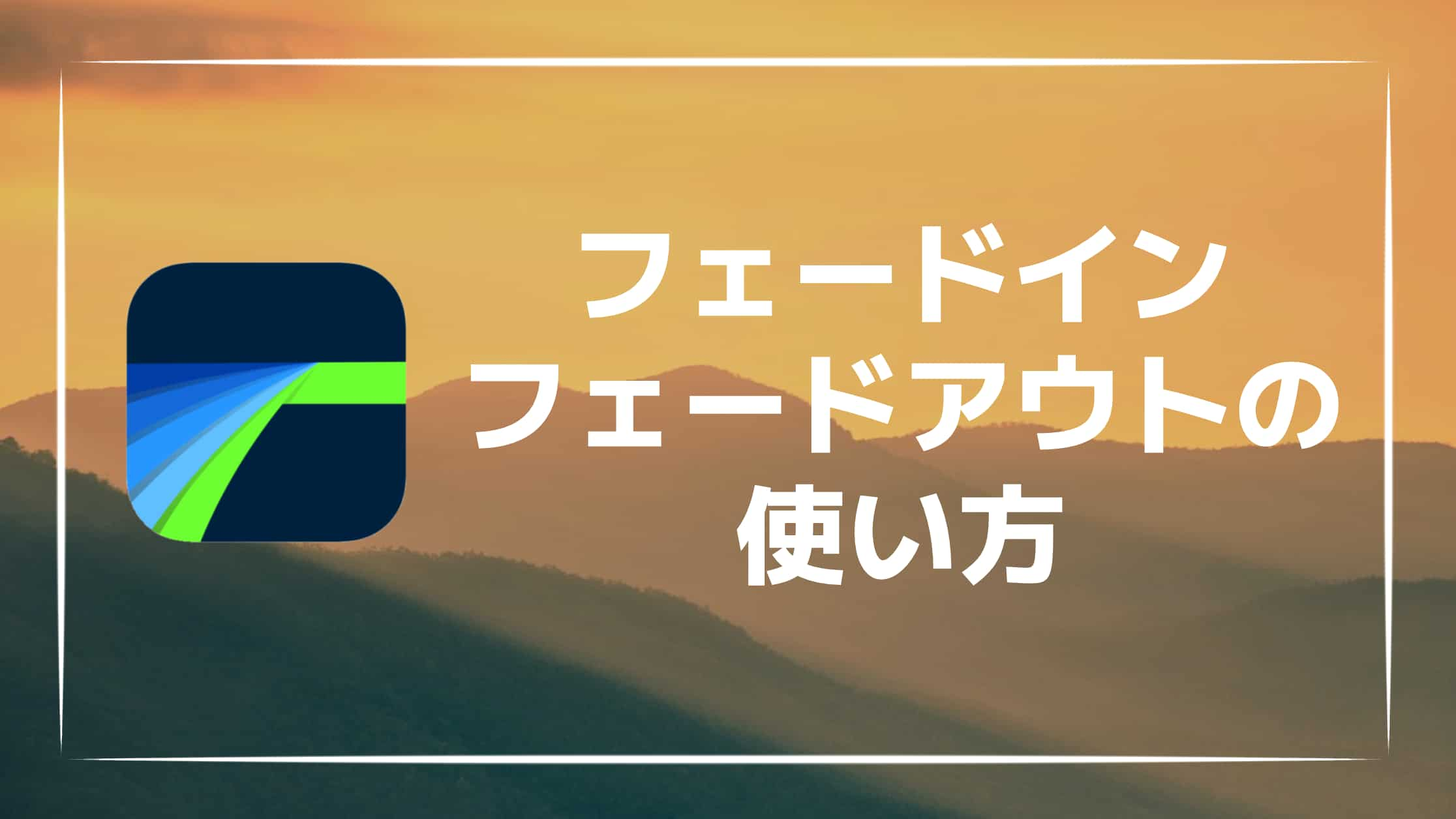
【解説】LumaFusionのフェードイン・フェードアウトの入れ方を紹介!
LumaFusionは高機能でプロ並みの編集を実現できる動画編集アプリです。
LumaFusionでは、動画のクリップにトランジションを追加することで、「フェードイン」と「フェードアウト」を入れることができます。
また、音声やオーディオにも簡単にフェードを入れることが可能です。
今回は、LumaFusionのフェードイン・フェードアウトの入れ方を紹介します。
動画のフェードイン・フェードアウトの入れ方
「フェードイン」とは動画の始まりにフェードをかけて、徐々に動画を明るくしていくアニメーションのことを指します。
「フェードアウト」とはフェードインの逆で、動画の終わりにフェードをかけて、徐々に動画を暗転させるアニメーションのことを指します。
LumaFusionではトランジションの一つである「クロスディゾルブ」を使用することで、動画のクリップにフェードインやフェードアウトを入れることができます。
それでは、その方法を紹介していきます。
動画にフェードインを入れる方法
まず、動画にフェードインを入れる方法を紹介します。
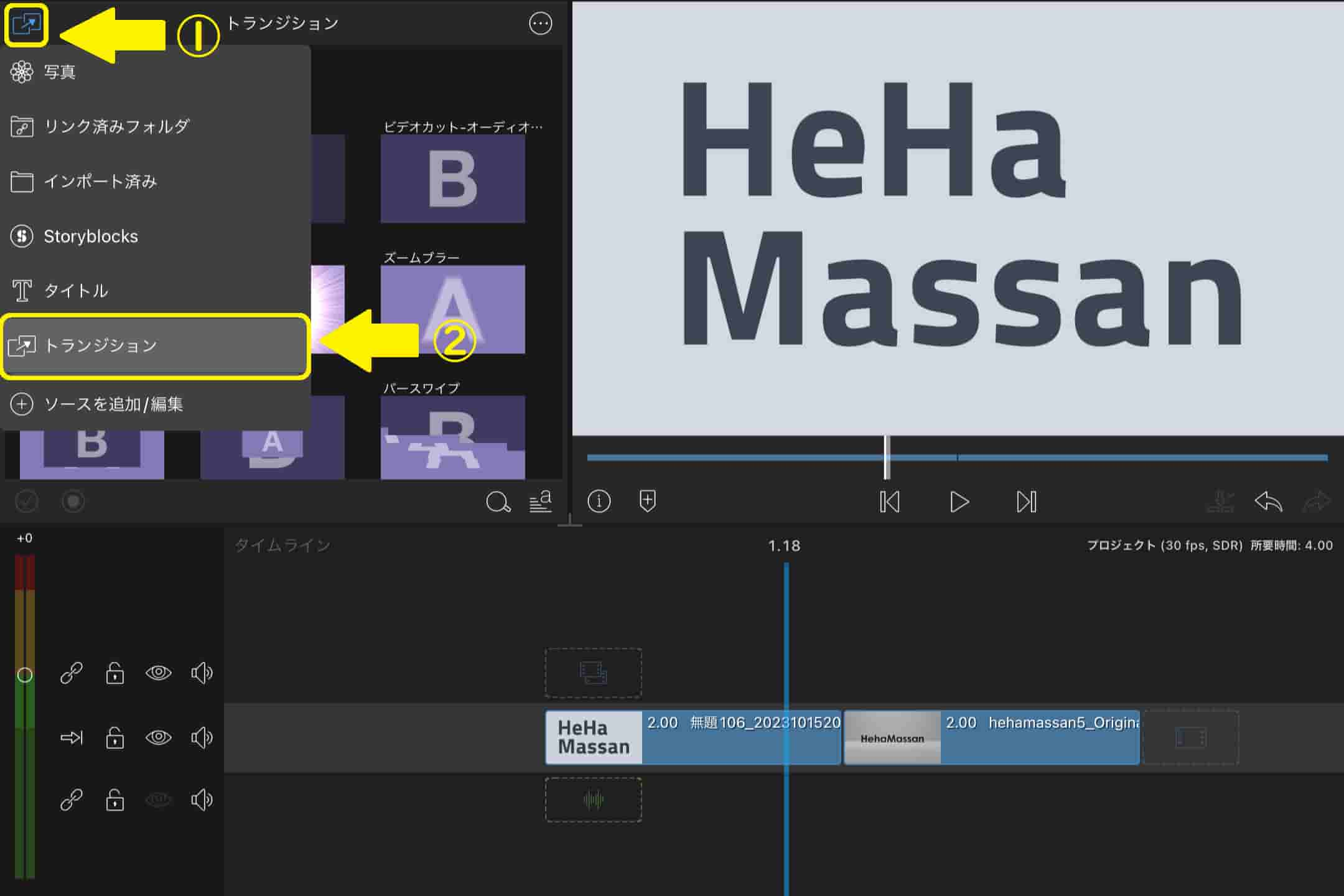
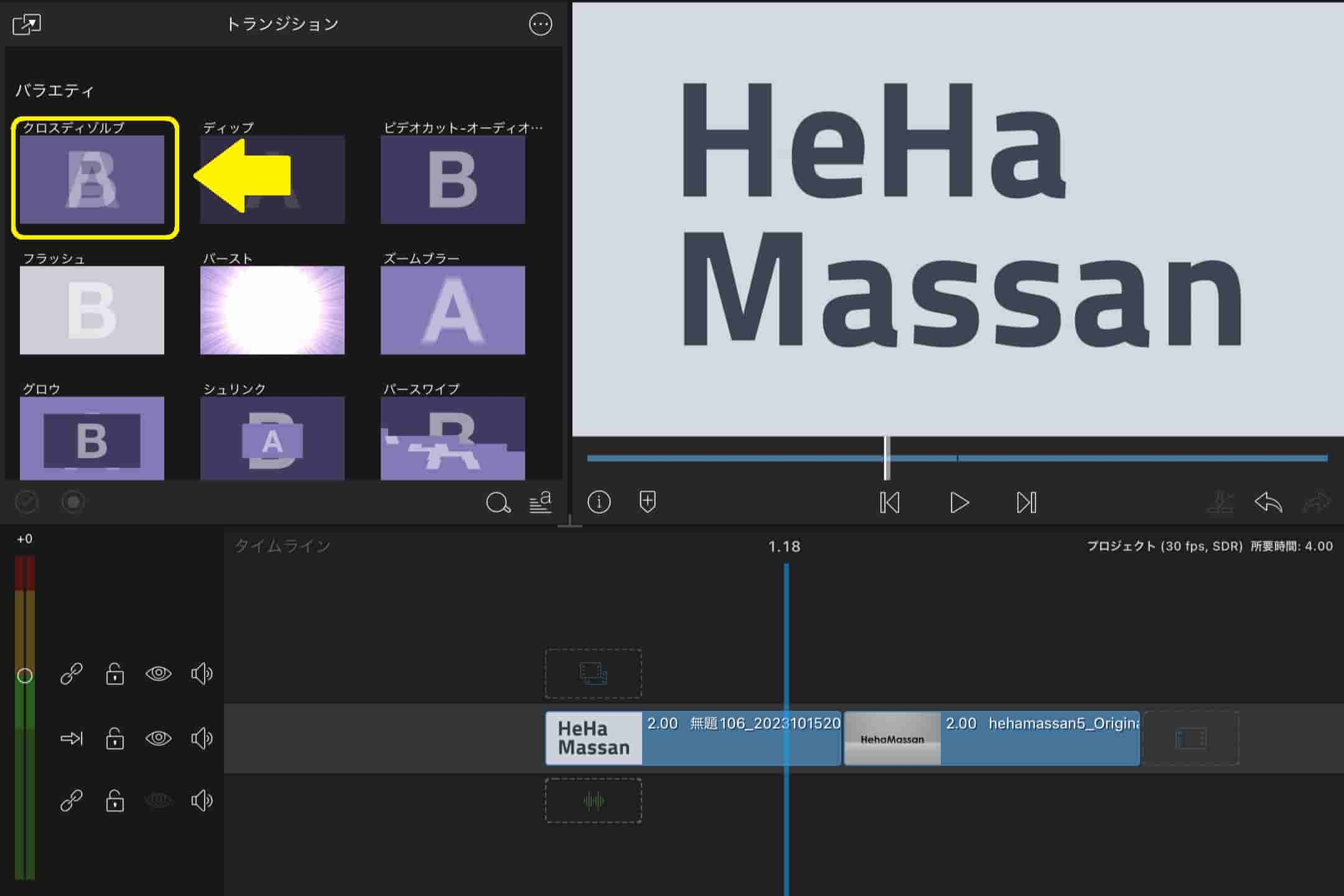
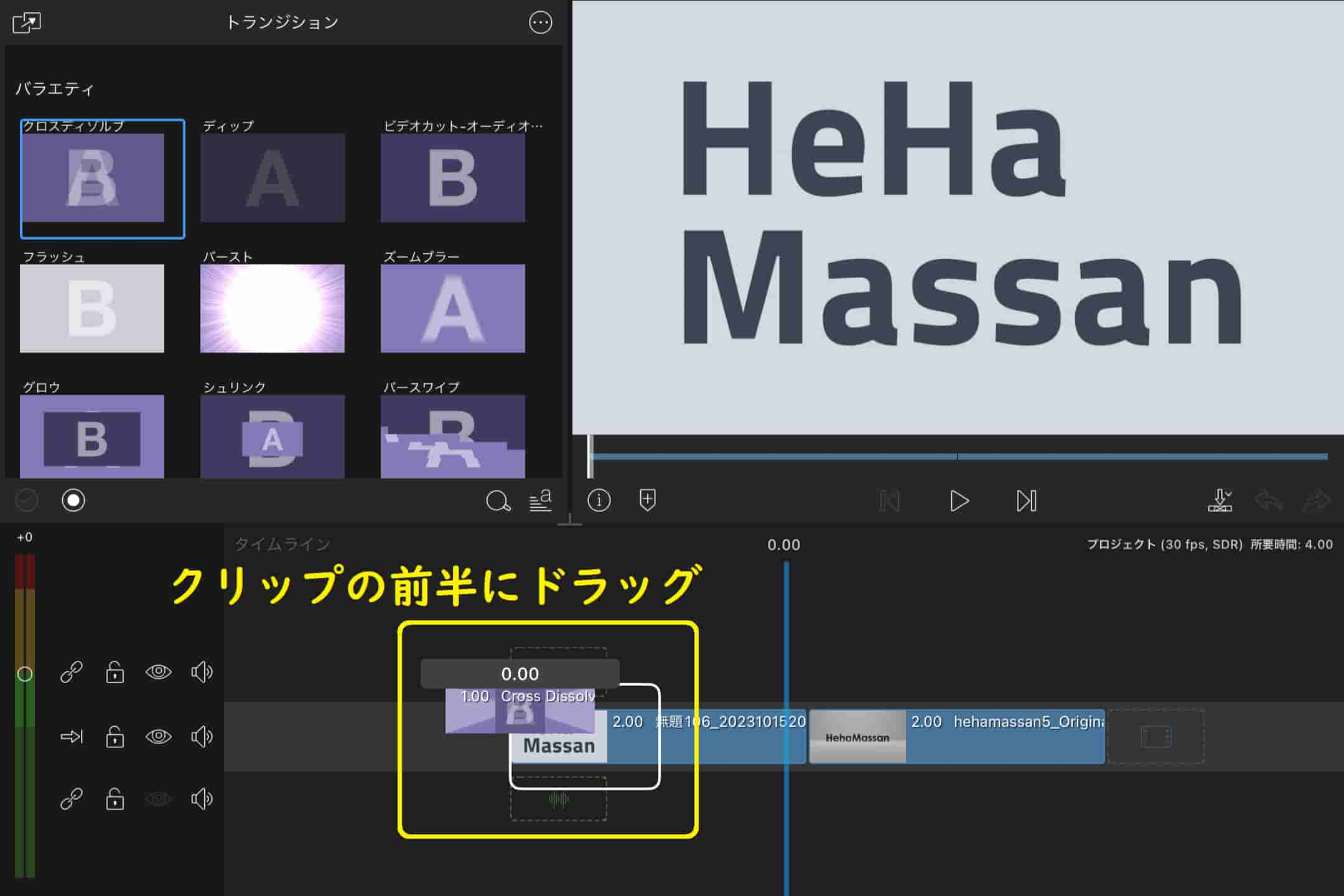
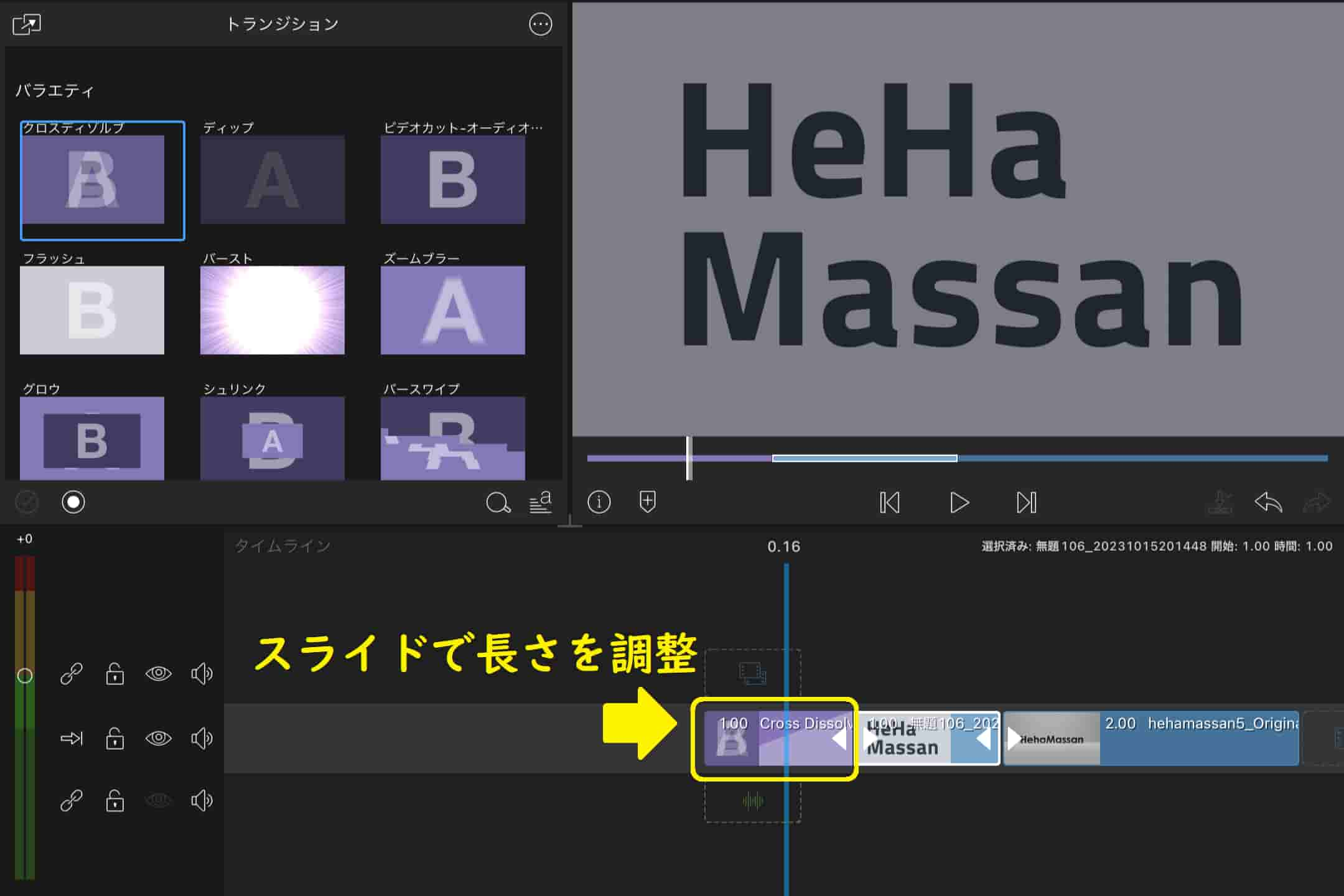
以上の方法で、動画にフェードインを入れることができます。
ライブラリからドラッグ&ドロップするだけで、簡単にフェードインをいれることが可能となっています。
広告
動画にフェードアウトを入れる方法
次に、動画にフェードアウトを入れる方法を紹介します。
基本的な手順はフェードインの入れ方と同じですが、紹介していきます。
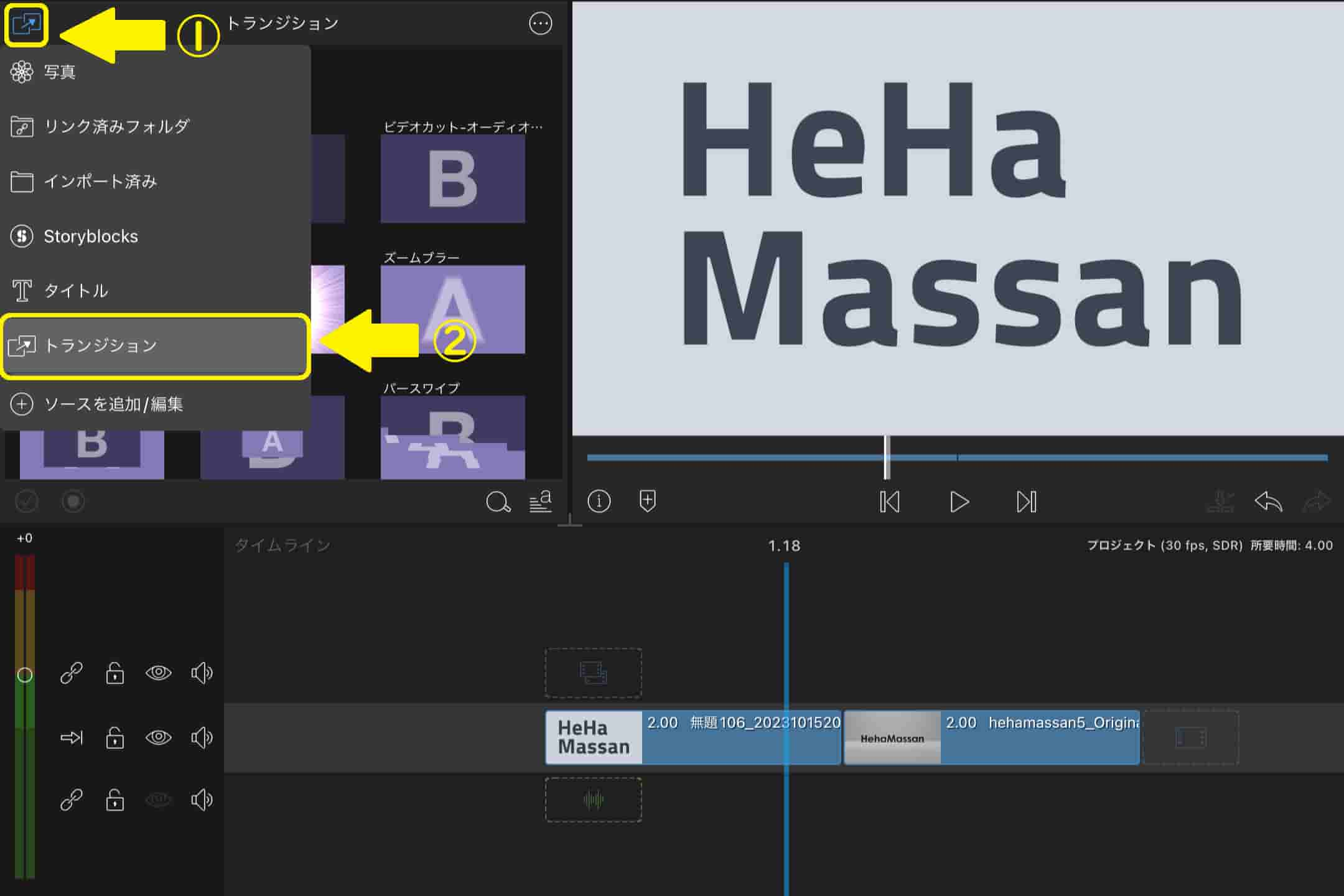
ここまでは、フェードインの手順と同じです。
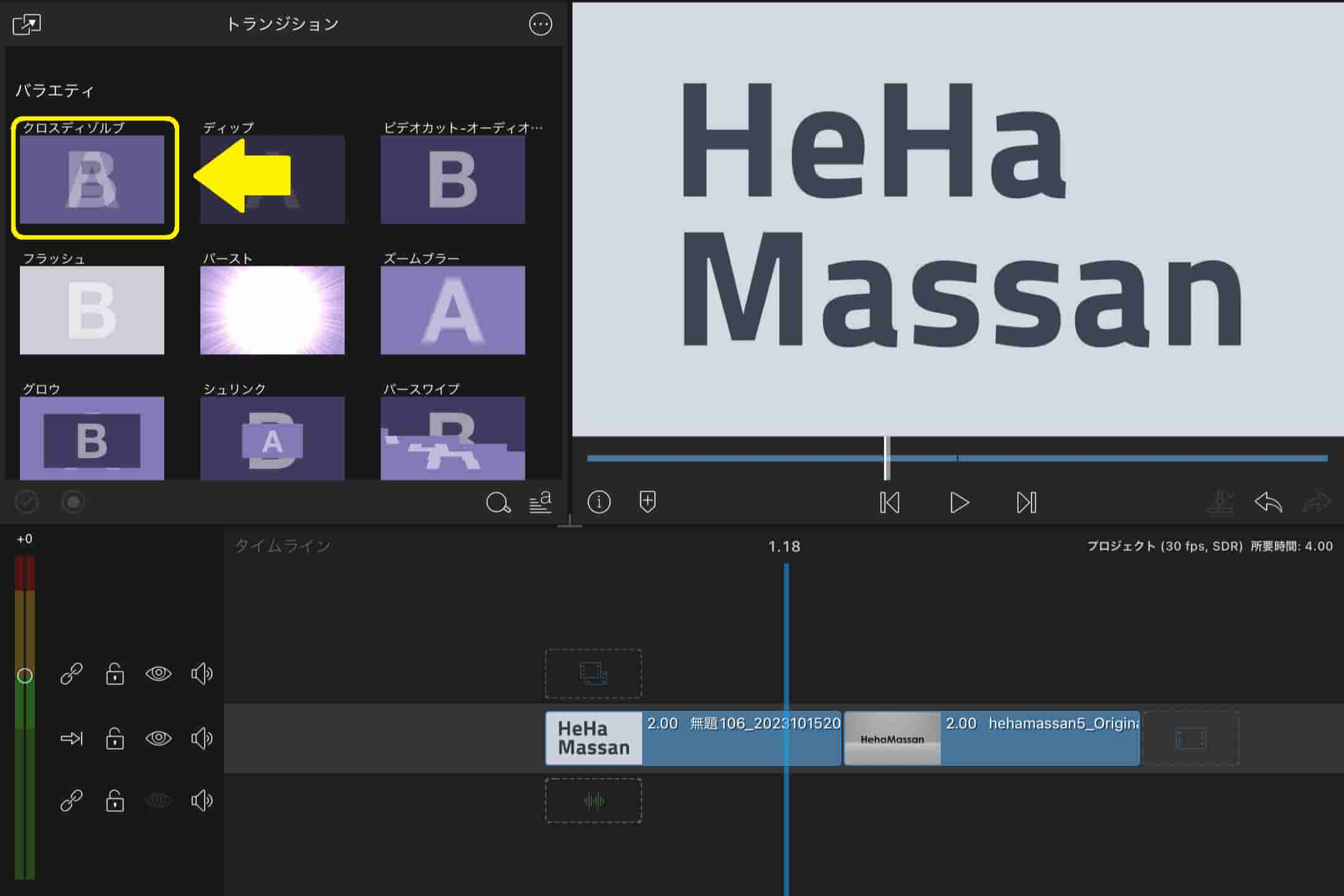
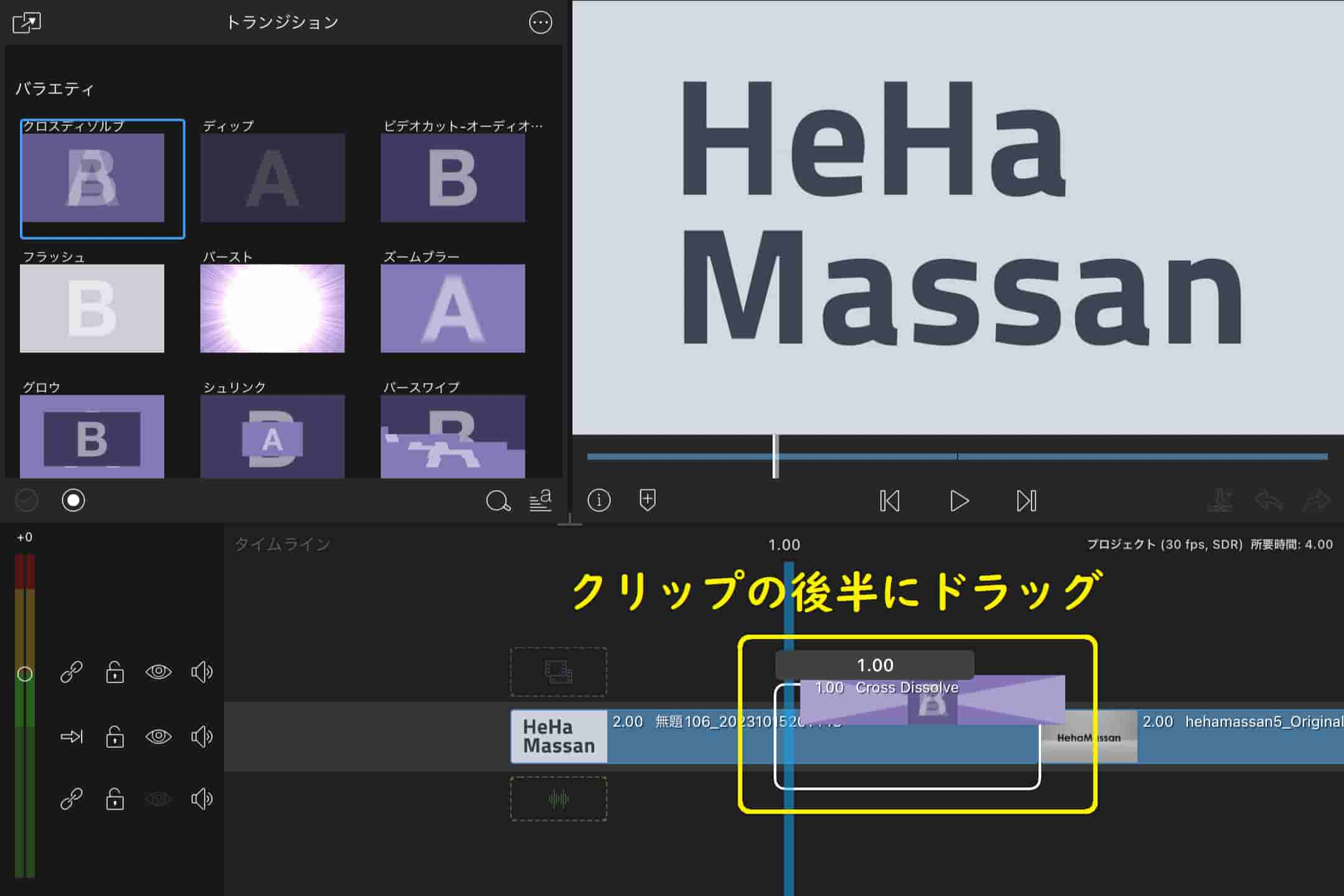
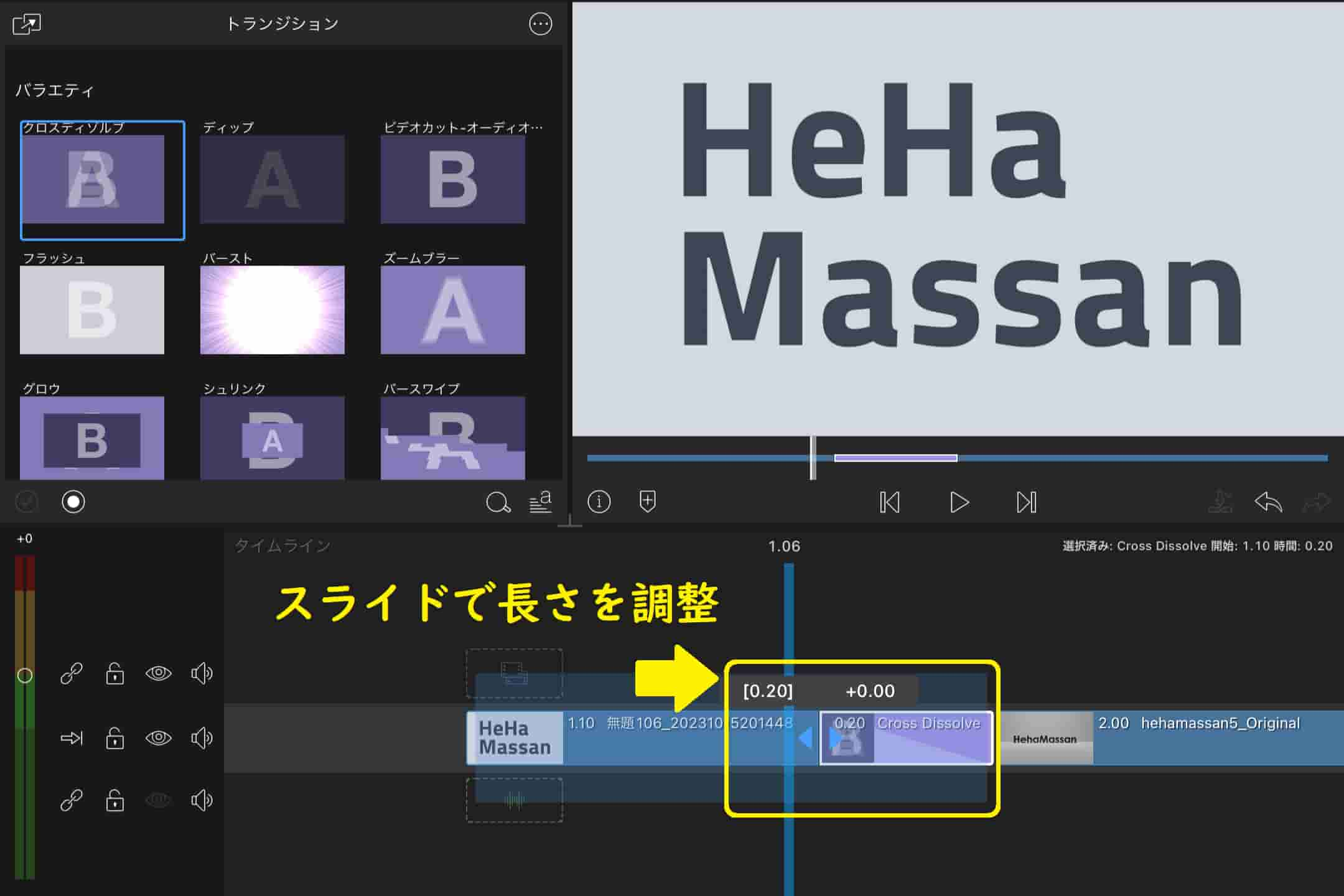
以上の方法で、動画にフェードアウトを入れることができます。
このように、LumaFusionでは「クロスディゾルブ」をドラッグする位置によって、フェードインとフェードアウトを使い分けることができます。
音声のフェードイン・フェードアウトの入れ方
LumaFusionでは、音声やオーディオにもフェードインやフェードアウトを入れることができます。
音声のフェードイン・フェードアウトも、基本的には上記の方法と同じ手順で入れることが可能となっています。
それでは、音声のフェードイン・フェードアウトの入れ方を紹介します。
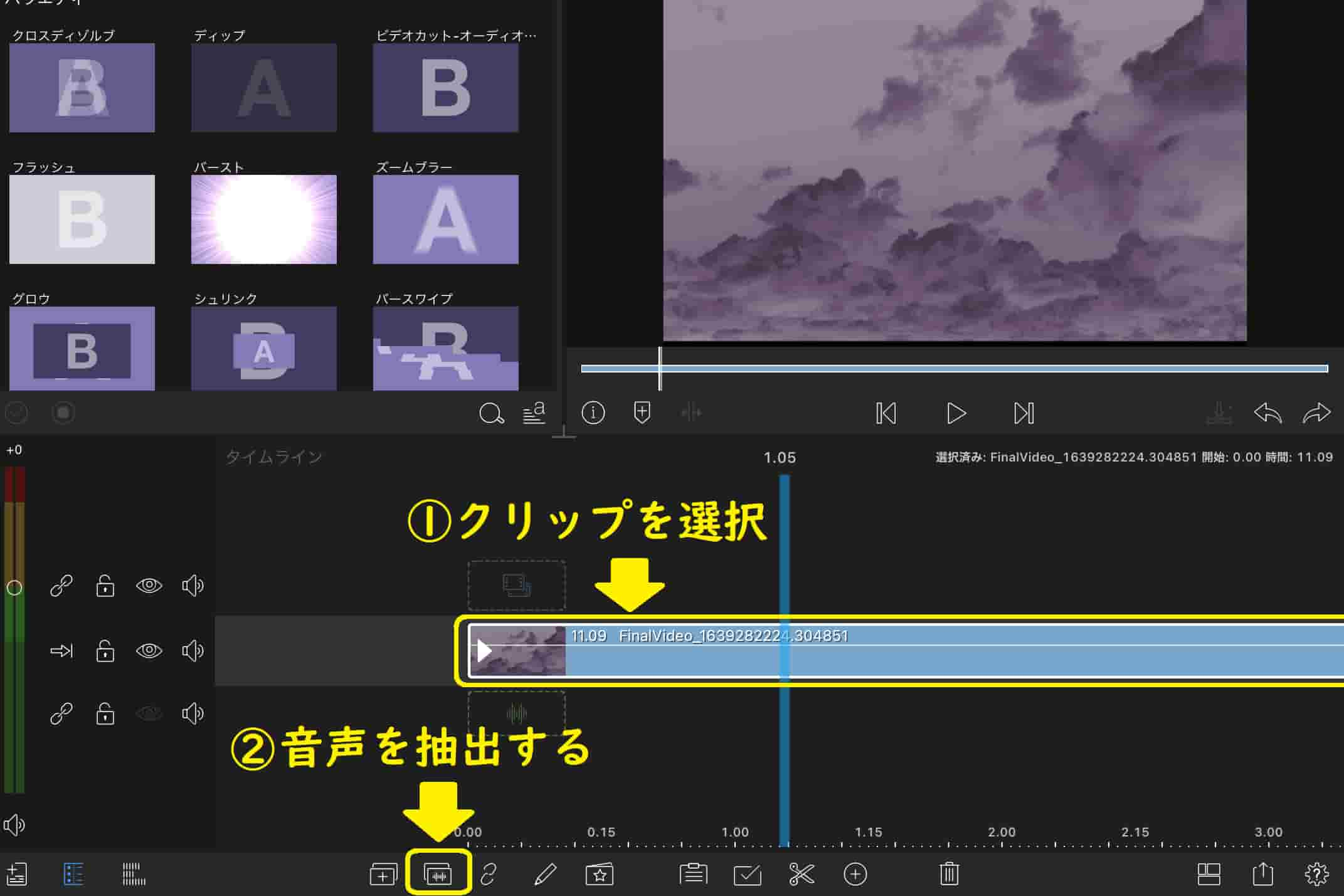
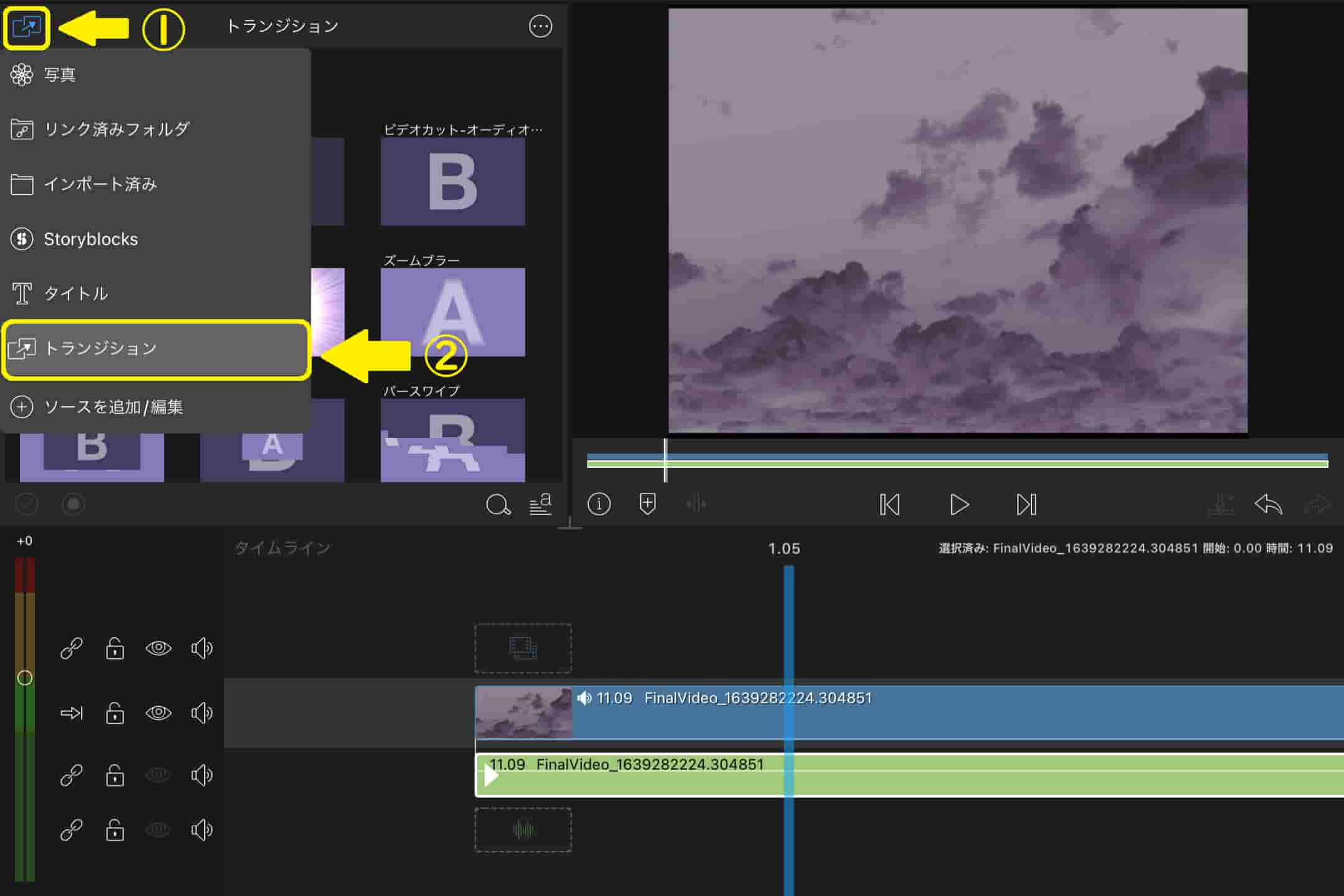
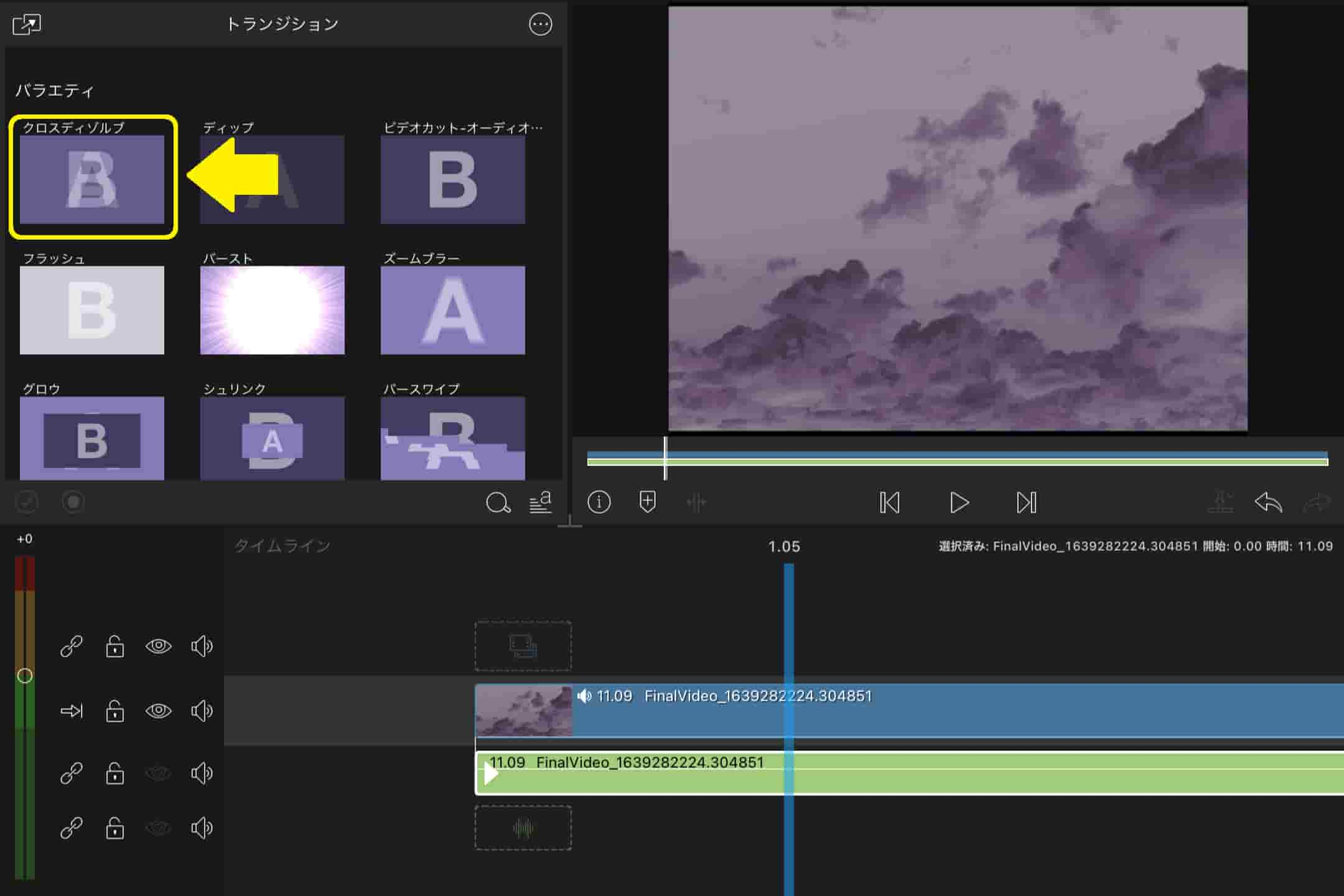
フェードインを入れる場合にはクリップの前、フェードアウトを入れる場合にはクリップの後にドラッグしましょう。
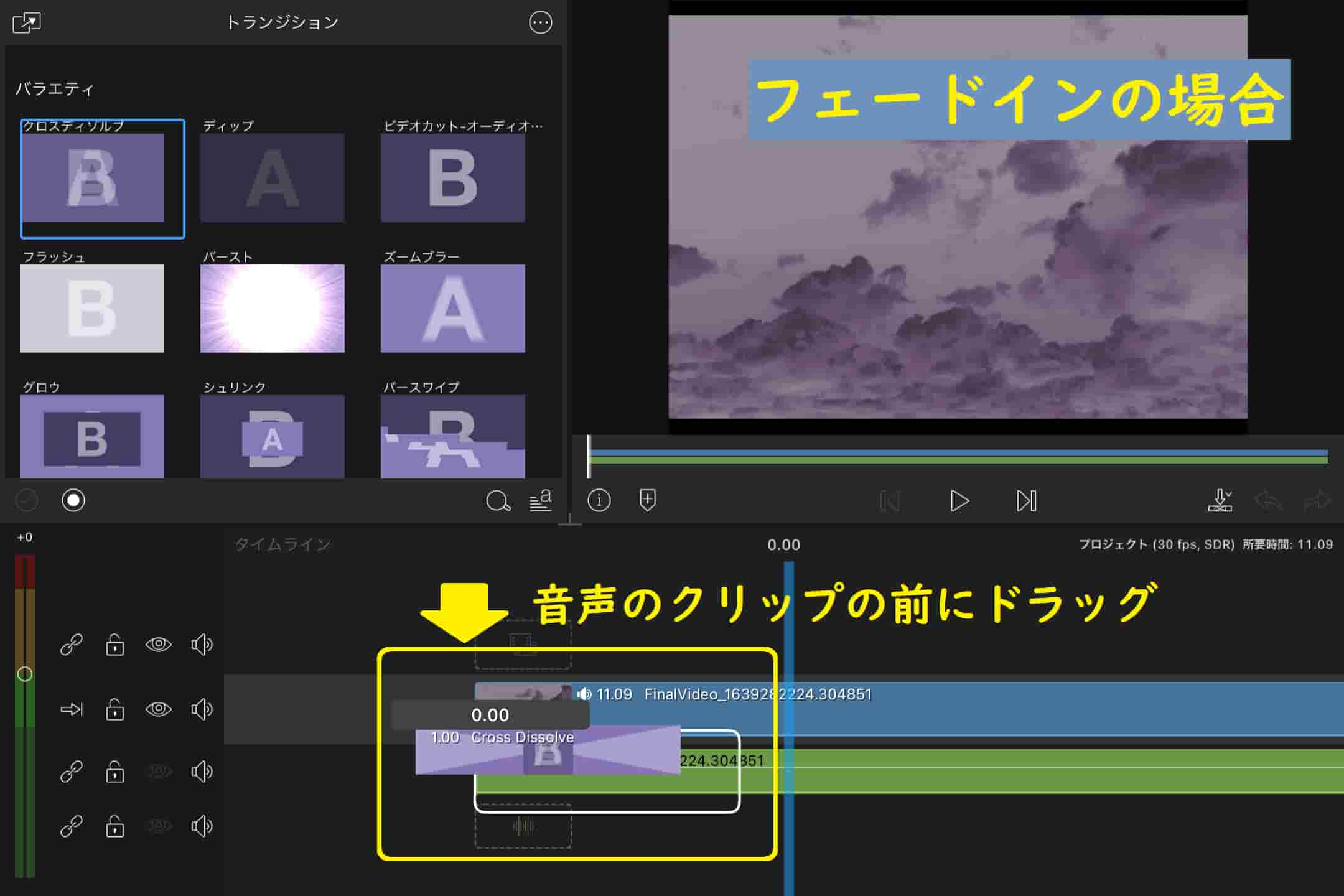
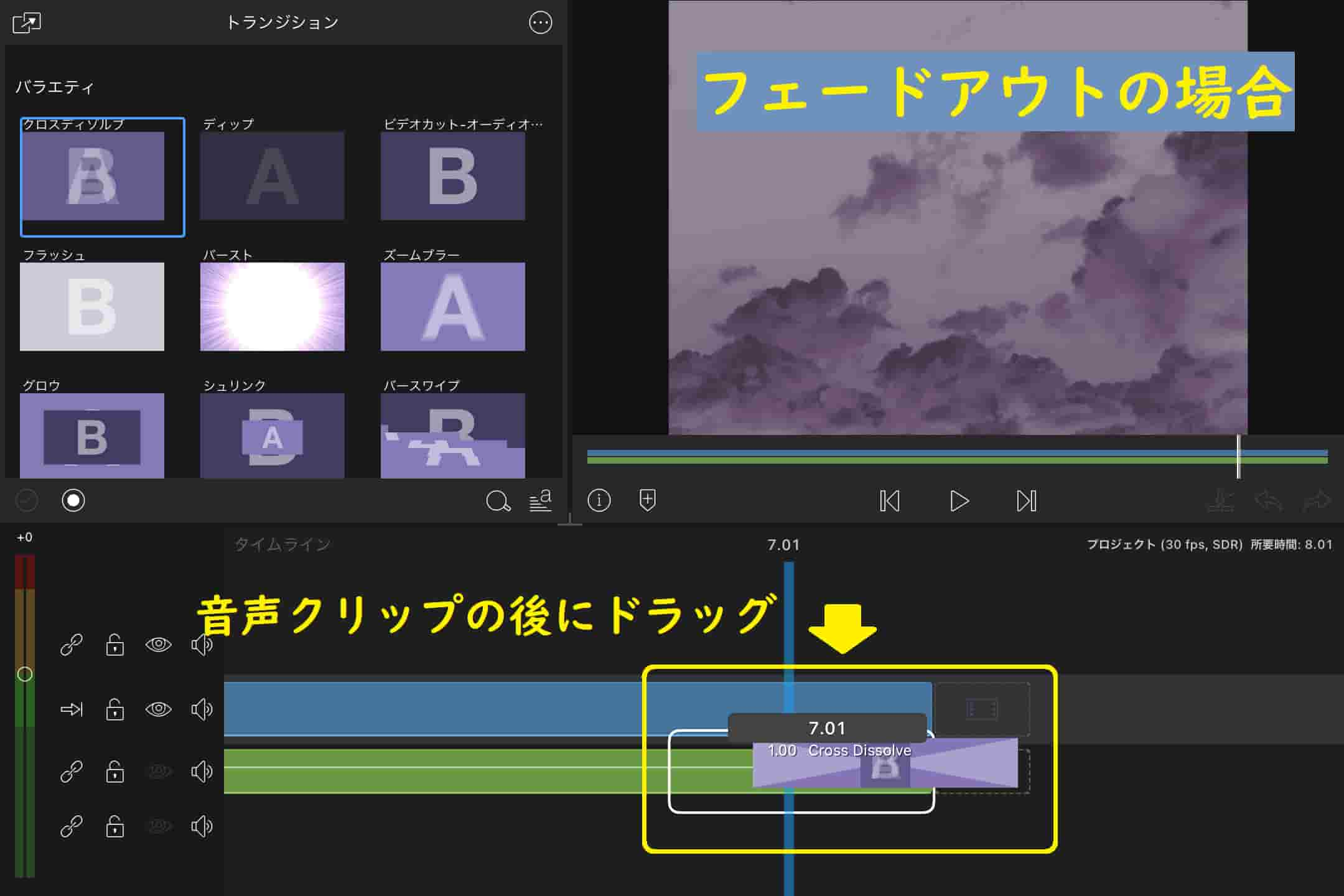
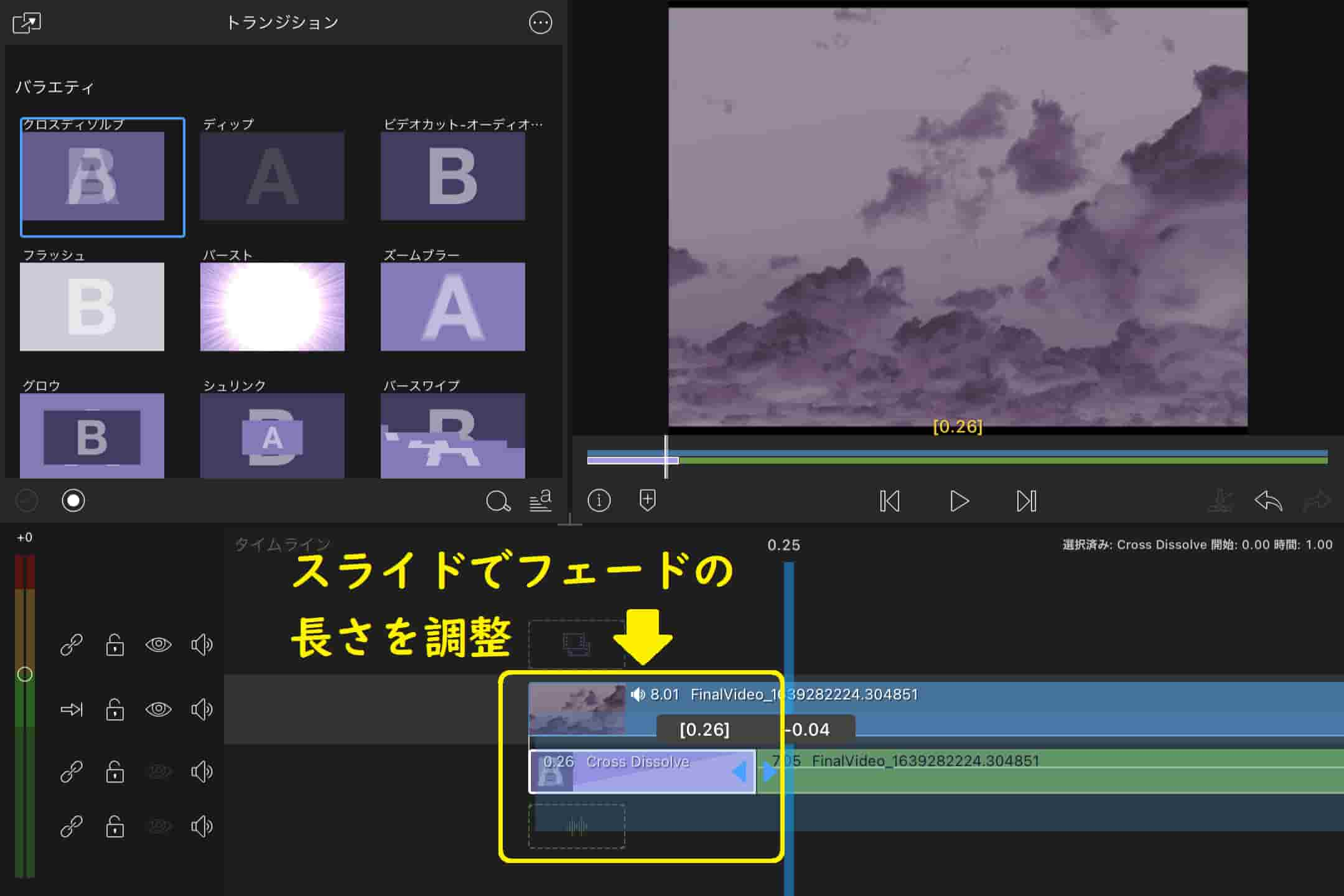
以上の方法で、音声やオーディオにフェードイン・フェードアウトを入れることができます。
LumaFusionはトランジションの種類が非常に豊富なため、フェード以外にも動画や音声効果の編集を幅広く行うことができます。
トランジションについては、以下の記事で具体的に解説しているので、こちらもご覧ください。

まとめ|LumaFusionでフェードを活用しよう!
今回は、LumaFusionのフェードイン・フェードアウトの入れ方を紹介しました。
動画にフェードインやフェードアウトを入れる場合は、以下の方法で行うことができます。
- トランジションから「クロスディゾルブ」を選択し、ドラッグ&ドロップする。
- フェードインの場合はクリップの前半にドラッグする。
- フェードアウトの場合はクリップの後半にドラッグする。
音声にフェードを入れる場合は、動画から音声を抽出し、抽出した音声のクリップに「クロスディゾルブ」をドラッグ&ドロップすることで、フェードを入れることが可能です。
フェードの編集は、おしゃれな動画を作成するのに必須の技術です。
LumaFusionで動画編集を行う際は、ぜひフェードを活用してみてくださいね!
というわけで、今回は以上になります。

