
【画像付き】LumaFusionでクロマキーを追加する方法を紹介!
LumaFusionは高機能でプロ並みの編集を実現できる動画編集アプリです。
LumaFusionではクロマキー合成を利用することで、グリーンバックとブルーバックの素材の背景を透過させることができます。
また、追加したクロマキーに細かい調整を施すことも可能です。
今回は、LumaFusionでクロマキーを追加する方法を画像付きで紹介していきます。
LumaFusionでクロマキーを追加する方法
クロマキー合成を利用するためには、以下のようなグリーンバックやブルーバックの単色背景の素材を用意する必要があります。
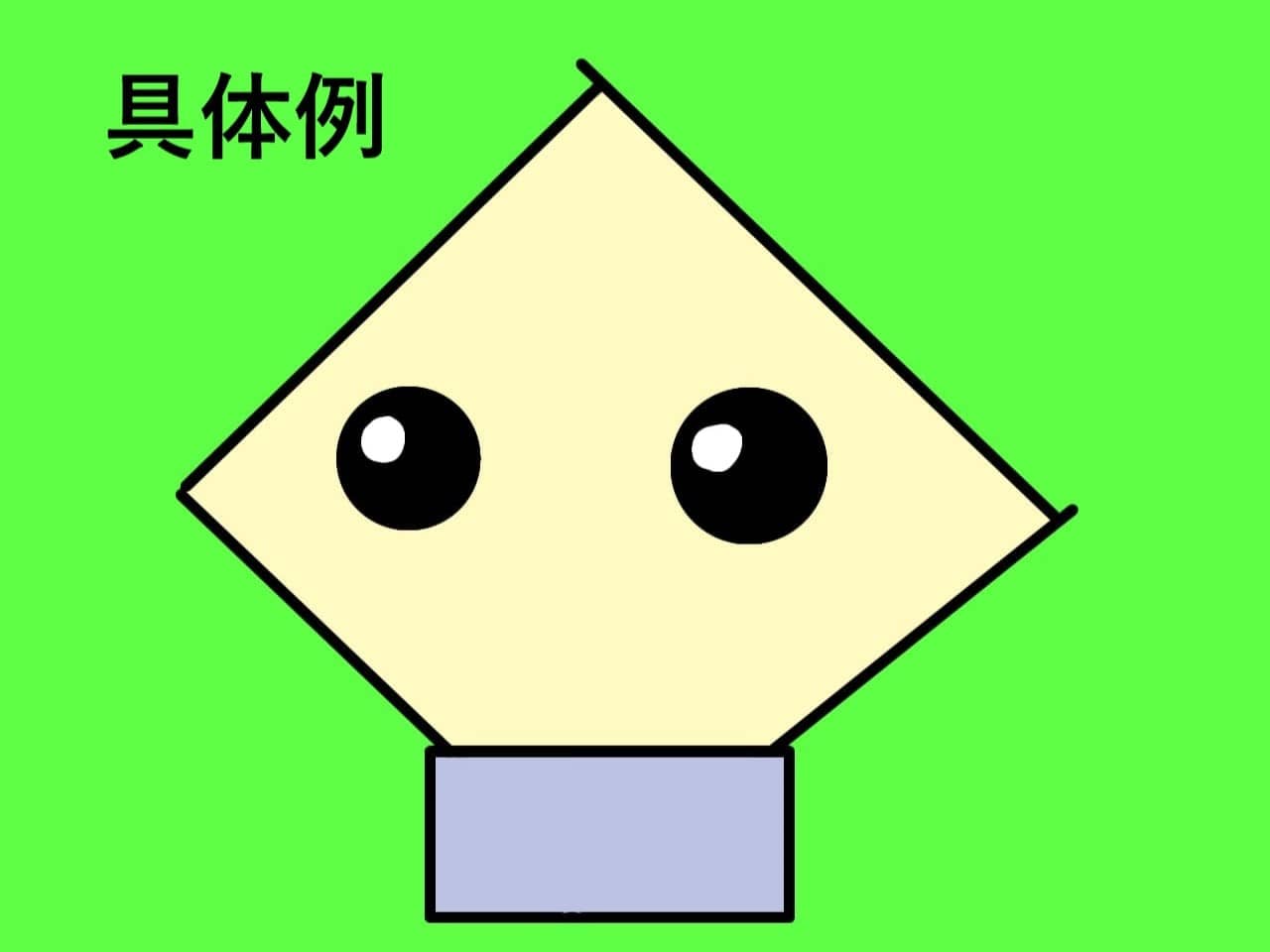
上記のような素材が用意できたら、LumaFusionでクロマキー合成を行います。
それでは、クロマキーを追加する方法を紹介していきます。
クロマキーを追加して背景を透過する
上のレイヤーに背景を透過する素材を置くようにしましょう。
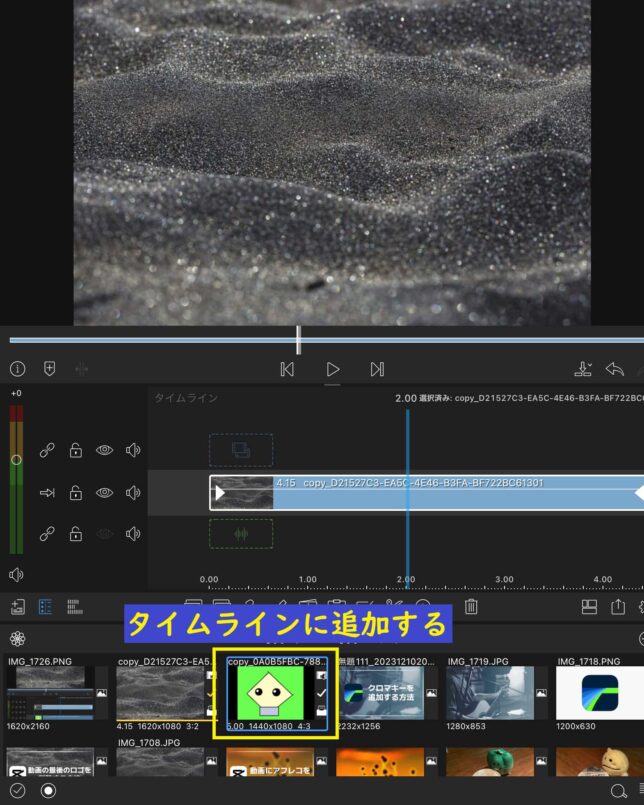
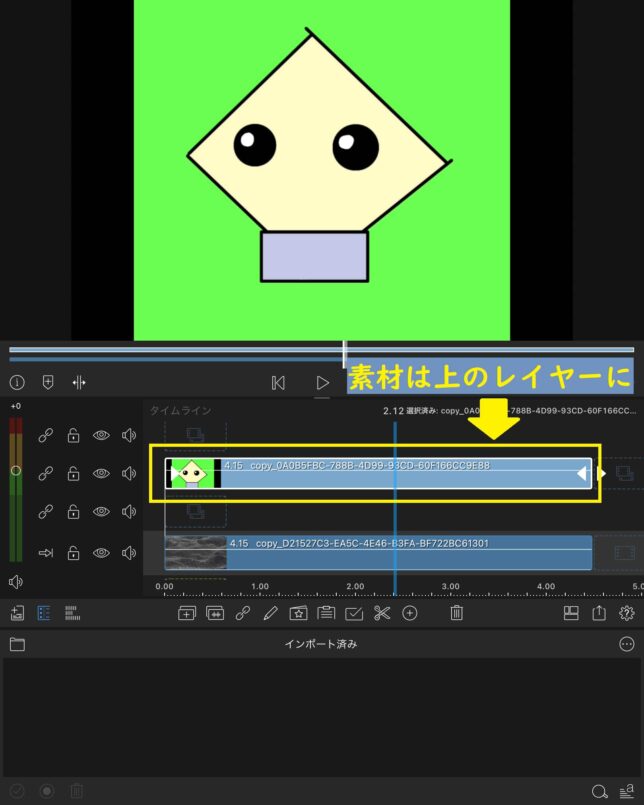
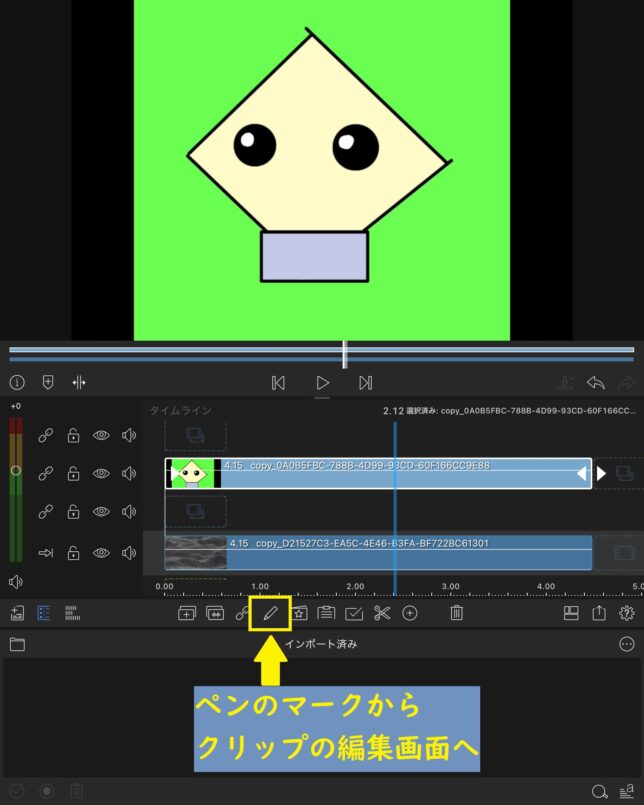
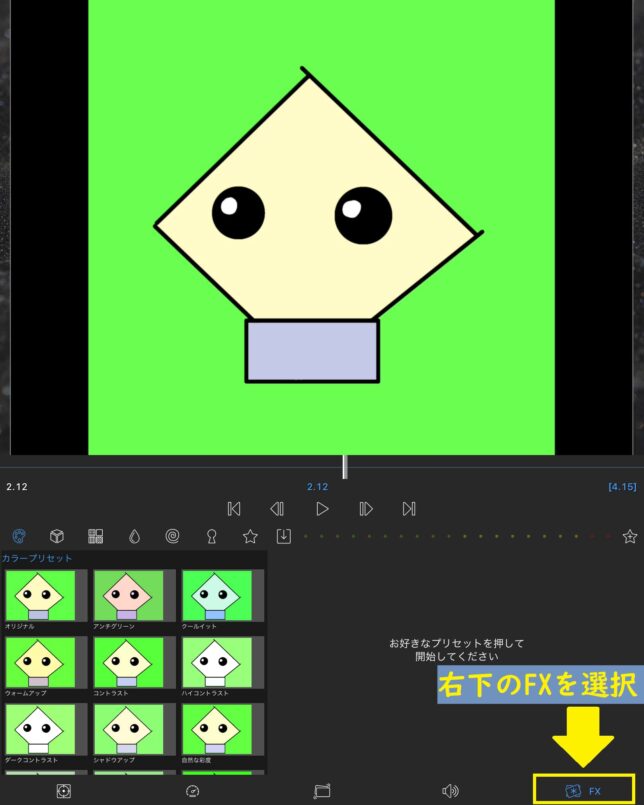
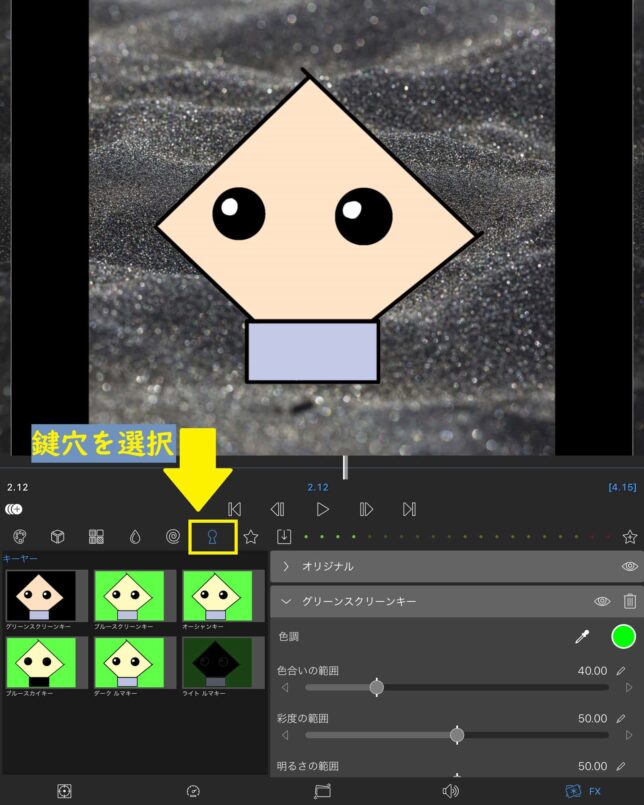
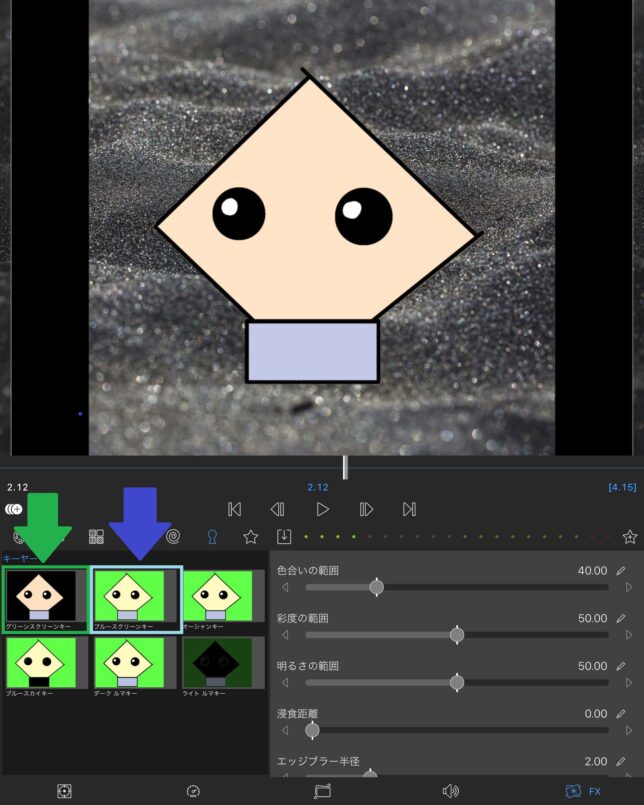
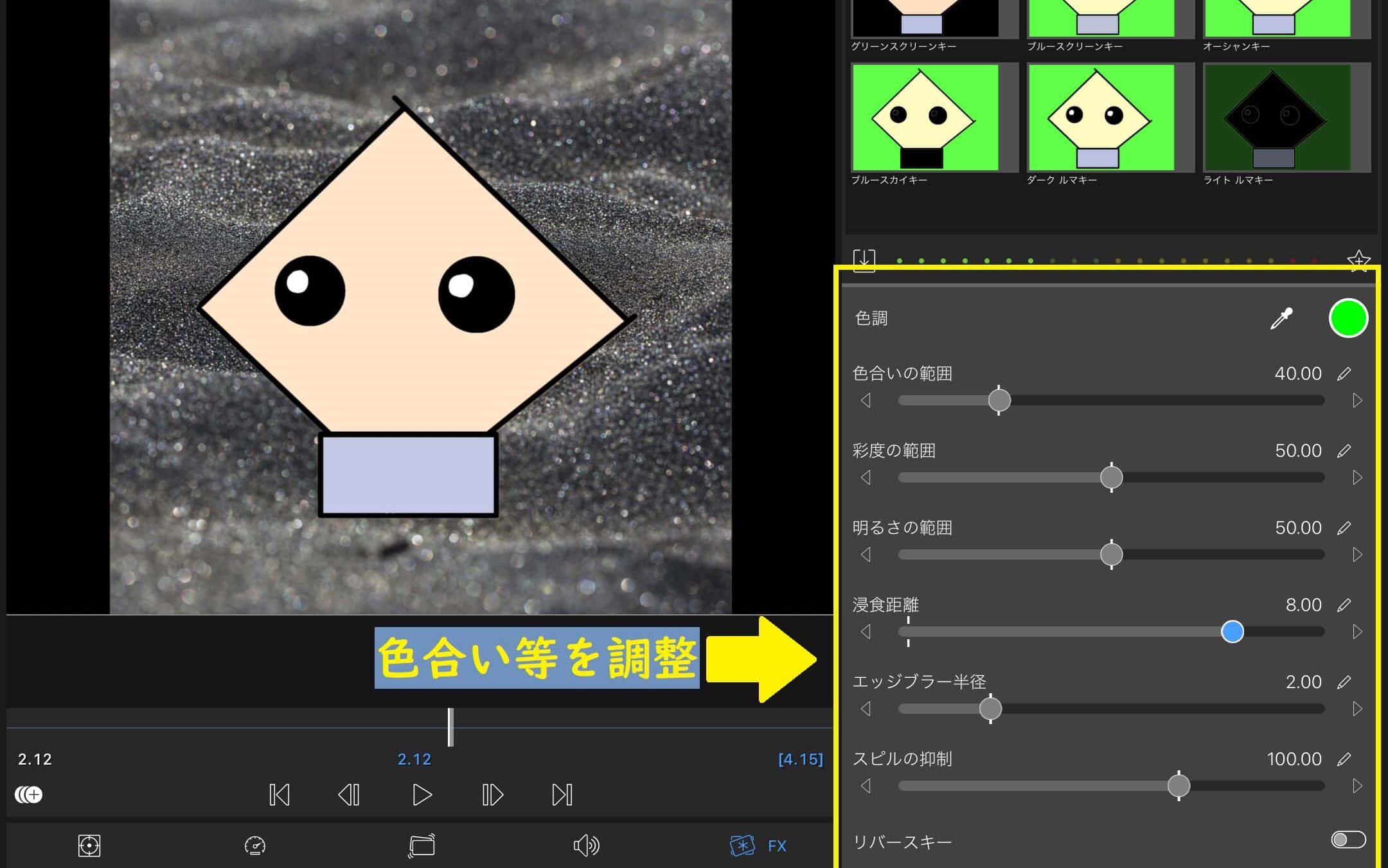
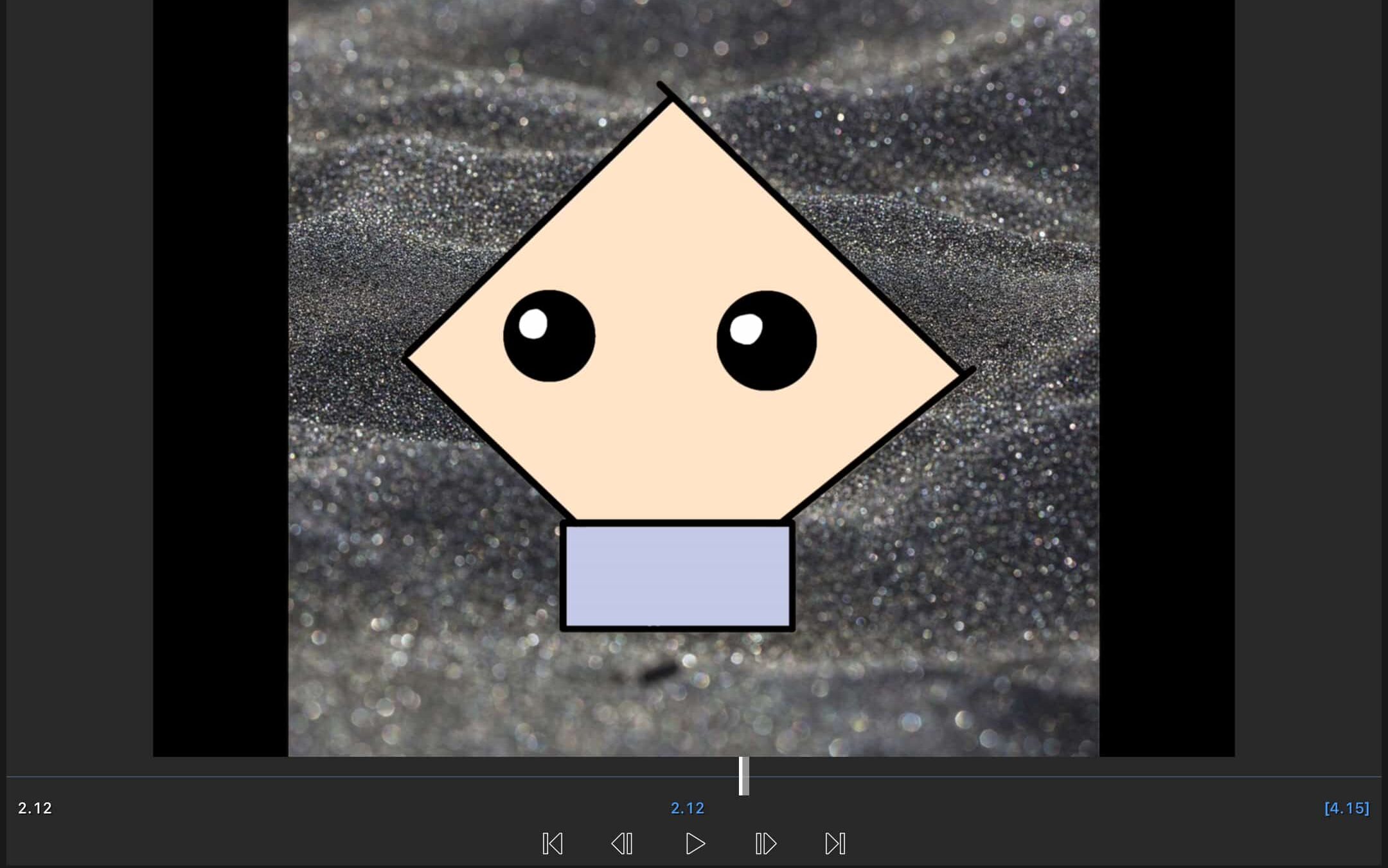
以上の方法で、グリーンバックやブルーバック素材の背景の透過を行うことができます。
LumaFusionのクロマキーは精度が高いため、コントラストの高い素材である場合はこの方法で十分ですが、素材によっては背景を完全に除去しきれない場合も存在します。
そこで以下では、クロマキーの調整方法について紹介していきます。
広告
追加したクロマキーを調整する
以下の画像のように、背景の透過が大雑把な場合、「色合いの範囲」と「浸食距離」と「エッジブラー背景」を調整することで、より細かい設定が可能です。
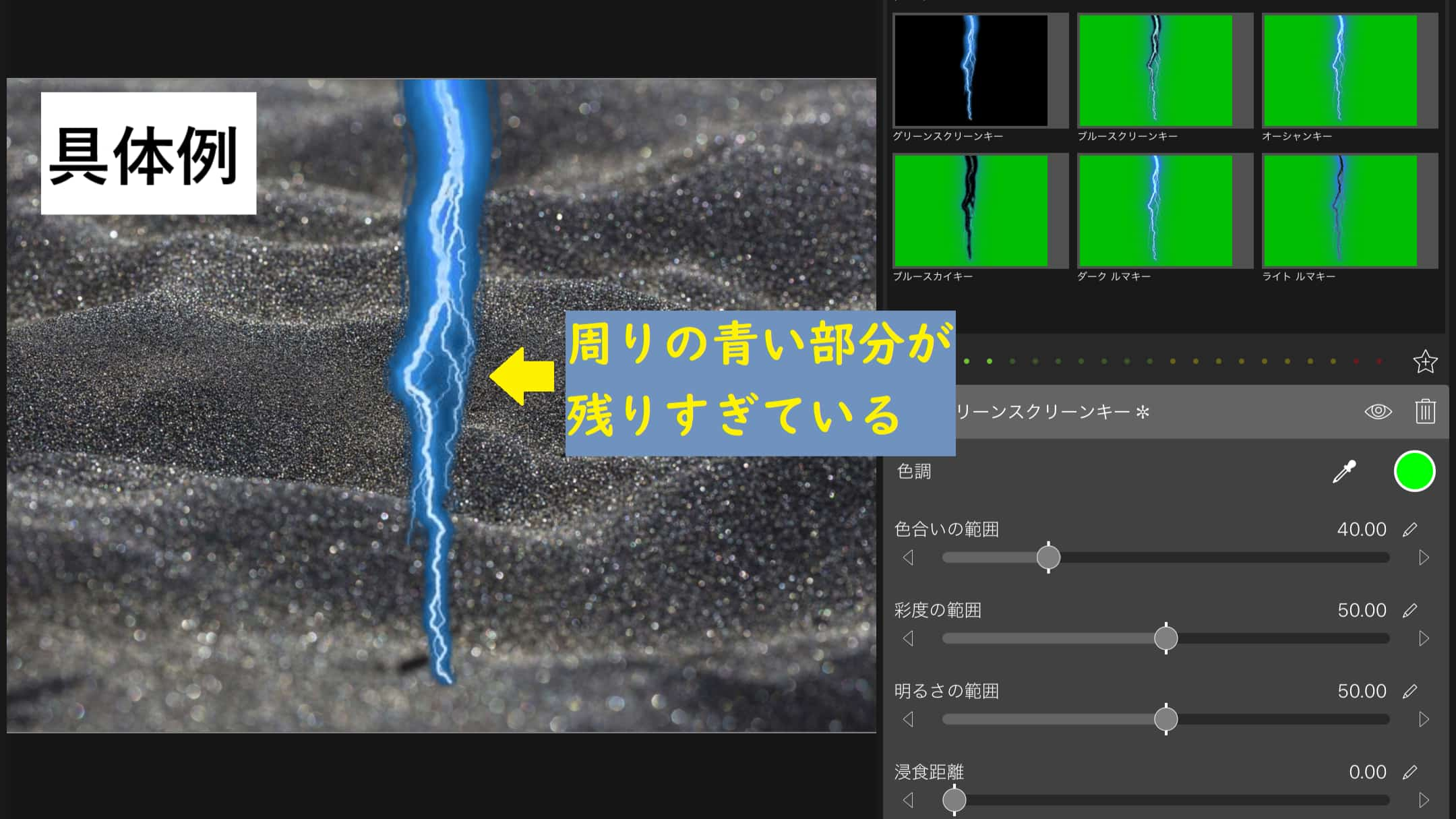
色合いの範囲
色合いの範囲ではクロマキーで透過する背景色の範囲を設定します。範囲が大きいほど、背景の透過がより強くなります。
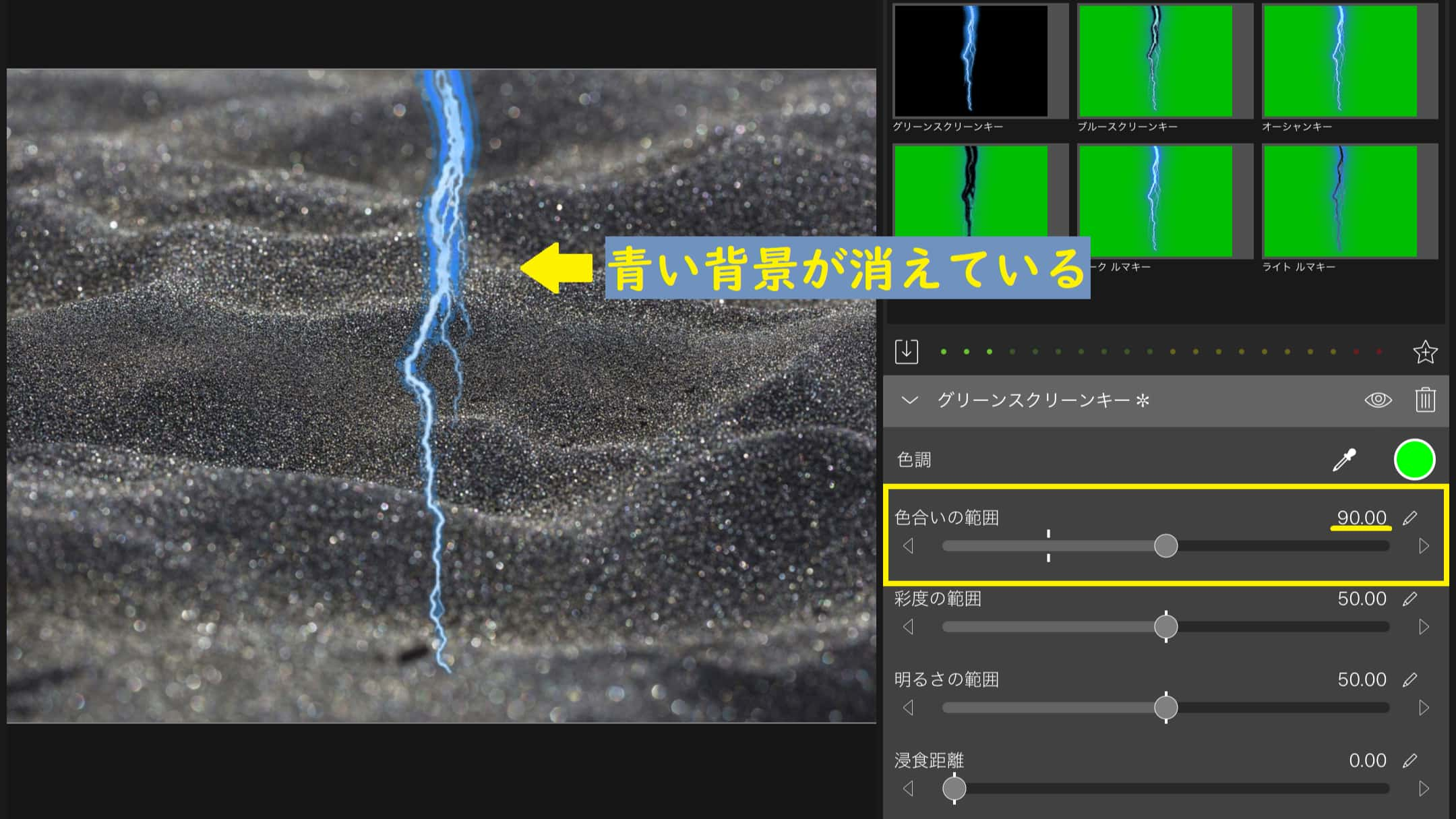
浸食距離
浸食距離では、クロマキーで背景が透過しない部分に透過を浸食させる距離を設定します。浸食距離が大きいほど、背景の透過がより強くなります。
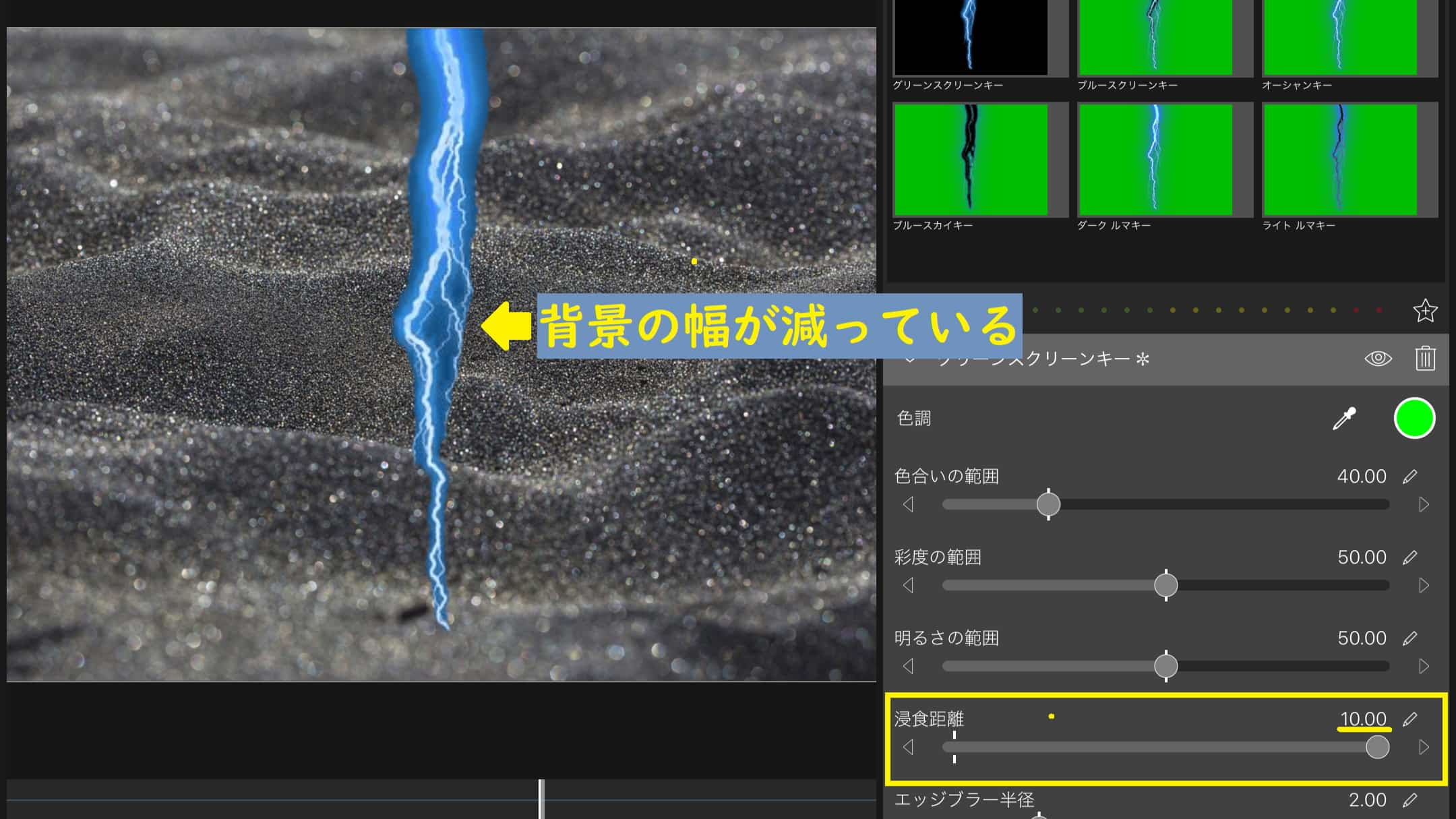
エッジブラー半径
エッジブラー半径では透過した素材のふちにぼかしをかけることができます。エッジブラー半径が大きいほど、素材の周りのぼかしがより強くなります。
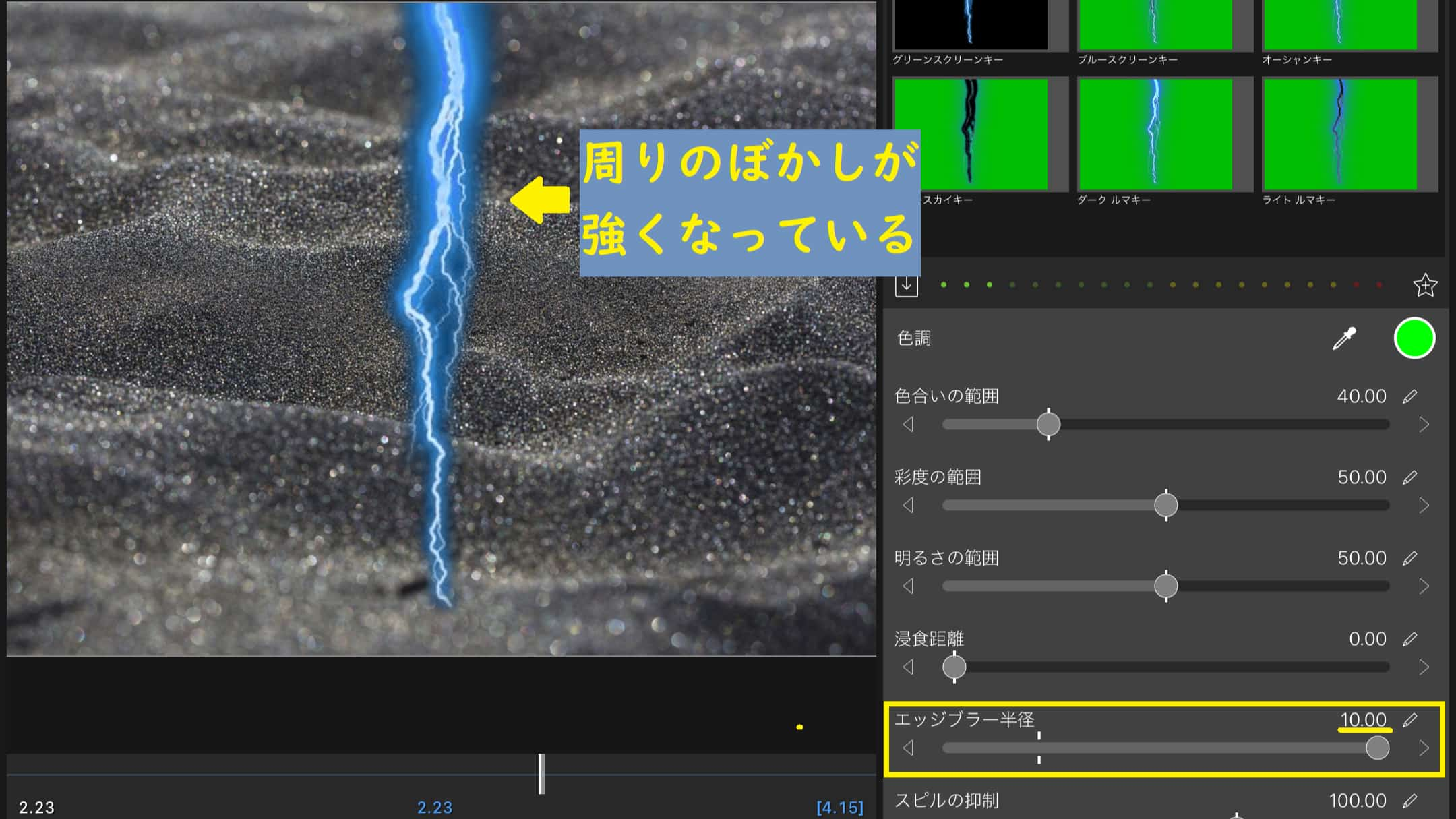
これらを駆使することで、クロマキーにより細かい調整を施すことができます。
背景の透過は、素材と背景のコントラストが強いほどクオリティが上がりやすいので、事前に素材の色合いを調整して編集するのをおすすめします。
まとめ|LumaFusionでクロマキーを活用しよう!
今回は、LumaFusionでクロマキーを追加する方法を紹介しました。
グリーンバックやブルーバックの素材がある場合、LumaFusionのクロマキー機能を用いて、背景を透過することができます。
また、クロマキーを細かく調整することもでき、素材の種類や使い方に応じて、臨機応変に編集することが可能です。
便利な機能ですので、動画編集にクロマキーを活用してみてくださいね!
というわけで、今回は以上になります。