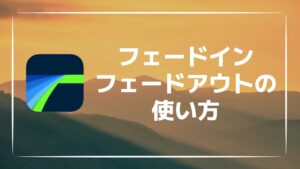【解説】LumaFusionで動画の再生速度を編集する方法を紹介!
LumaFusionは、高機能で幅広い動画を作成できる動画編集アプリです。
LumaFusionでは、動画の再生速度を簡単に編集することができ、スローモーションや早送りの動画も気軽に作成することが可能です。
今回は、LumaFusionで動画の再生速度を編集する方法を紹介します。
LumaFusionで動画の速度を編集する方法
LumaFusionでは、クリップの編集画面から動画の再生速度を編集することができます。
動画の速度は、遅い方は1/240倍、速い方は6倍まで、速度を自由に変更することが可能です。
また、動画の速度の編集はクリップ単位で行うことができ、クリップごとに緩急をつけた動画を作成することも可能です。
それでは、動画の速度を編集する方法を解説していきます。
クリップをダブルタップするか、画面下部のペンマークを選択して、クリップの編集画面を開きましょう。
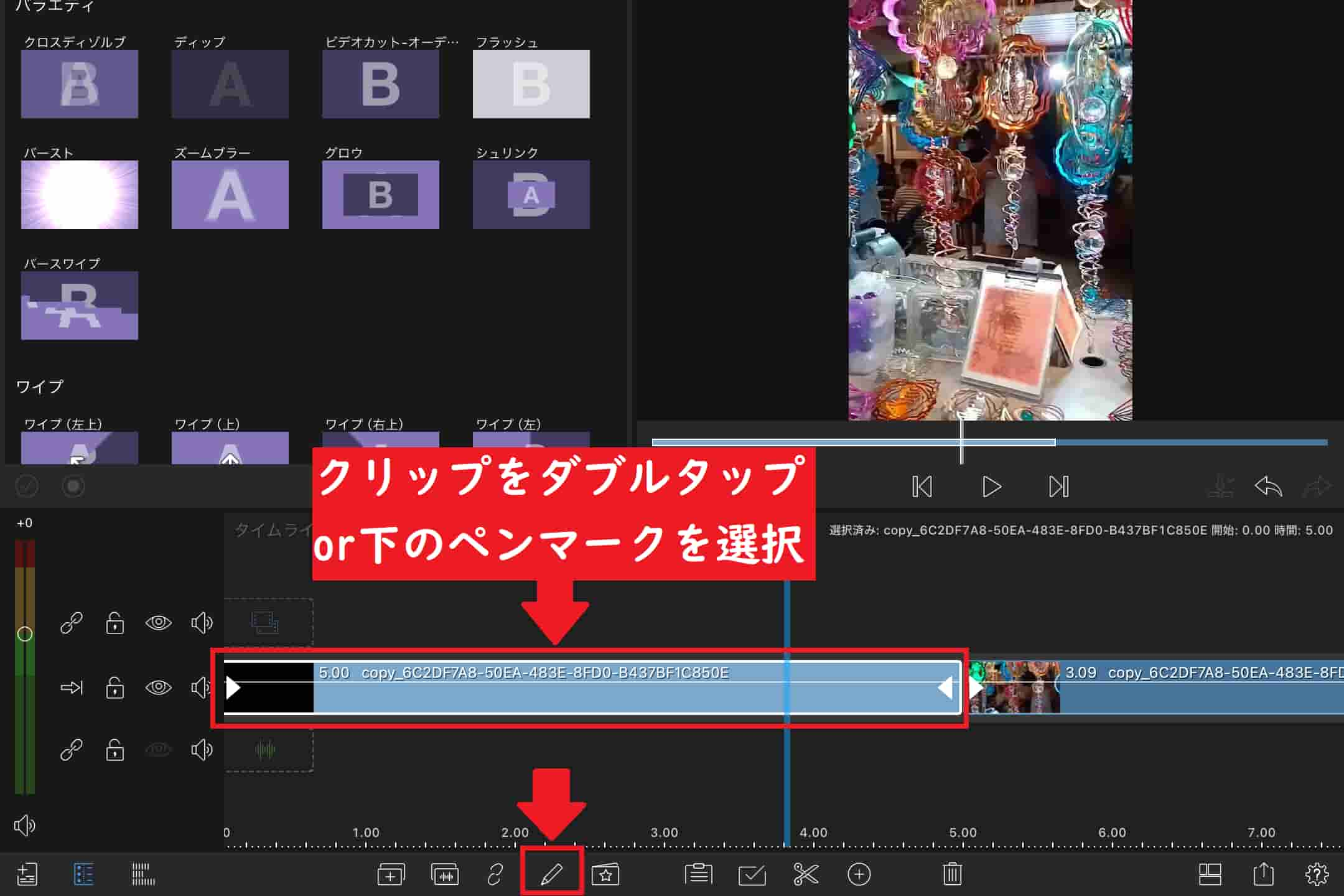
左から二番目のマークが「スピード&リバース」の欄となっています。
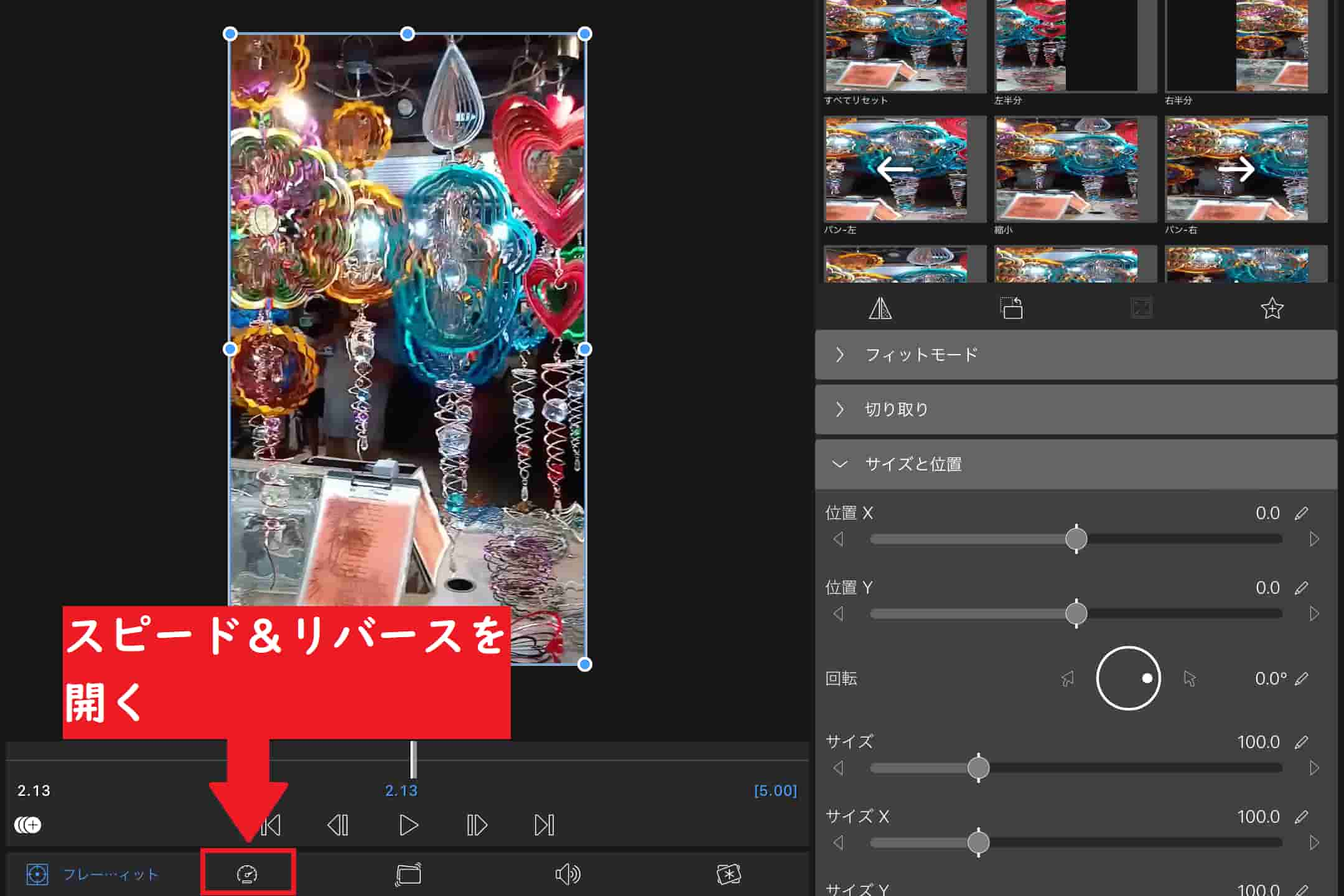
動画の速度は1/240倍~6倍まで編集することが可能です。
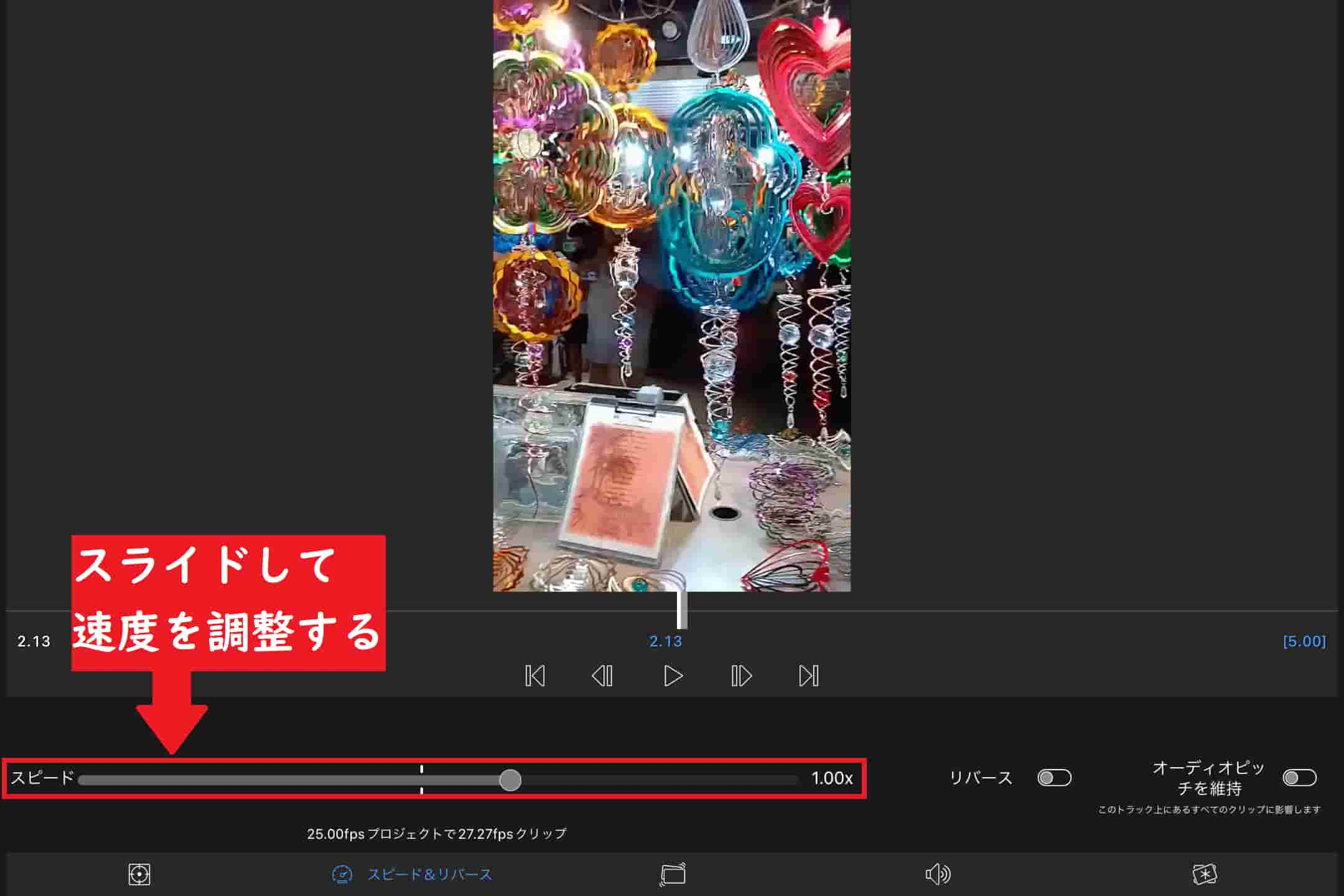
適宜動画を再生して、動画の速度を確認しましょう。
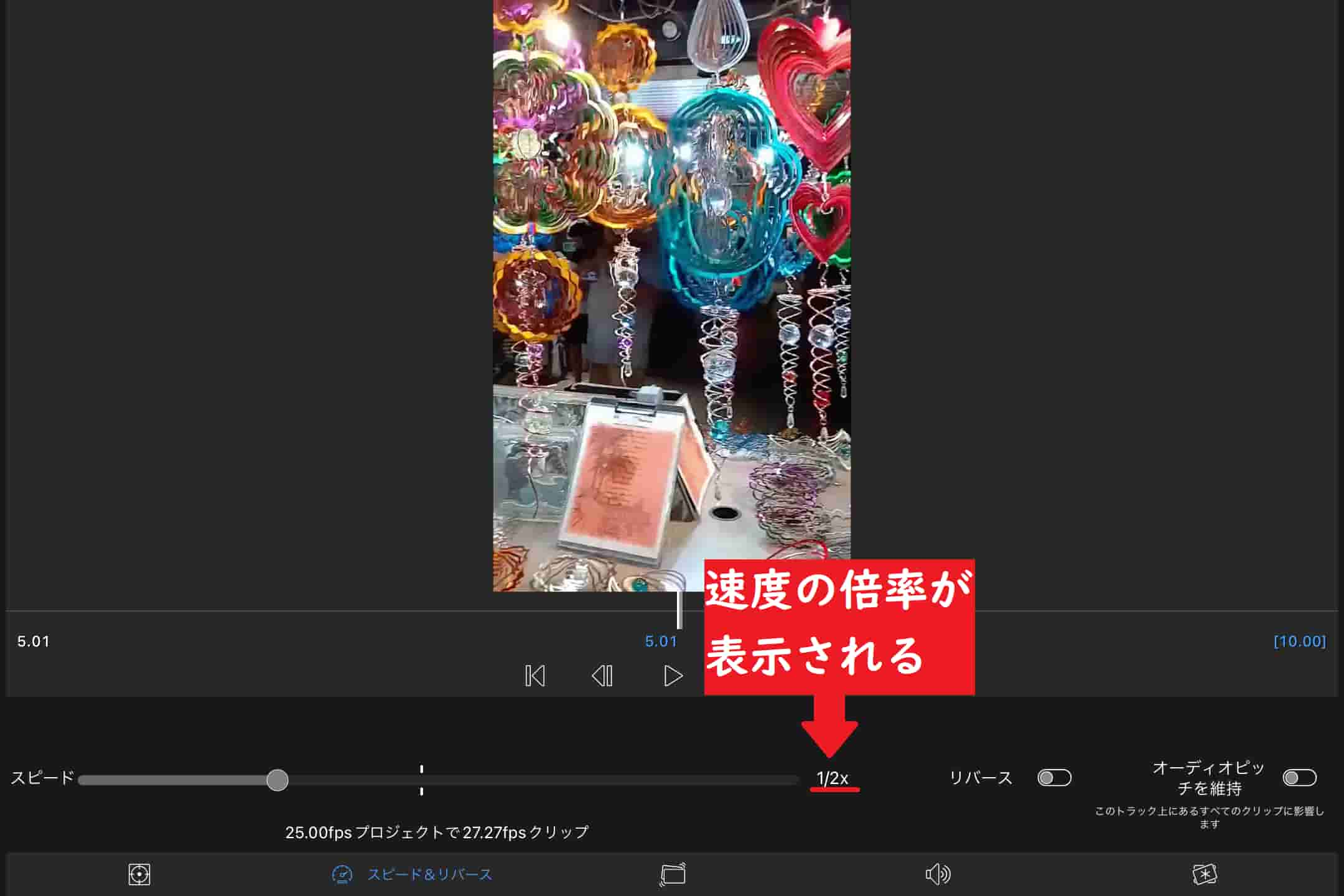
以上の方法で、動画の再生速度を編集することが可能です。
再生速度の編集はクリップごとに適用されるため、クリップを細かく分割することによって、緩急をつけた動画を作成することができます。
クリップの分割は、画面下部のハサミマークから行うことが可能です。
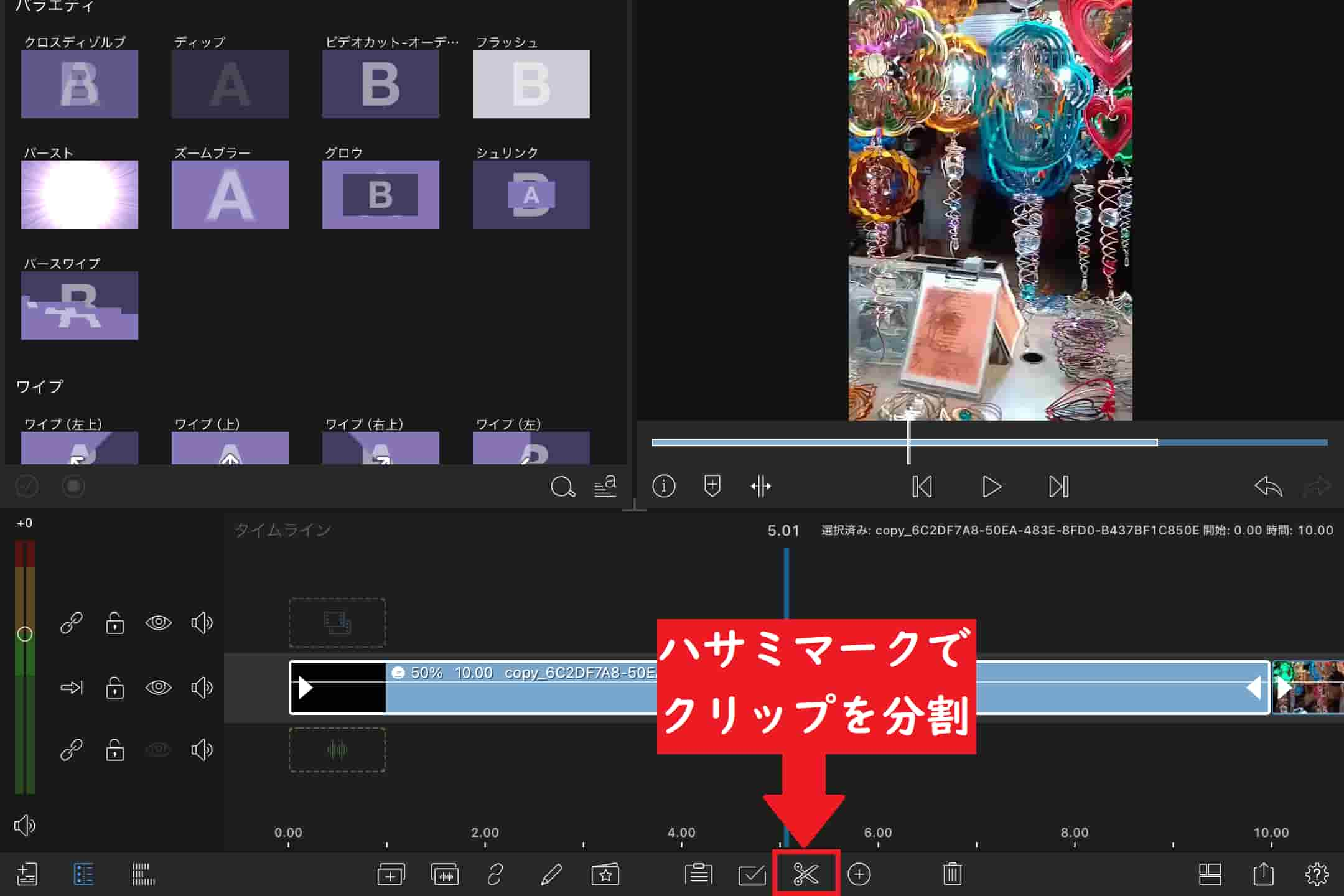
また、クリップから音声を分離していない場合、音声も一緒に速度が変わってしまいます。
動画と音声を別々の速度にしたい場合は、動画クリップから音声を分離して編集を行うようにしましょう。
音声を分離する方法や、音声の再生速度の編集については、以下の記事もご覧ください。

まとめ|動画の速度の編集は簡単に行える!
今回は、LumaFusionで動画の再生速度を編集する方法を紹介しました。
LumaFusionでは、動画の再生速度を1/240倍から6倍の範囲で自由に編集することができ、スローモーションや早送りの動画も簡単に作成することが可能です。
また、クリップごとで別々の速度に設定することができ、緩急をつけた動画も作成することが可能となっています。
また、動画の速度の編集方法は以下の通りとなっています。
- クリップをダブルタップして、編集画面を開く。
- 「スピード&リバース」を開く。
- 下の欄をスライドして、速度を編集する。
以上の通り、LumaFusionでは動画の再生速度を簡単に編集することが可能です。
緩急のある動画を作成する際には、ぜひ活用してみてくださいね!
というわけで、今回は以上になります。
LumaFusionについてはこちらもご覧ください!