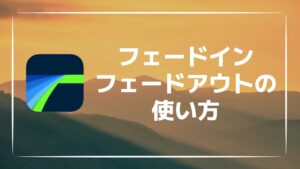【解説】LumaFusionで音声を分離して編集する方法を紹介!
LumaFusionは高機能でプロ並みの編集を実現できる動画編集アプリです。
LumaFusionでは、動画から音声を分離して編集することができます。また、音量調整などの編集も簡単に行うことが可能です。
今回は、LumaFusionで音声を分離して編集する方法を紹介します。
LumaFusionで動画から音声を分離する方法
LumaFusionでは、動画のクリップから音声を分離させて、動画とは独立したクリップとして編集できる機能が備わっています。
それでは、動画から音声を分離する方法を紹介します。
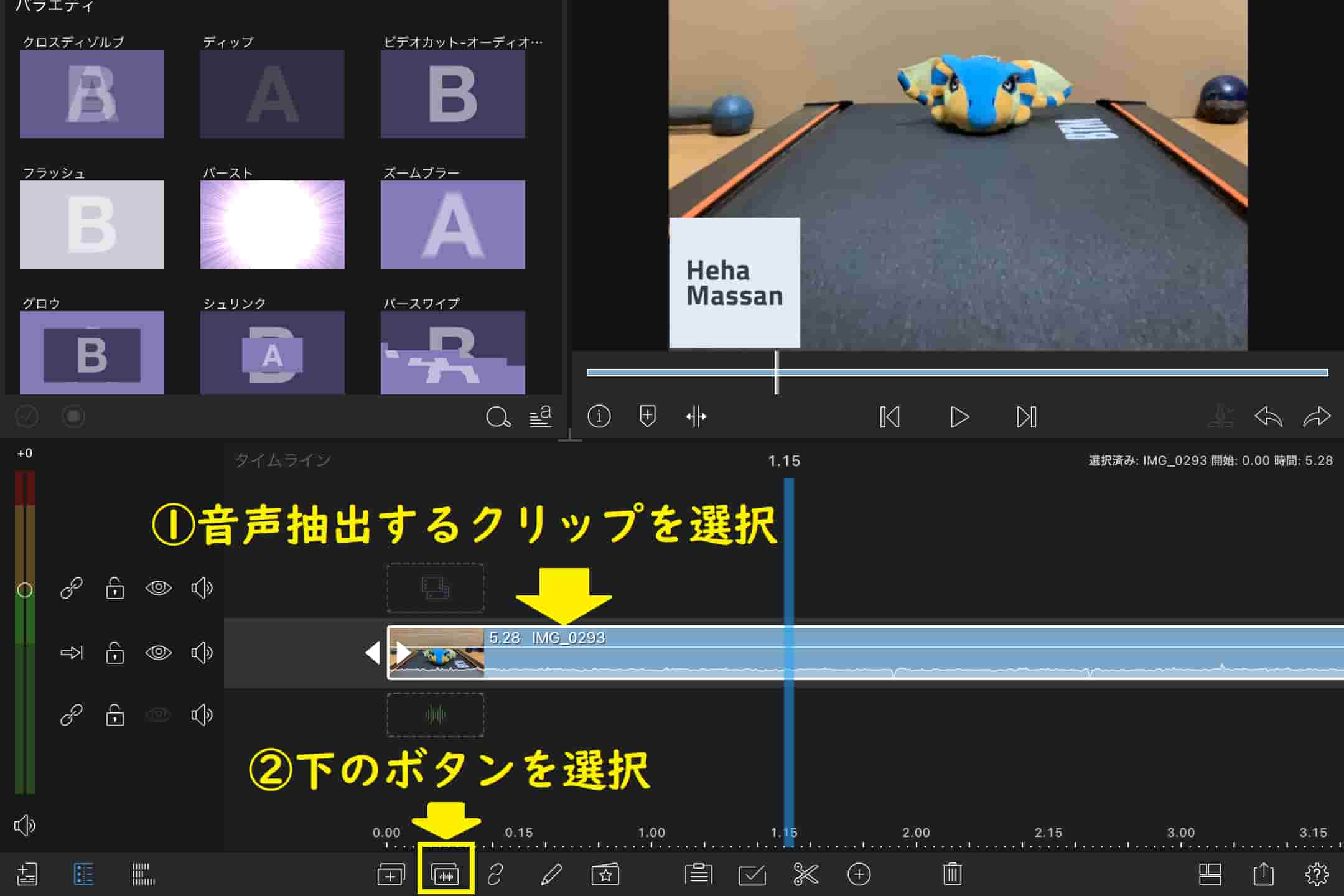
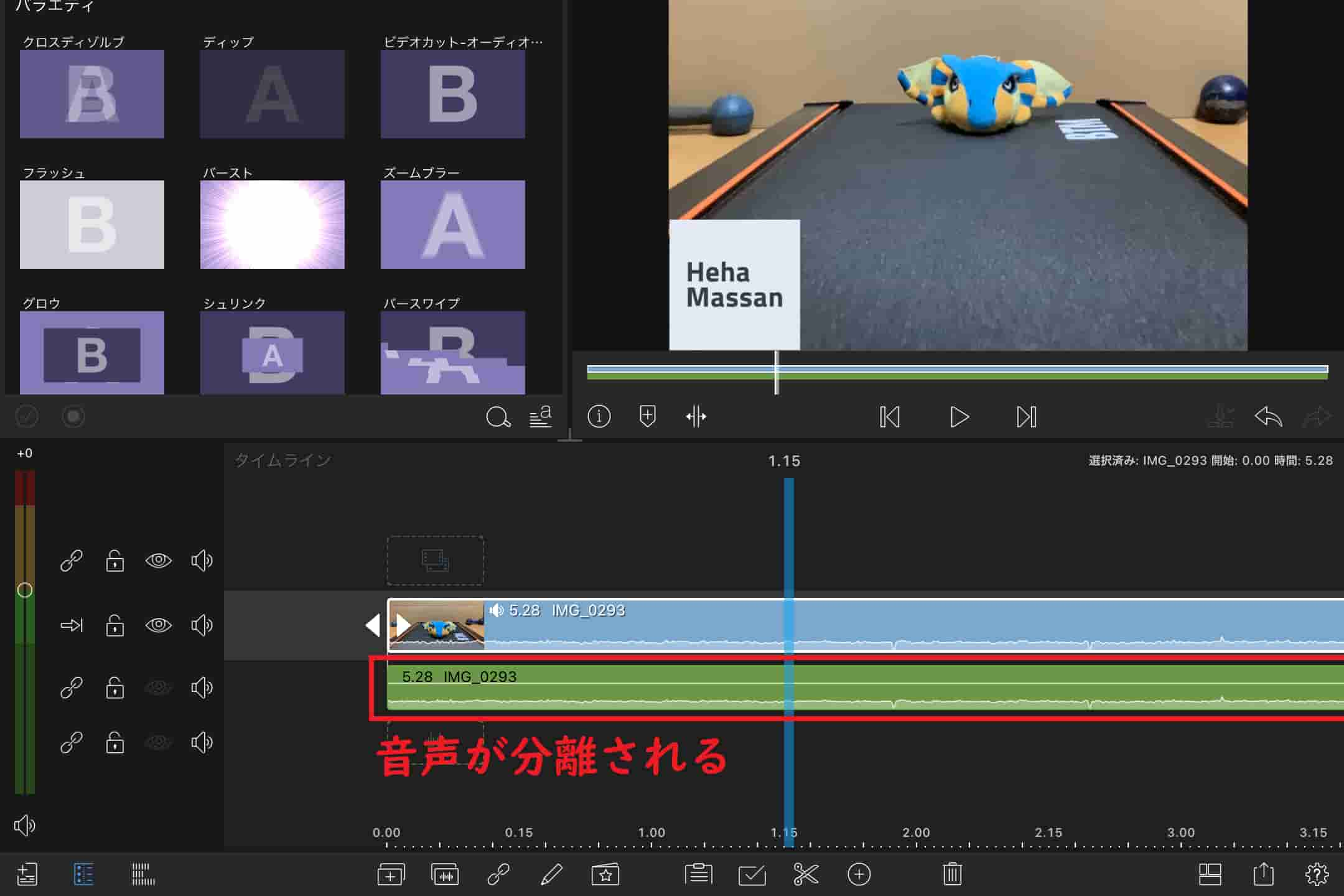
以上の方法で、動画から音声を分離することができます。
分離した音声クリップは、動画とは独立して編集することが可能です。
なお音声が分離された後、抽出元の動画クリップの音量は自動的にゼロになります。
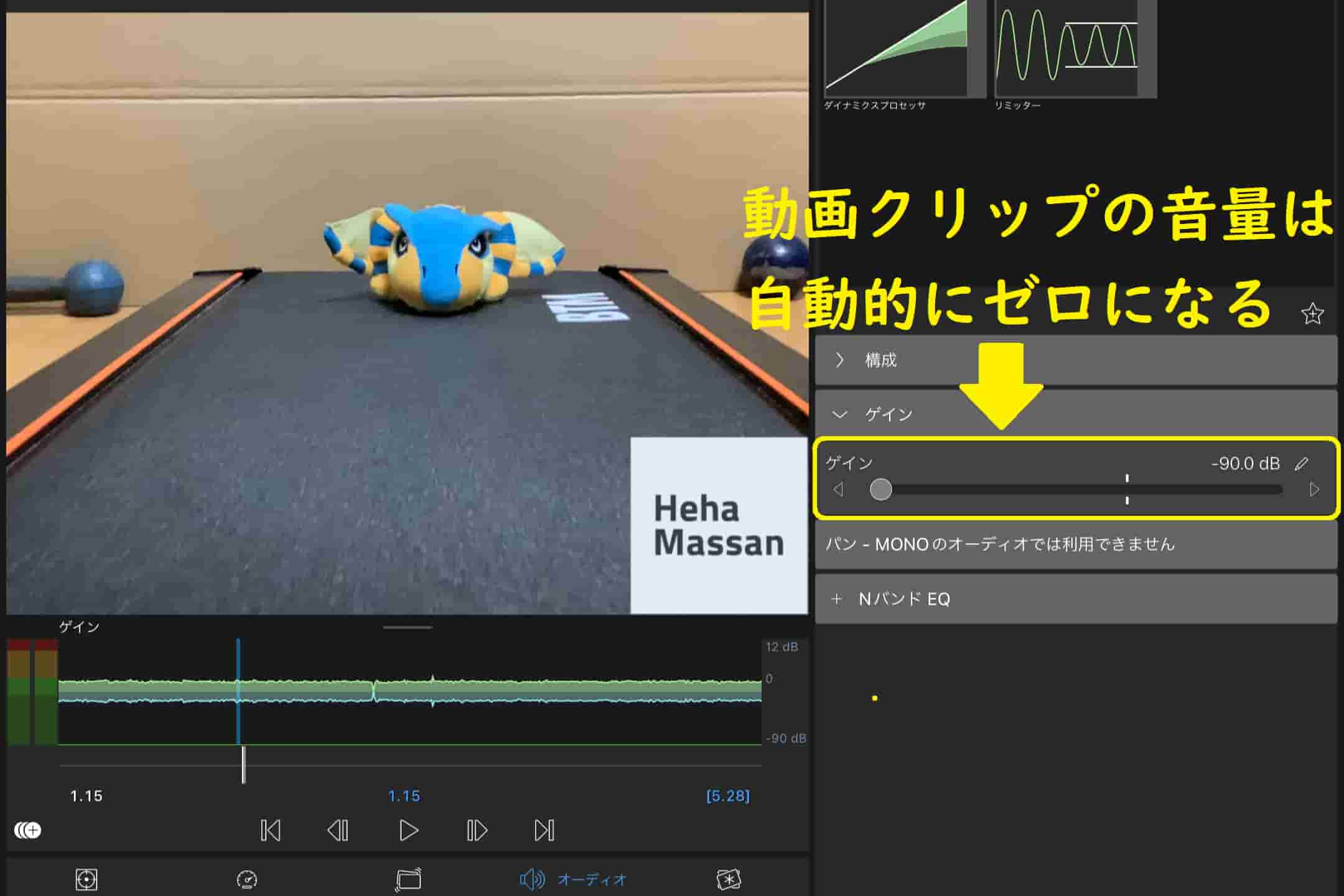
LumaFusionで分離した音声を編集する方法
LumaFusionでは音声を分離することで、それぞれのクリップで独立して音声の編集を行うことができます。
音声の編集は、音声クリップをダブルタップするか、音声クリップを選択した状態で画面下の編集マークを選択することで行うことができます。
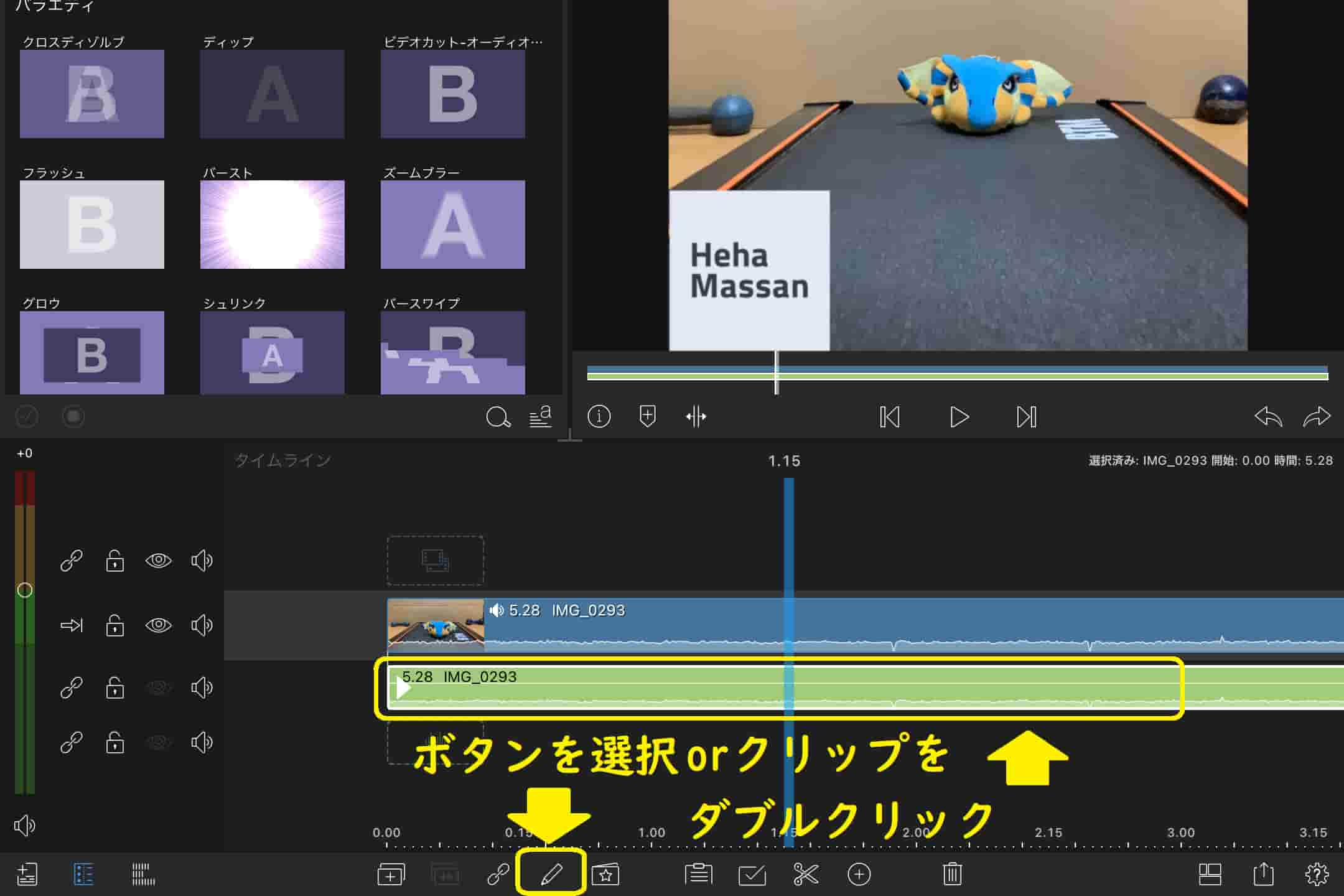
上の通り、音声クリップをダブルタップするか編集マークを選択することで、以下の画像のような音声の編集画面が開き、細かい音声の編集が可能となります。
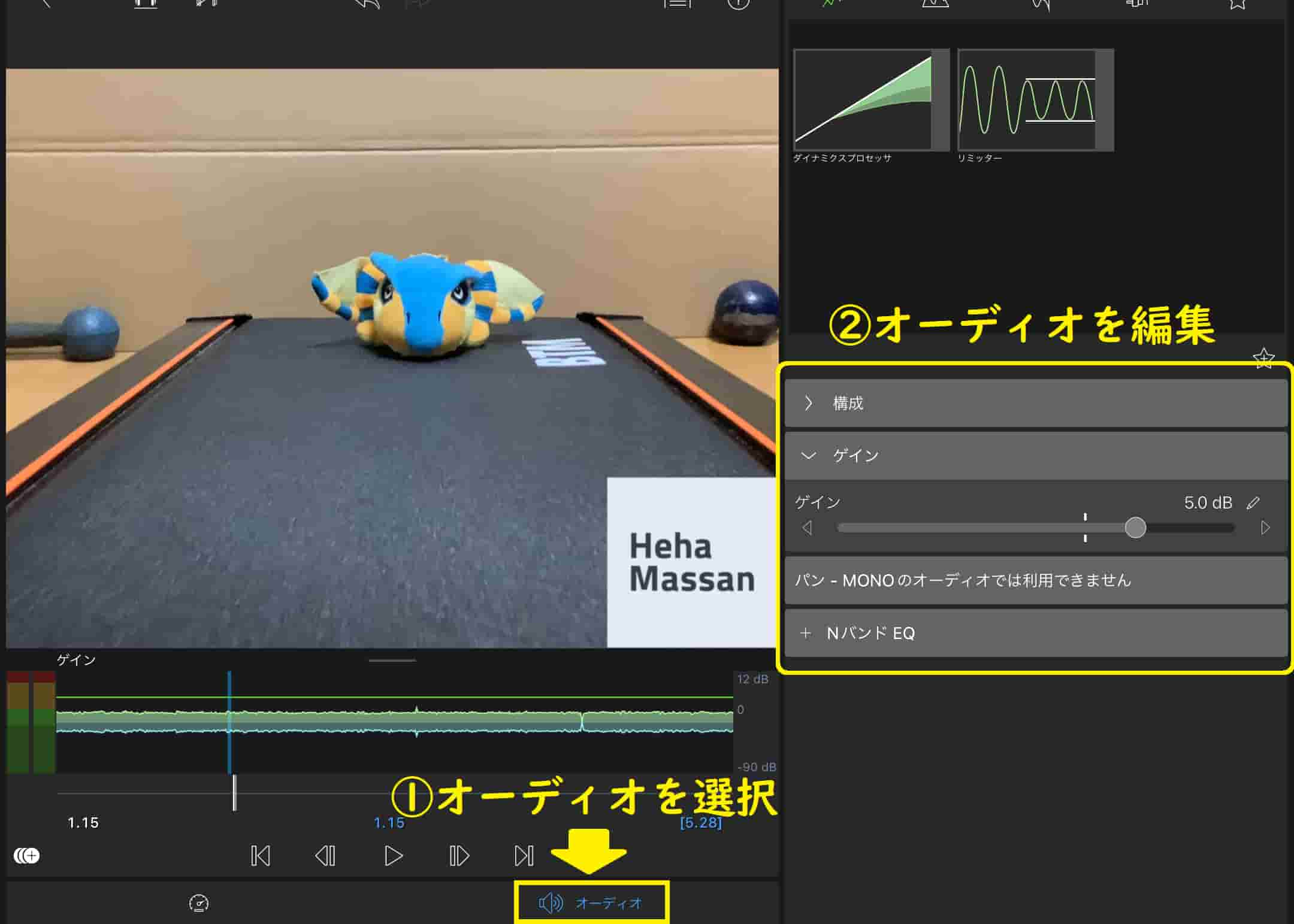
ここでは、動画から分離した音声の音量と音声の速度を編集する方法を紹介します。
なお、音声をフェードイン・フェードアウトする方法については、以下の記事で具体的に解説しているので、こちらもご覧ください。
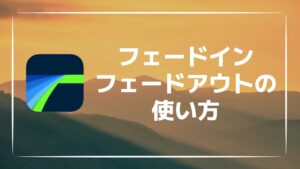
音声の音量を編集する方法
LumaFusionでは音量のことを「ゲイン」と表記しています。
音声の音量はdb(デシベル)単位で編集することが可能となっており、「ゲイン」の欄をスライドさせることで音量を調整することができます。
音量は最大で12デシベル、最小でマイナス90デシベルまで編集することが可能です。
上記に記載されている手順を使用して音声の編集画面を開き、「ゲイン」の欄をスライドして音量を調整しましょう。
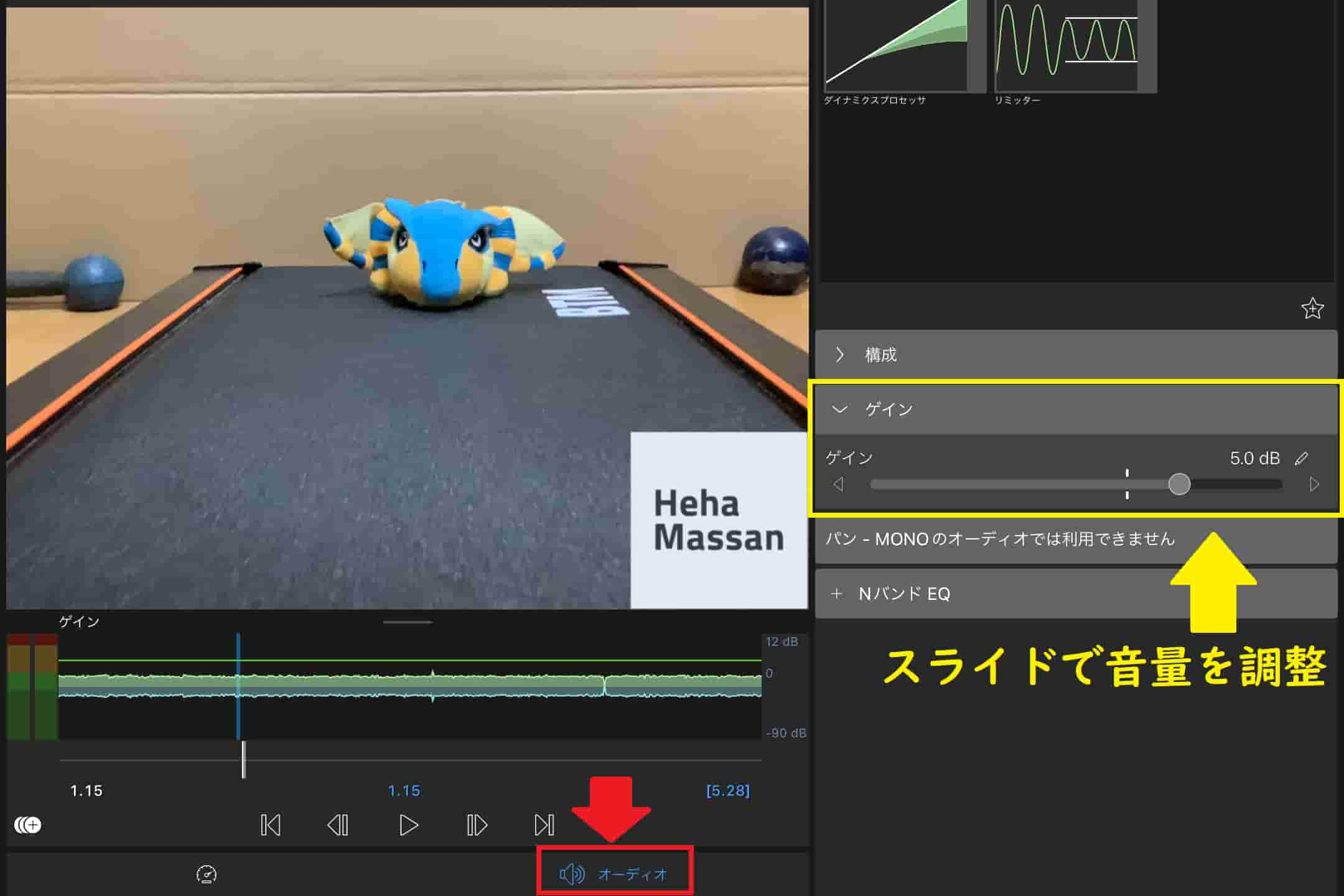
音声の速度を編集する方法
LumaFusionで音声の速度を編集する場合には、音声の編集画面にある「スピード&リバース」を使用します。
「スピード&リバース」を選択した状態で「スピード」の欄をスライドすることで、音声の速度を調整することができます。
音声の速度は最大で6倍、最小で240分の1まで編集することが可能です。
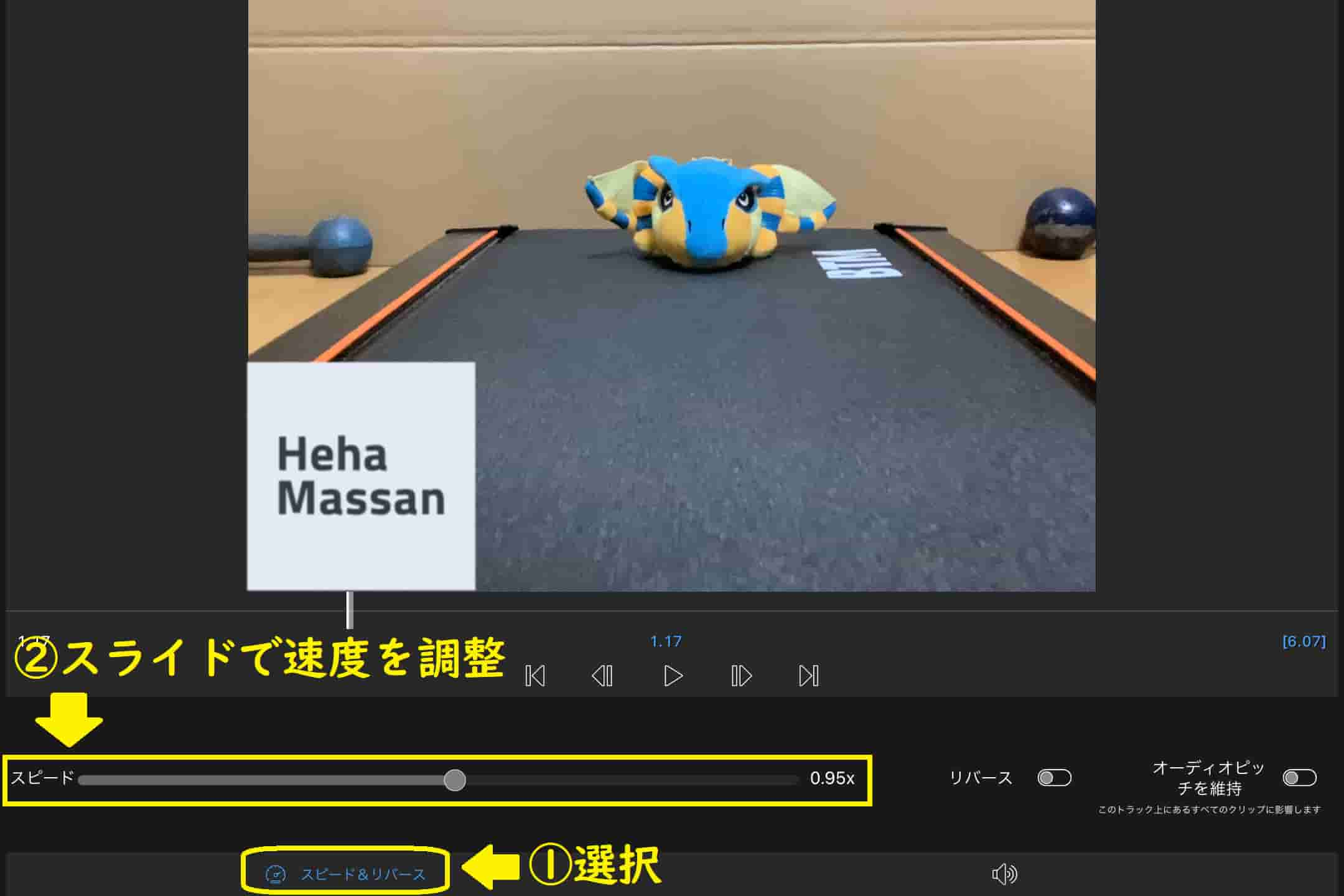
また、音声を逆再生したい場合には、画面右下の「リバース」をタップすることで編集することが可能です。
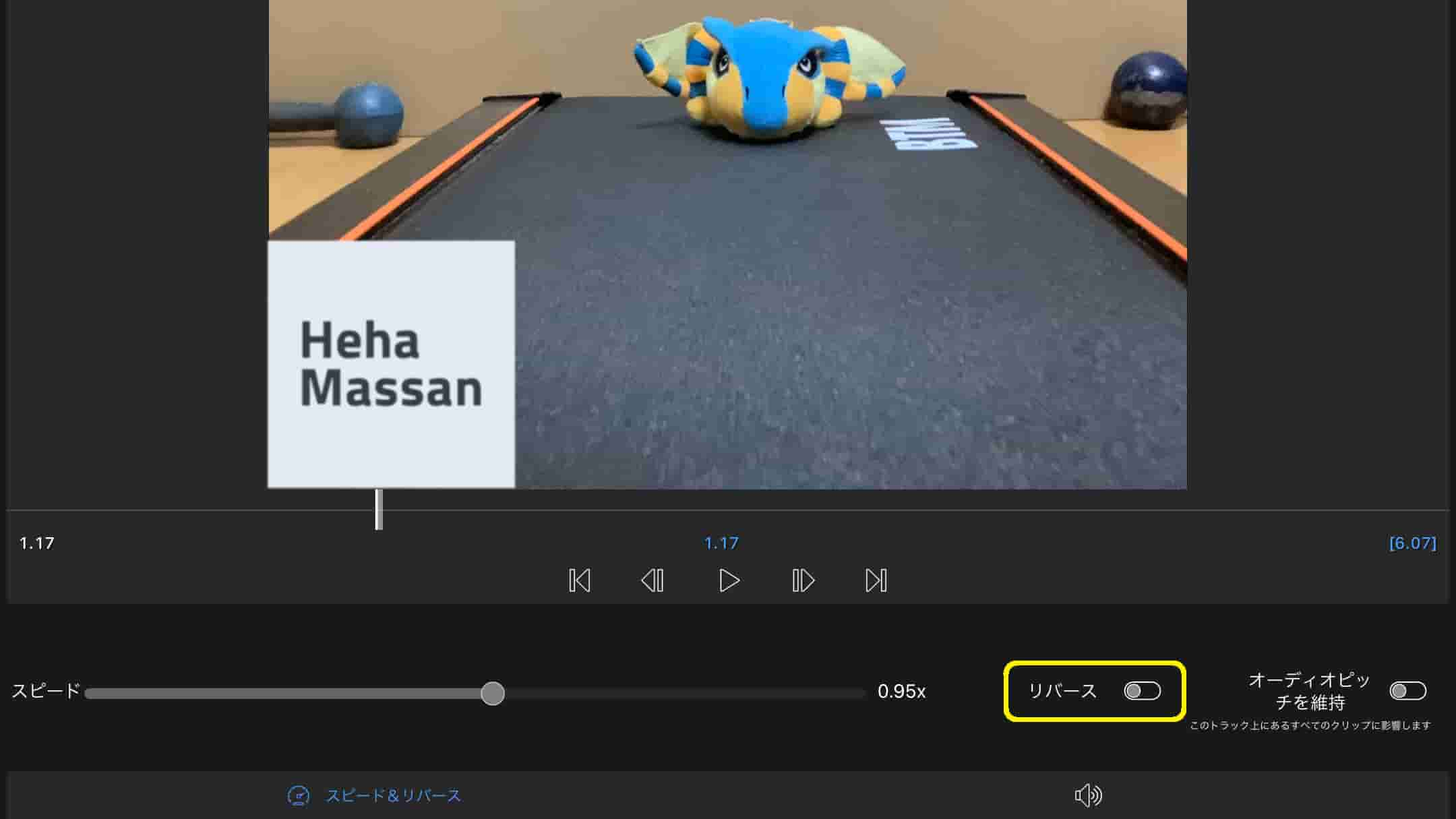
まとめ|音声の分離と編集は簡単に行える!
今回は、LumaFusionで音声を分離して編集する方法を紹介しました。
LumaFusionではボタン一つで動画から音声を分離することができ、動画とは独立して音声を編集することが可能となっています。
また音声の編集画面は、音声クリップをダブルタップするか、音声クリップを選択した状態で画面下の編集マークを選択することで開くことができます。
そして、音声の音量は「オーディオ」から「ゲイン」の欄のスライド、音声の速度は「スピード&リバース」から「スピード」の欄をスライドすることで編集することが可能です。
LumaFusionでは、簡単に音声の分離と編集を行うことができます。
みなさんもぜひ、音声の編集に役立ててみてくださいね。
というわけで、今回は以上になります。