
【画像付き】CapCutでボイスチェンジャーを使用する方法を紹介!
CapCut(キャップカット)は、無料で高機能の動画編集アプリです。
CapCutでは、ツールバーにある「オーディオエフェクト」からボイスチェンジャーを使用することができ、音声に編集を加えることが可能です。
というわけで今回は、CapCutでボイスチェンジャーを使用する方法について紹介していきます。
CapCutでボイスチェンジャーを使う方法
CapCutでは、音声編集のツールバーにある「オーディオエフェクト」からボイスチェンジャーを使用することができます。
手順としては、「動画から音声を抽出→音声レイヤーをタップ→オーディオエフェクトを選択」という順番となっています。
それでは、具体的な方法を順番に紹介していきます。
ボイチェンする音声を動画クリップから抽出しましょう。
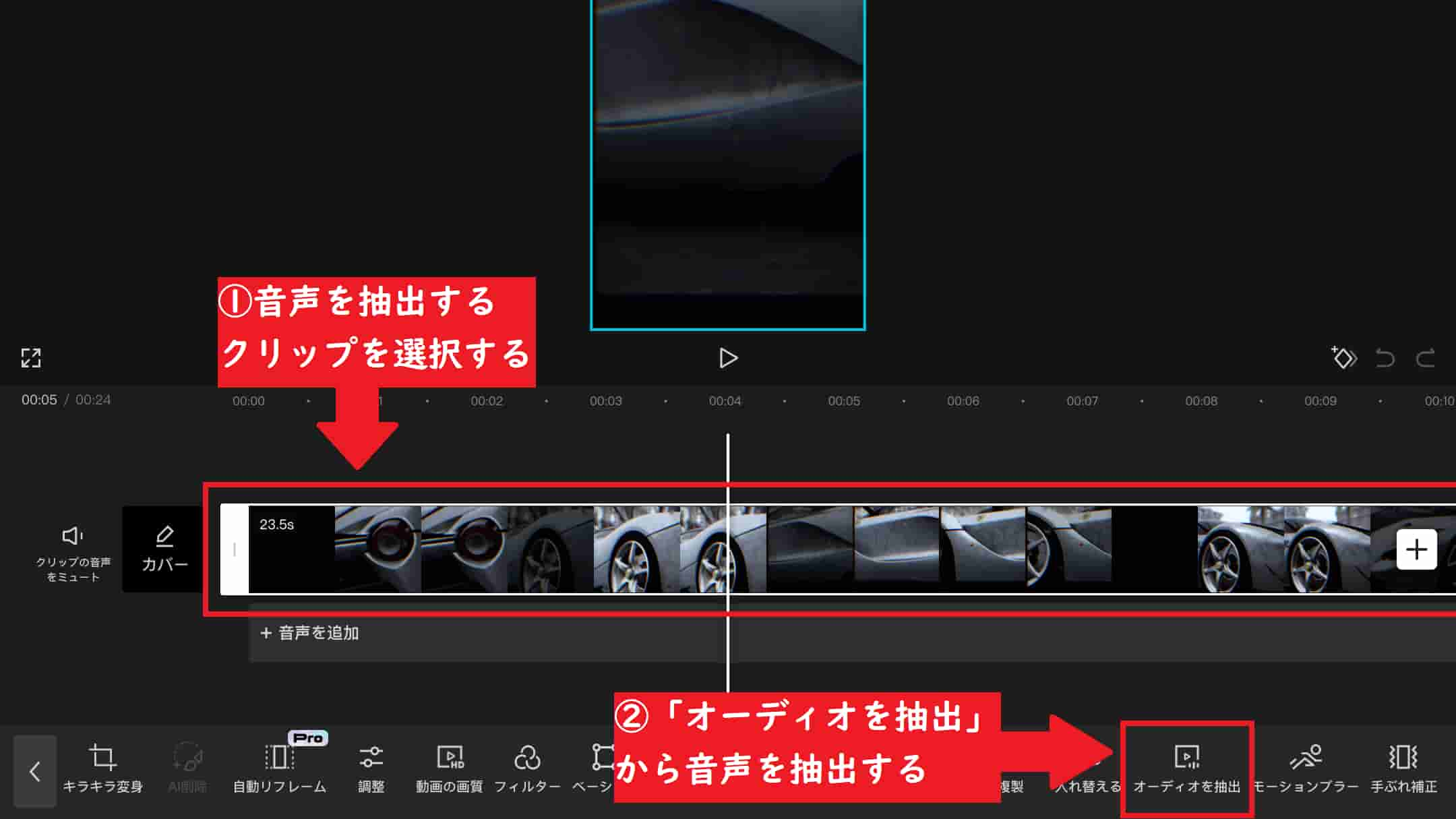
ボイチェンをかける部分を「分割」で切り抜きましょう。
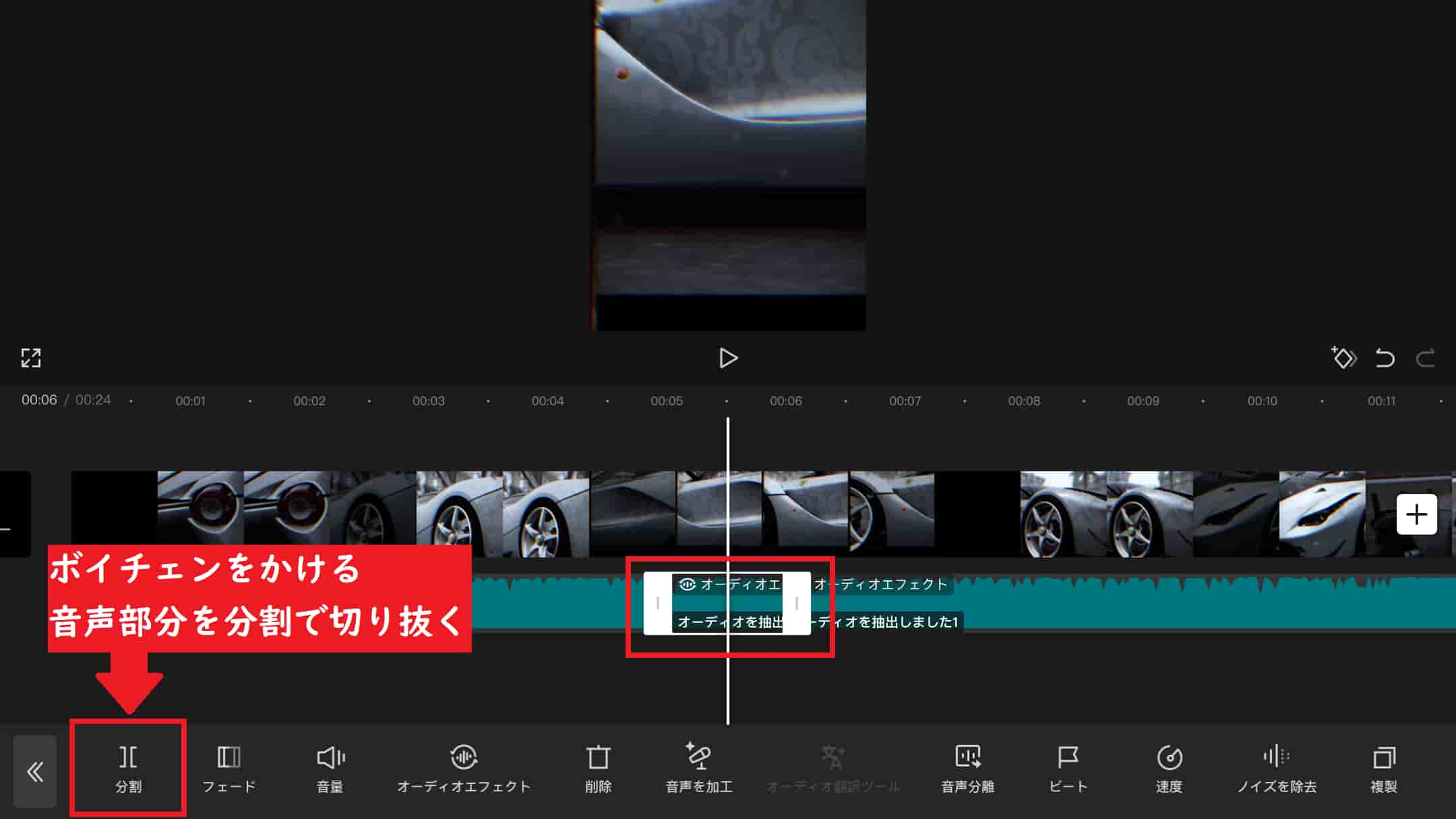
ボイチェンする部分をタップして、下のツールバーから「オーディオエフェクト」を選択しましょう。
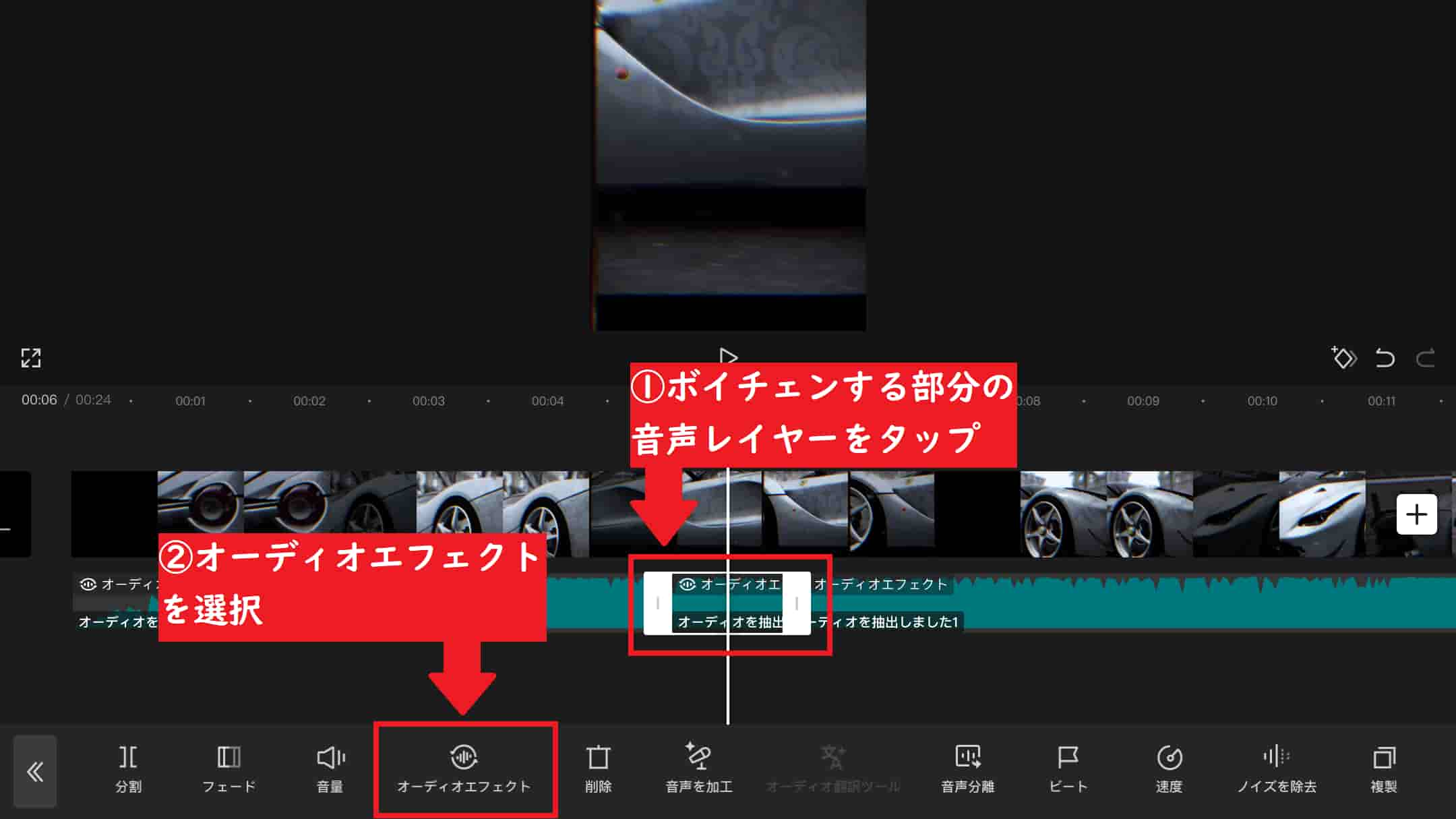
「ボイスキャラクター」か「ボイスフィルター」から使用するボイチェンを選択しましょう。
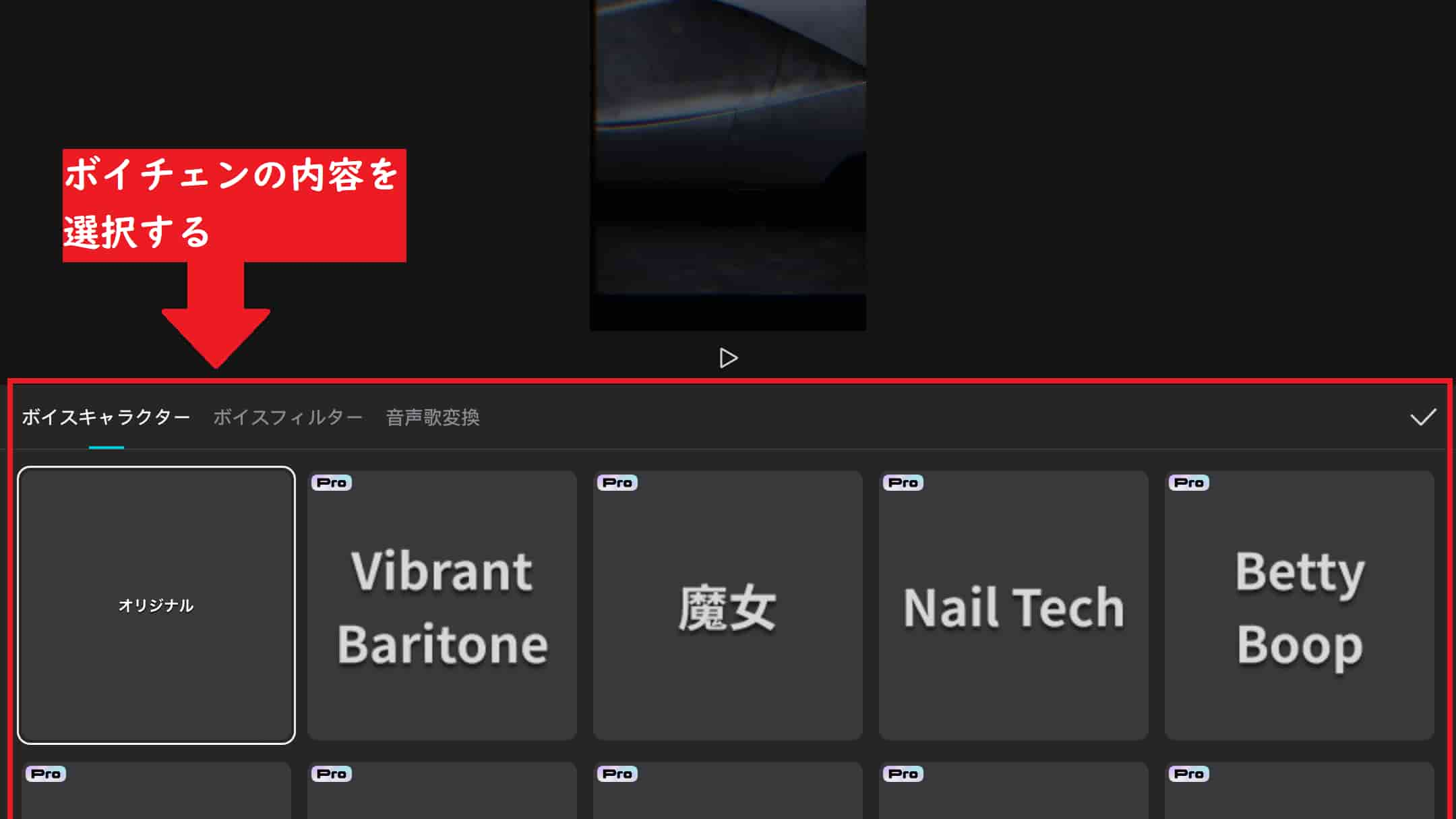
以上の方法で、音声にボイスチェンジャーを使用することができます。
なお、アフレコを入れる際の「録音」の画面からもオーディオエフェクトを使えますが、後からエフェクトの調整や削除ができなくなるため、上記の音声レイヤーから編集を行う方法をおすすめします。
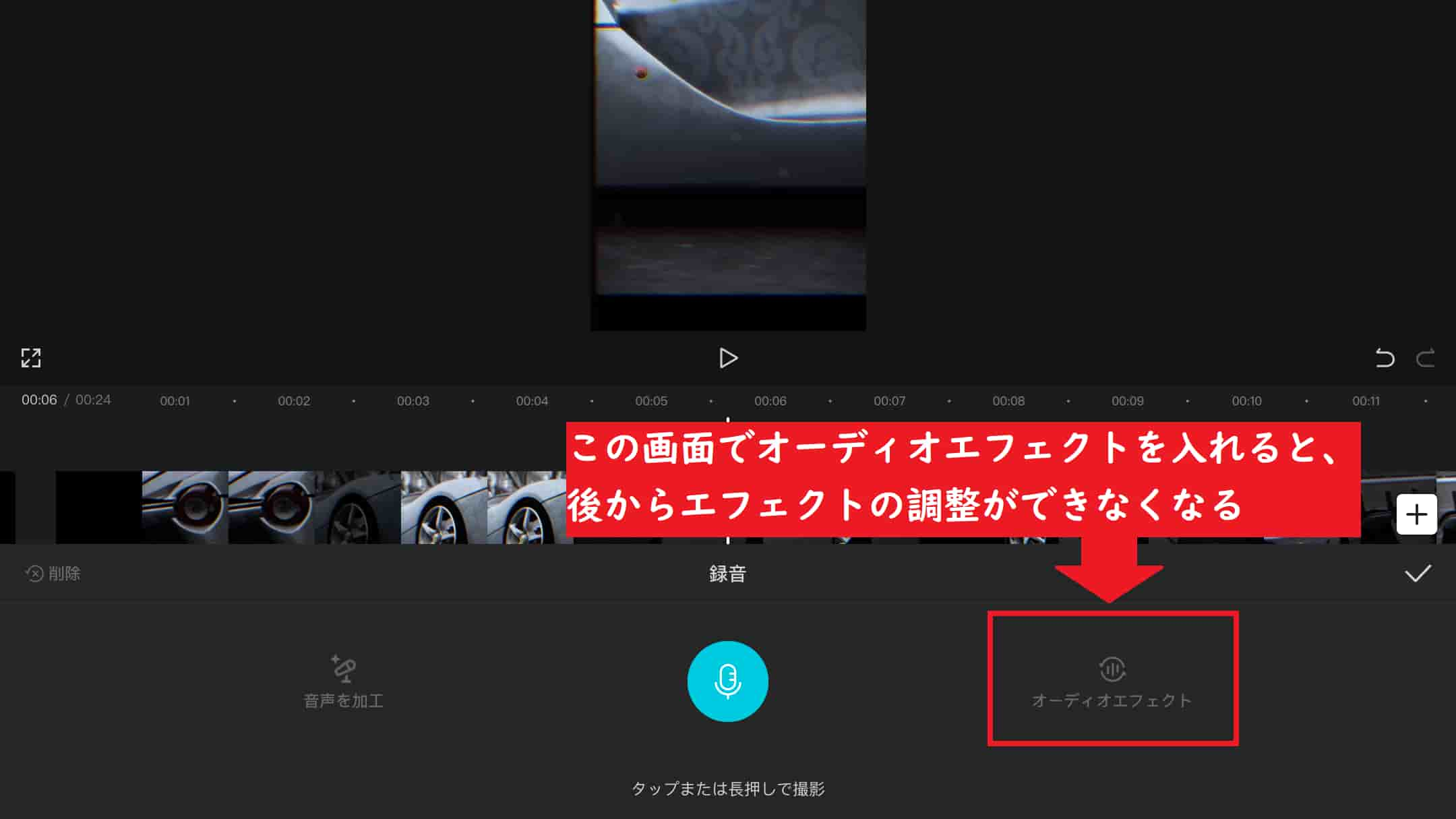
ボイスチェンジャーを使用する際の注意点
CapCutでボイスチェンジャーを使用する際には、大きな注意点が2つが存在します。
1.オーディオエフェクトは基本的に商用利用不可
1つ目の注意点は商用利用についてです。
ボイスチェンジャーで使用するオーディオエフェクトは、CapCutのオリジナル素材に該当するため、基本的には商用利用が禁止されています。
ただし例外として、画面下部に商用利用可能のチェックマークが表示されているエフェクトについては、商用利用が可能となっています。
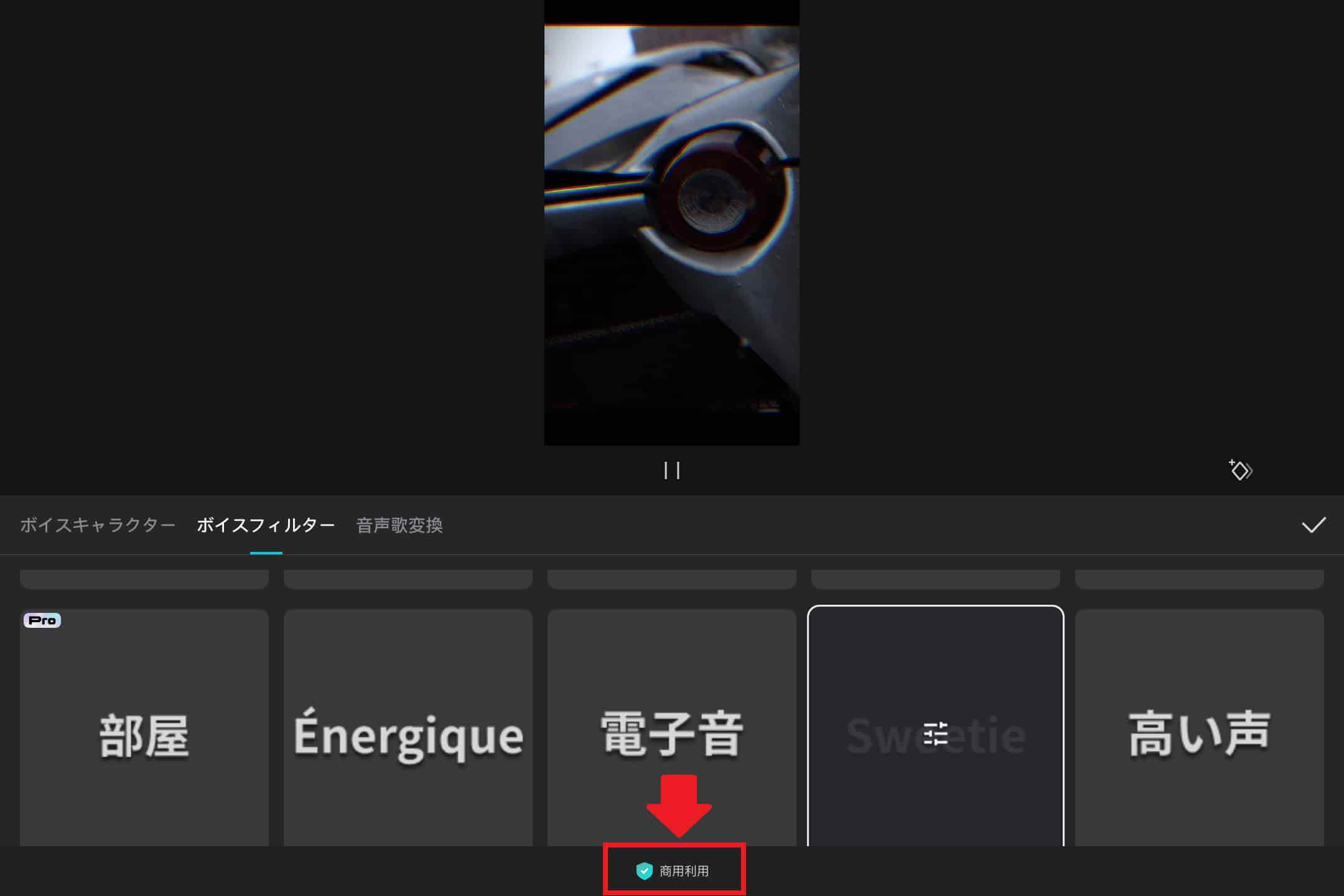
2.Proマークのあるエフェクトは有料限定の機能
2つ目の注意点はCapCut Pro限定の機能についてです。
オーディオエフェクトには左上に「Pro」と表示されているものがありますが、これは有料の追加機能であるCapCut Pro限定の機能であることを示しています。
そのため無料版では、Proマークのあるエフェクトを使用した動画をエクスポートすることができません。
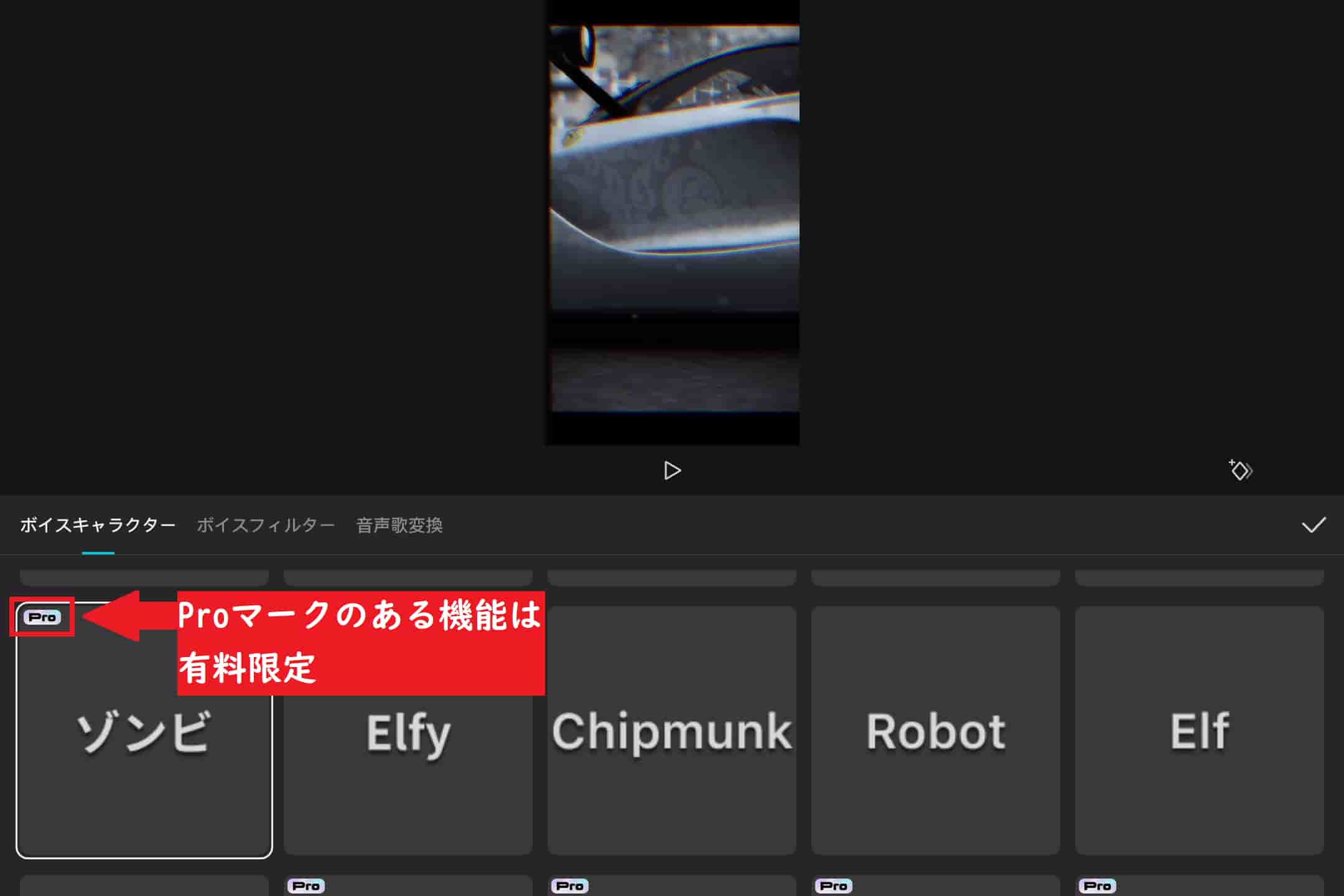
なお無料版を使用していても、編集時にはPro限定の機能を使用することが可能です。
ただ、無料版でPro限定の機能を使用した場合、動画のエクスポート時に課金画面が表示されるため、動画を保存することはできません。
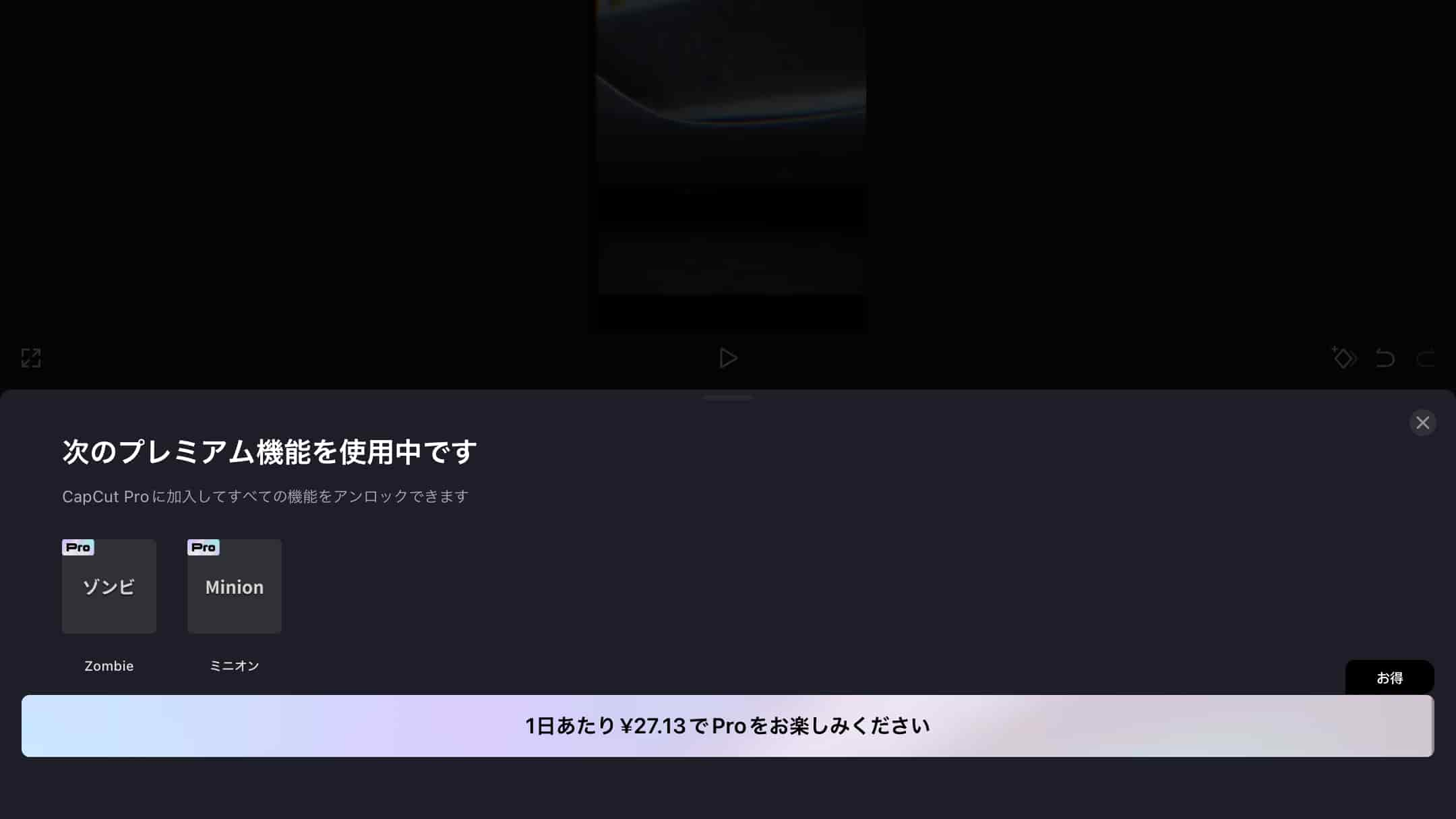
まとめ|ボイスチェンジャーを使用してみよう!
今回は、CapCutでボイスチェンジャーを使用する方法について紹介しました。
CapCutではオーディオエフェクトからボイスチェンジを行うことができ、音声に様々なエフェクトをかけて編集することが可能です。
ただ、オーディオエフェクトの中には商用利用ができないものも含まれているため、編集の際はよく確認してから使用するようにしましょう。
というわけで、今回は以上となります。

