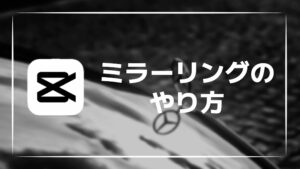【画像付き】CapCutで動画のトリミング・切り取りを行う方法を紹介!
CapCut(キャップカット)は、無料で高機能の動画編集アプリです。
CapCutでは、「キラキラ変身」(カットアウト)という機能を使用することで、画像や動画を簡単にトリミングすることができます。
また、「マスク」という機能を使用することで、画像や動画の一部を切り取ることも可能です。
今回は、CapCutで動画のトリミング・切り取りを行う方法を紹介してきます。
画像や動画をトリミングする方法
CapCutで画像や動画のサイズをトリミングするには、「キラキラ変身」という機能を使用します。
CapCutのバージョンによっては「キラキラ変身」ではなく、「編集」や「カットアウト」という名前の場合があります。
「キラキラ変身」を使用することで、クリップごとに画像や動画のトリミングを行うことが可能です。
それでは、画像や動画のサイズをトリミングする方法を紹介します。
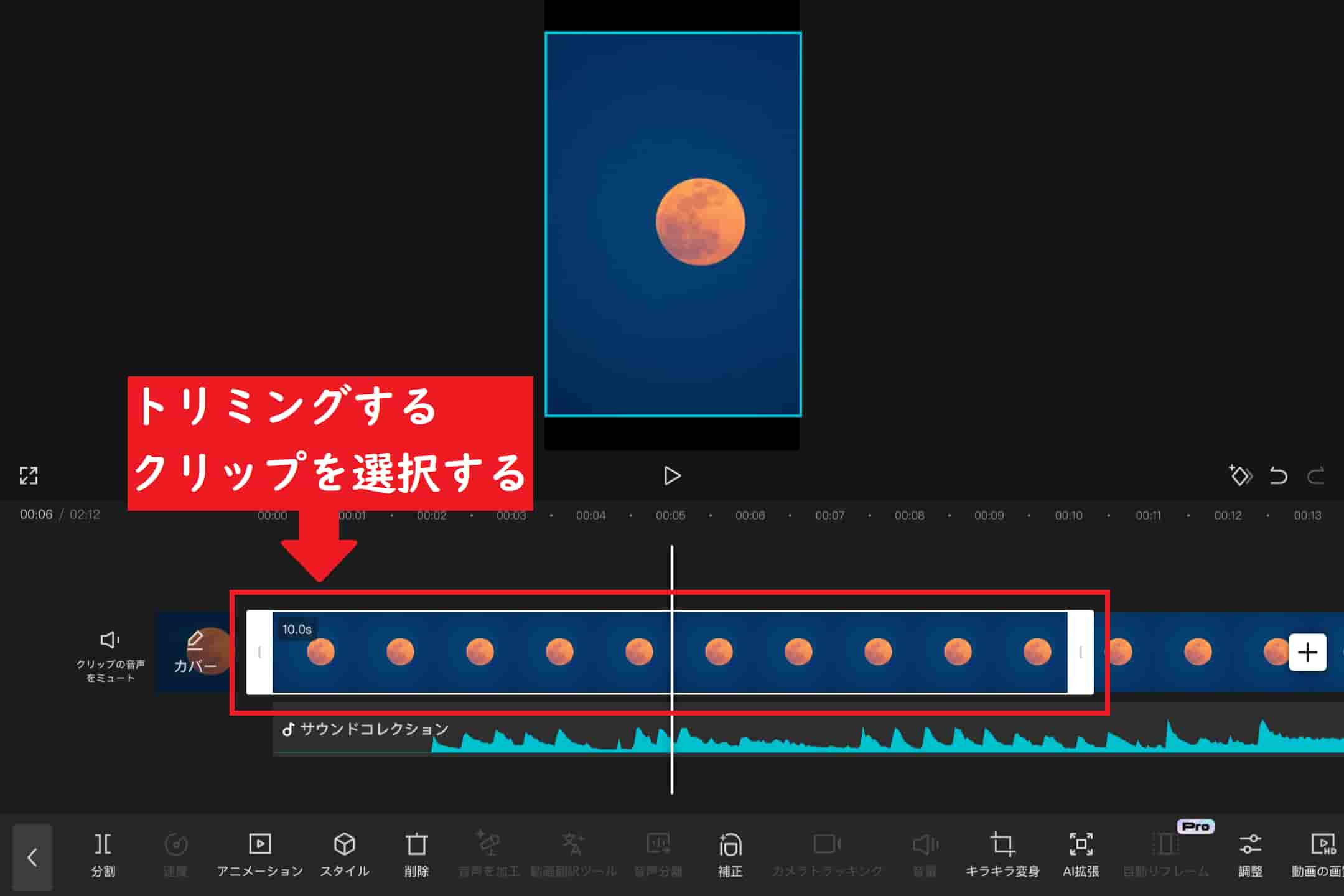
バージョンによって「キラキラ変身」ではなく「編集」や「カットアウト」という名前の場合があります。
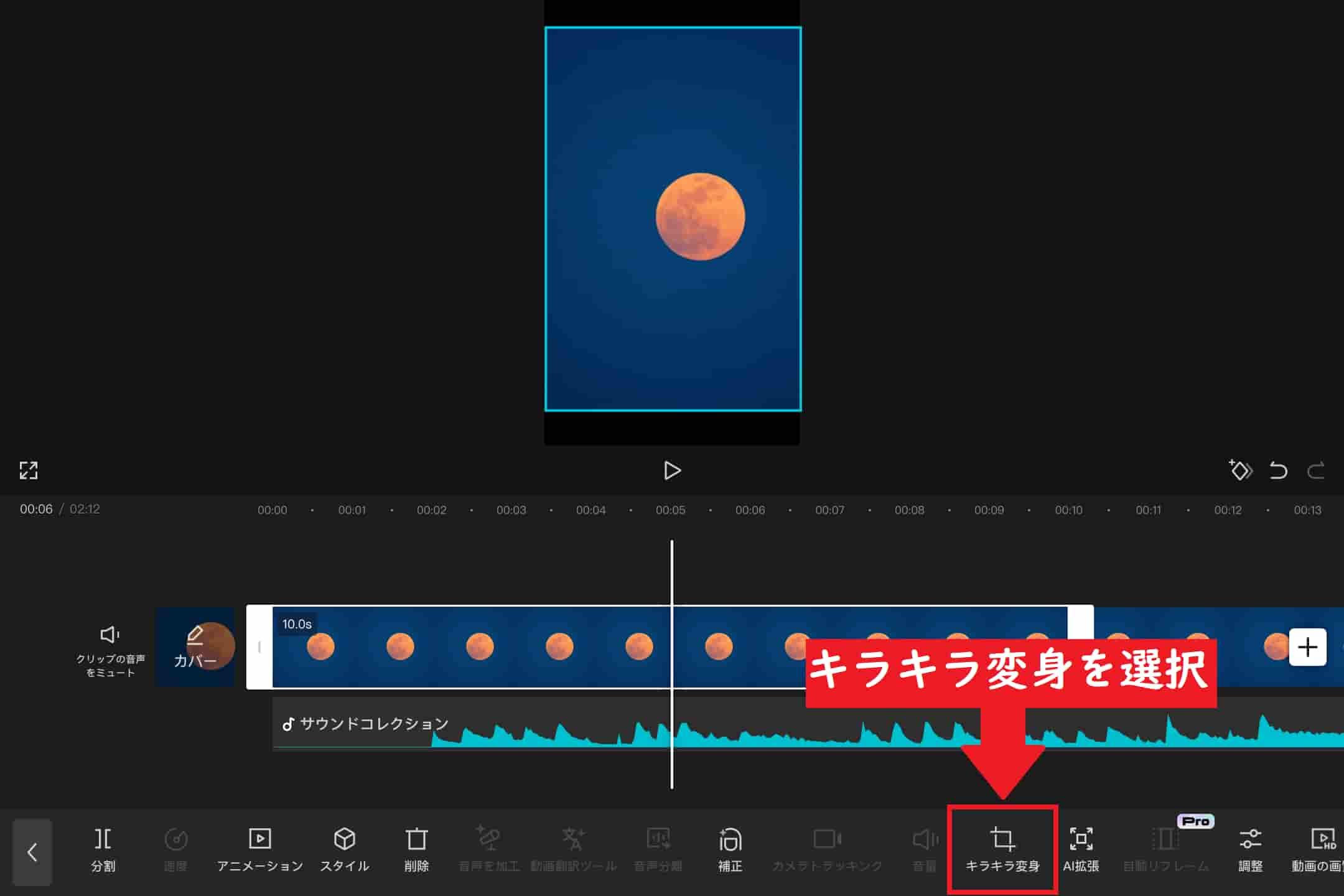
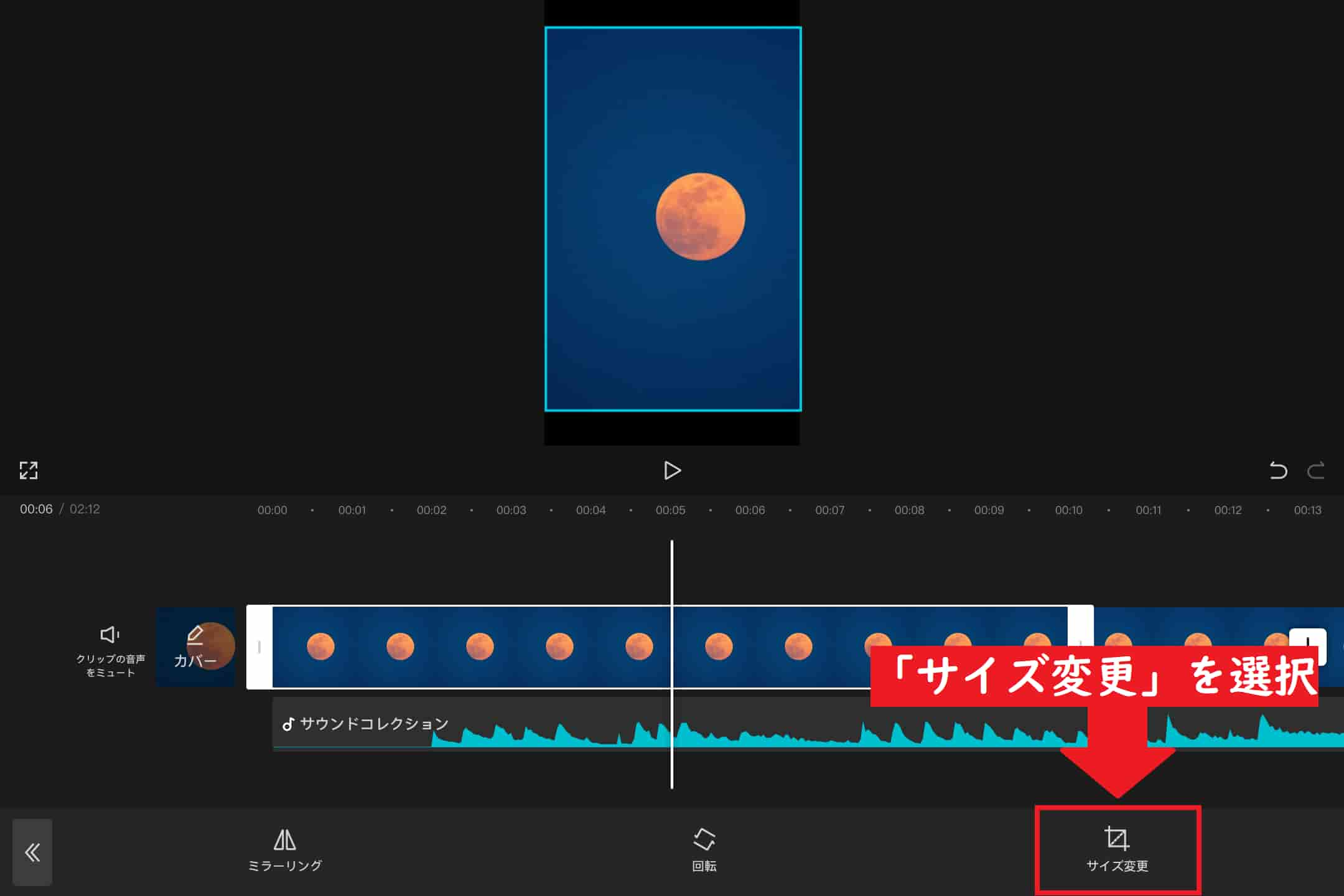
必要に応じてトリミングするサイズを指定しましょう。
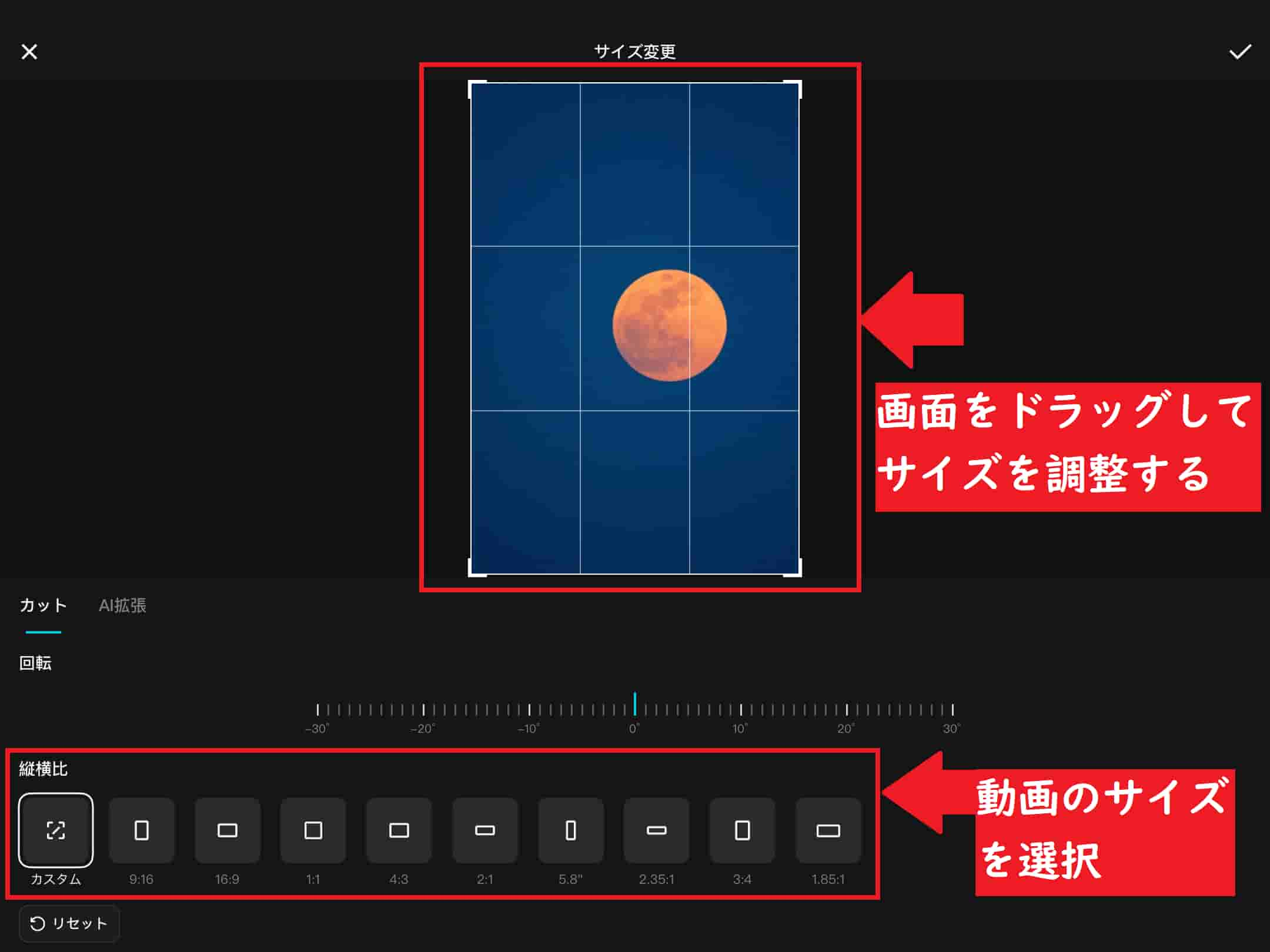
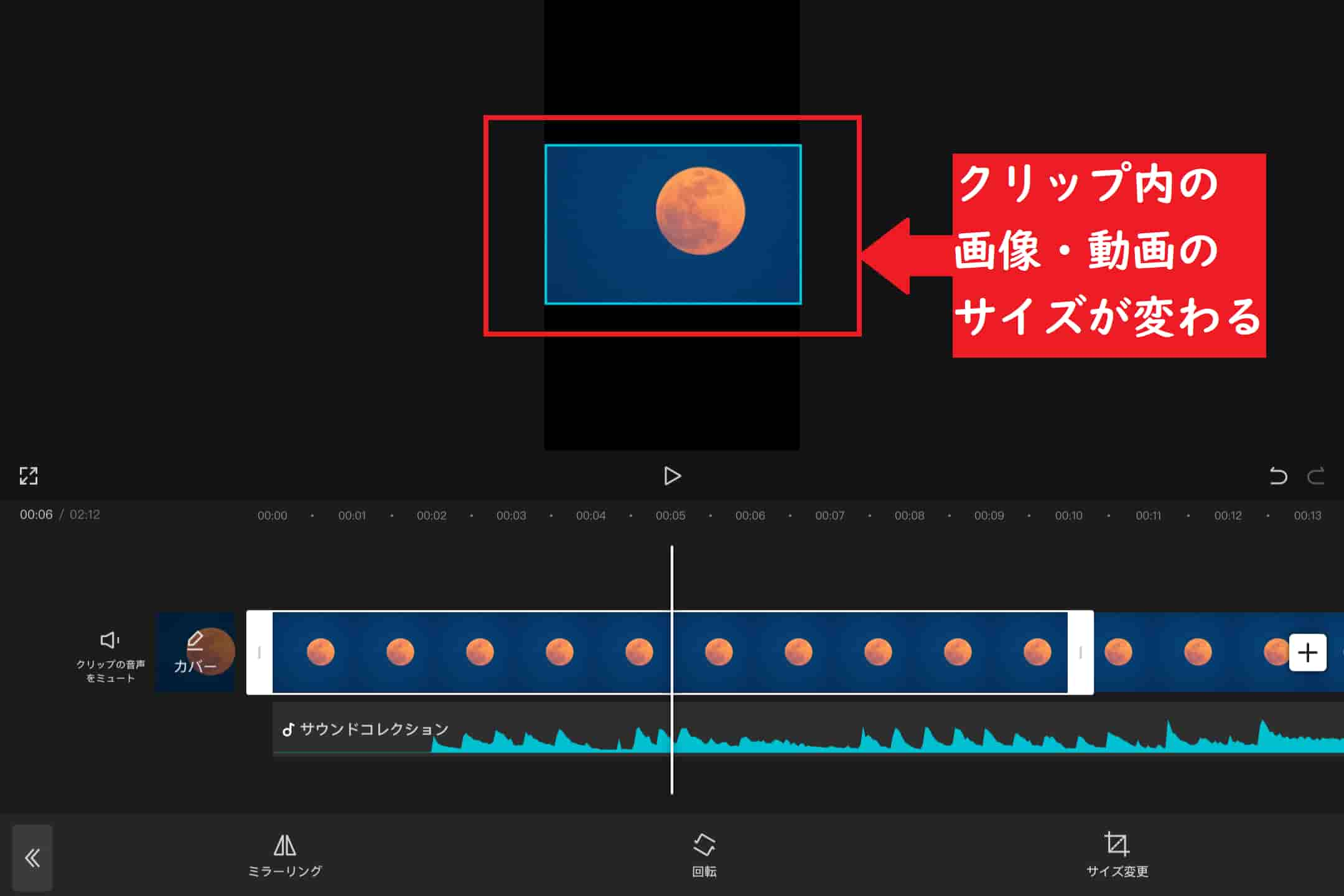
以上の方法で画像や動画をトリミングすることが可能です。
トリミング機能が入っている「キラキラ変身」タブは、バージョンによって「編集」や「カットアウト」と名称が変更されている場合があるので、編集の際には確認が必要です。
また、「ベーシック」という機能でもトリミングを行うことが可能ですが、基本的には「キラキラ変身」を使う方が簡単に編集できます。
画像や動画の一部を切り取る方法
次に、CapCutで画像や動画の一部を切り取る方法を紹介します。
CapCutで画像や動画の一部を切り取るには、「マスク」という機能を使用します。
「マスク」機能は、クリップ内の動画や画像を特定の形に切り取ることができる機能となっています。
それでは、画像や動画の一部を切り取る方法を紹介します。
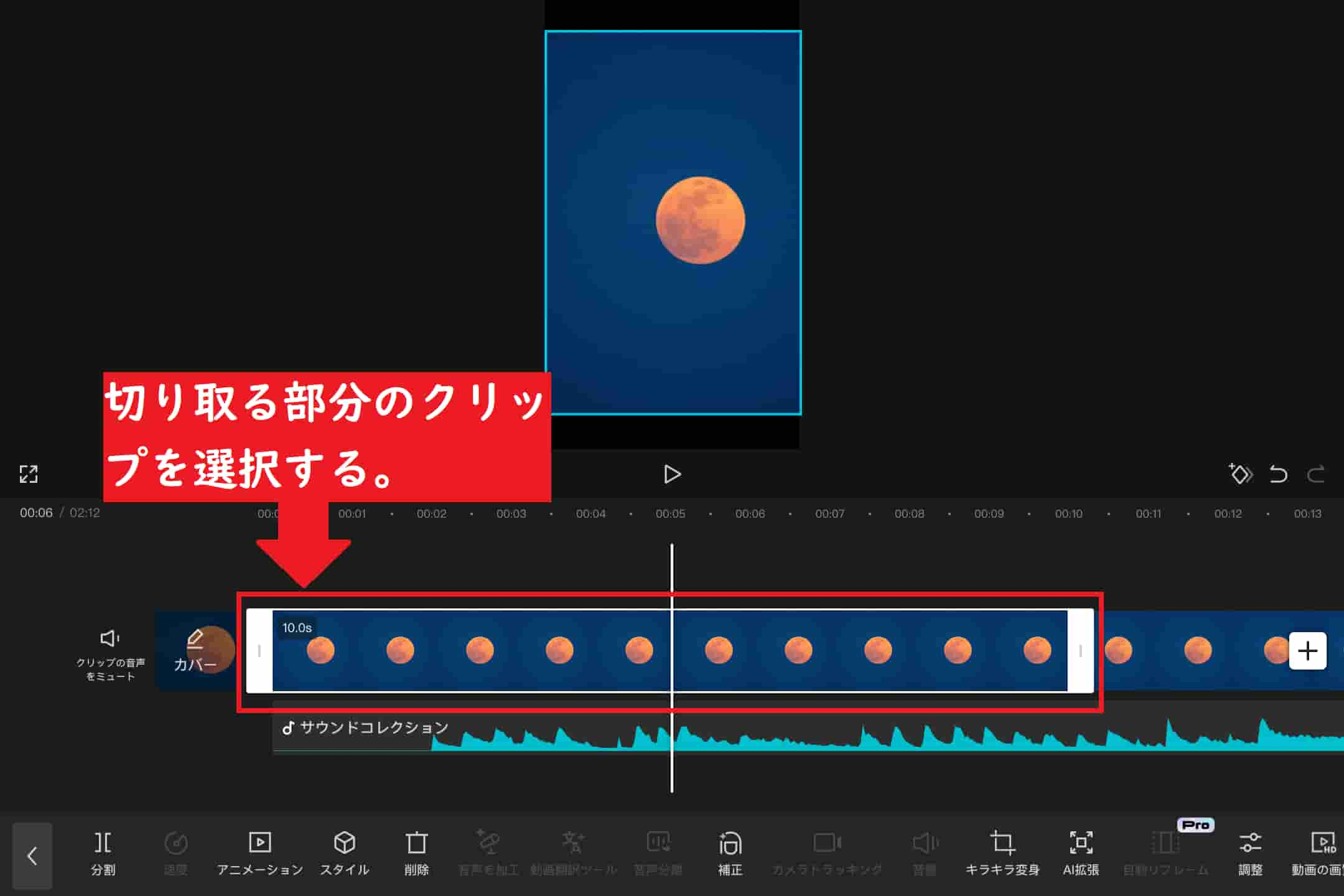
ツールバーを右にスライドにして「マスク」を選択しましょう。
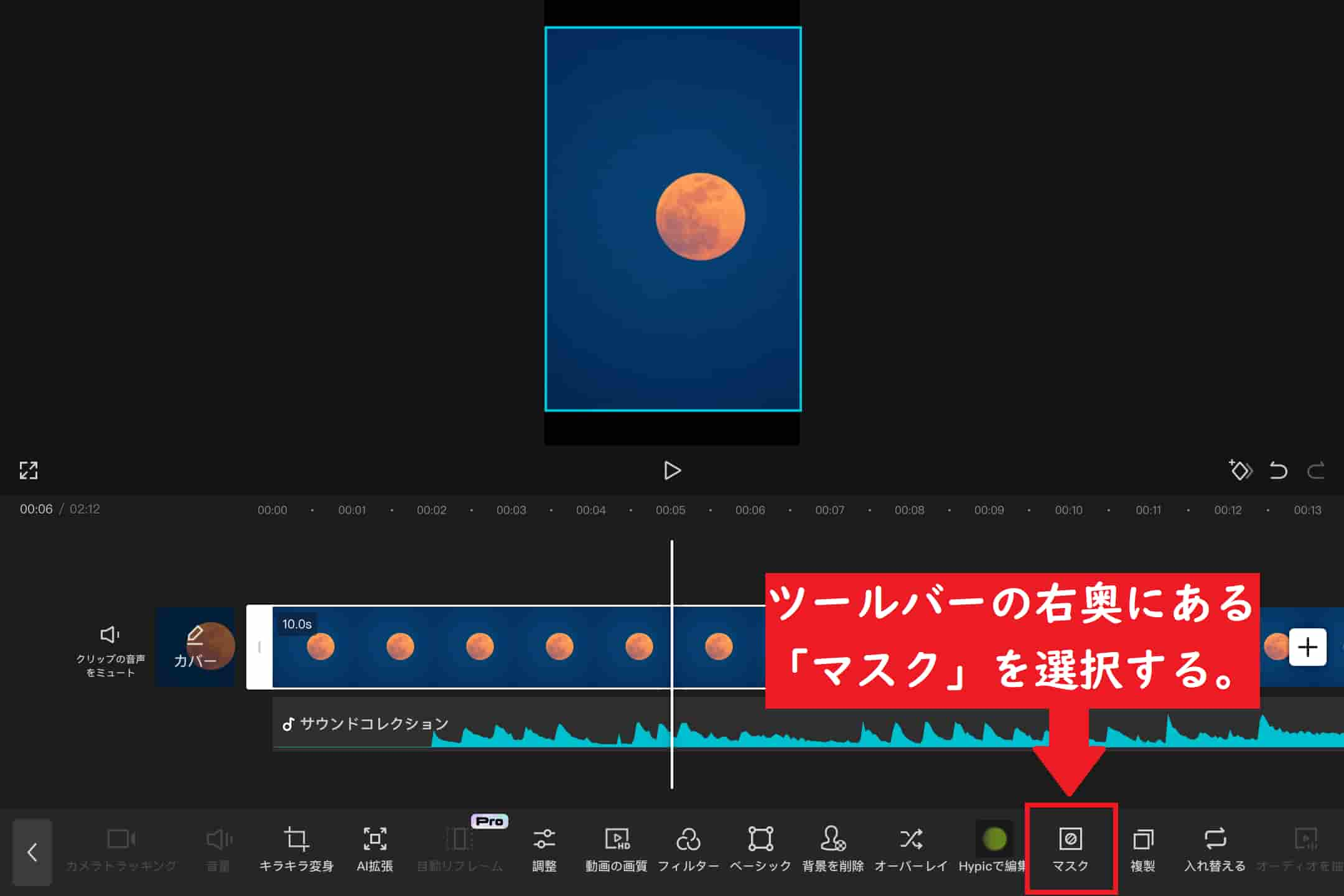
画面をスライド・ドラッグして切り取る形を調整しましょう。
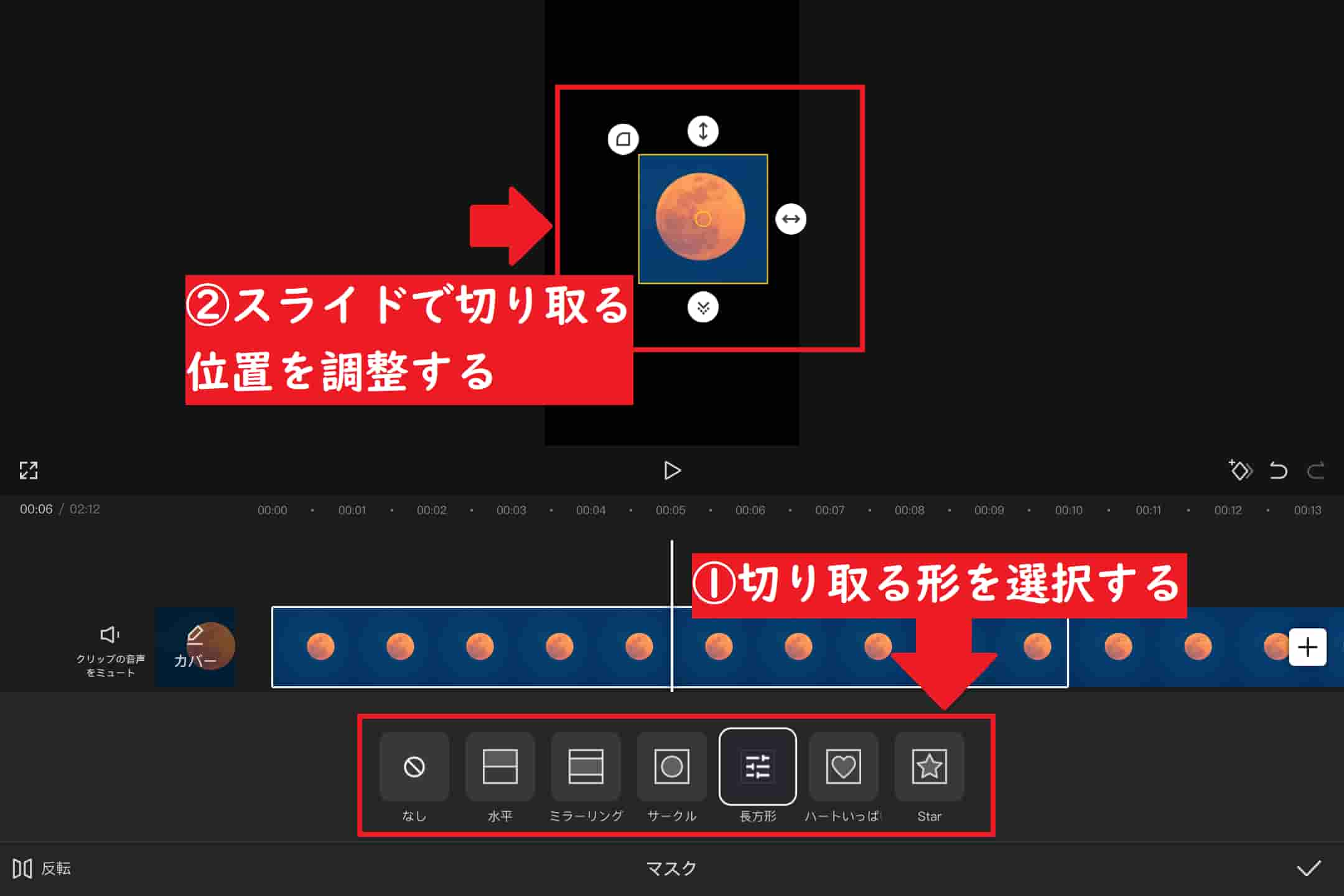
選択した図形のマークをもう一度タップして、編集画面を開きます。編集画面では、図形を細かく編集することが可能です。
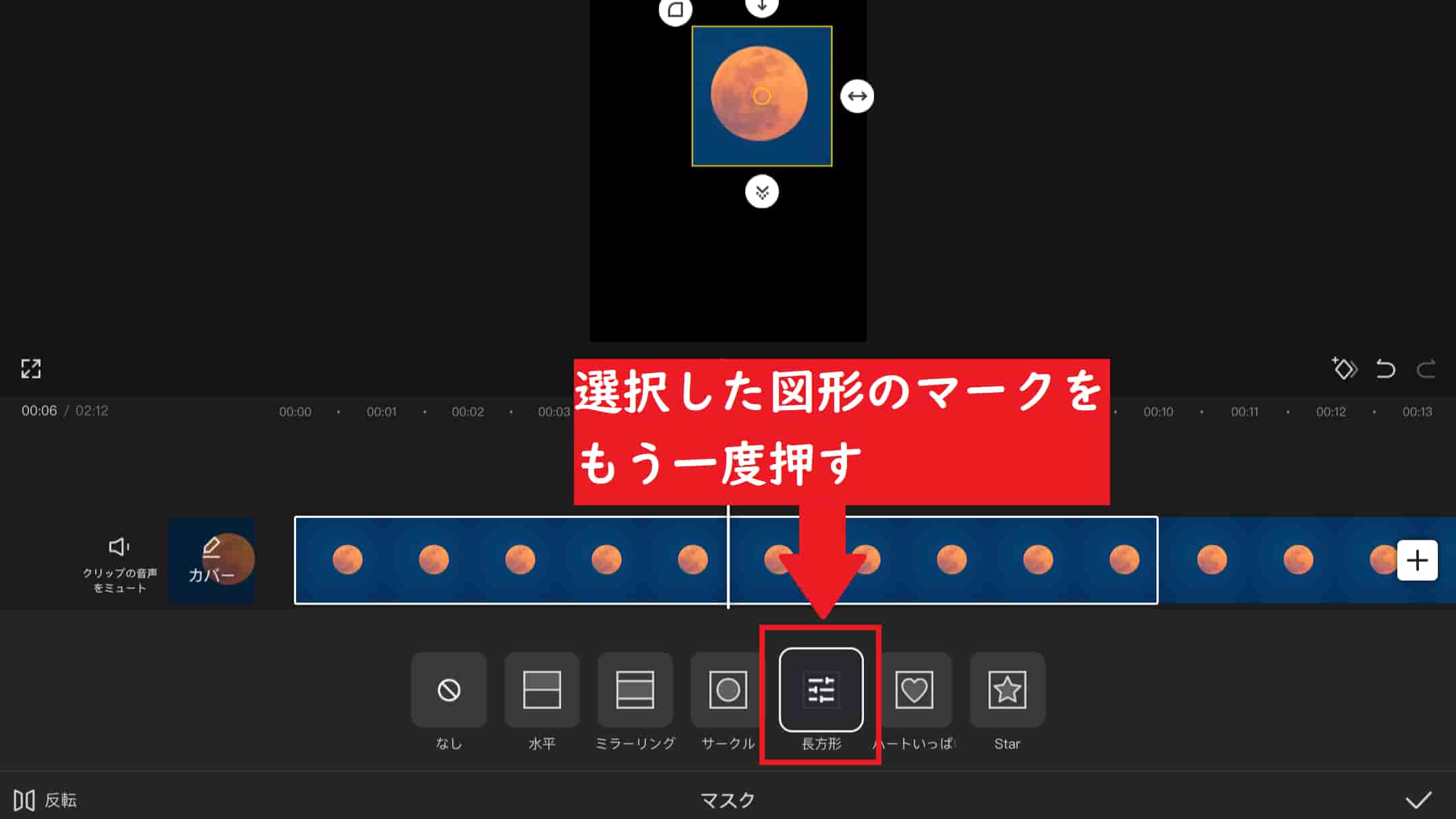
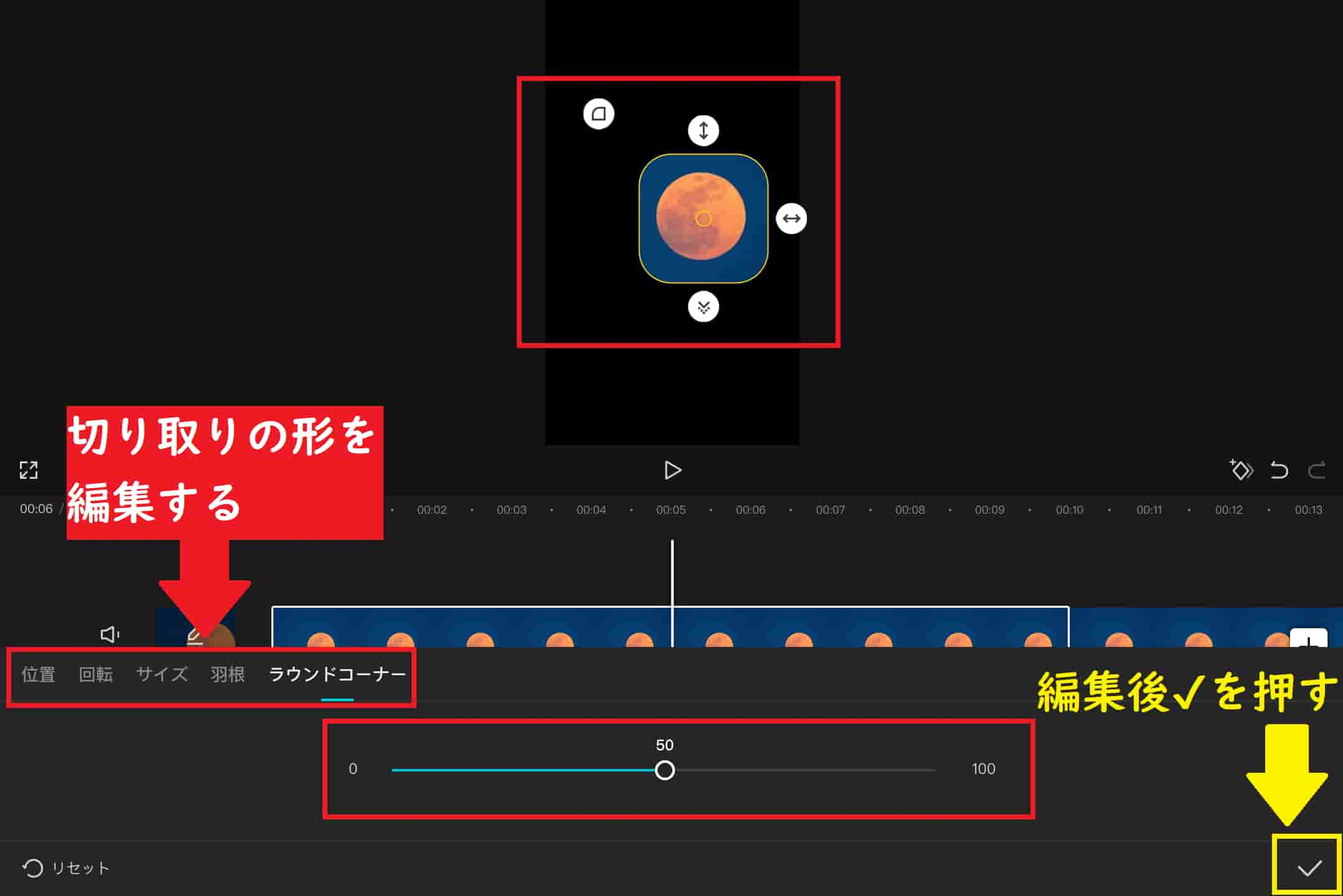
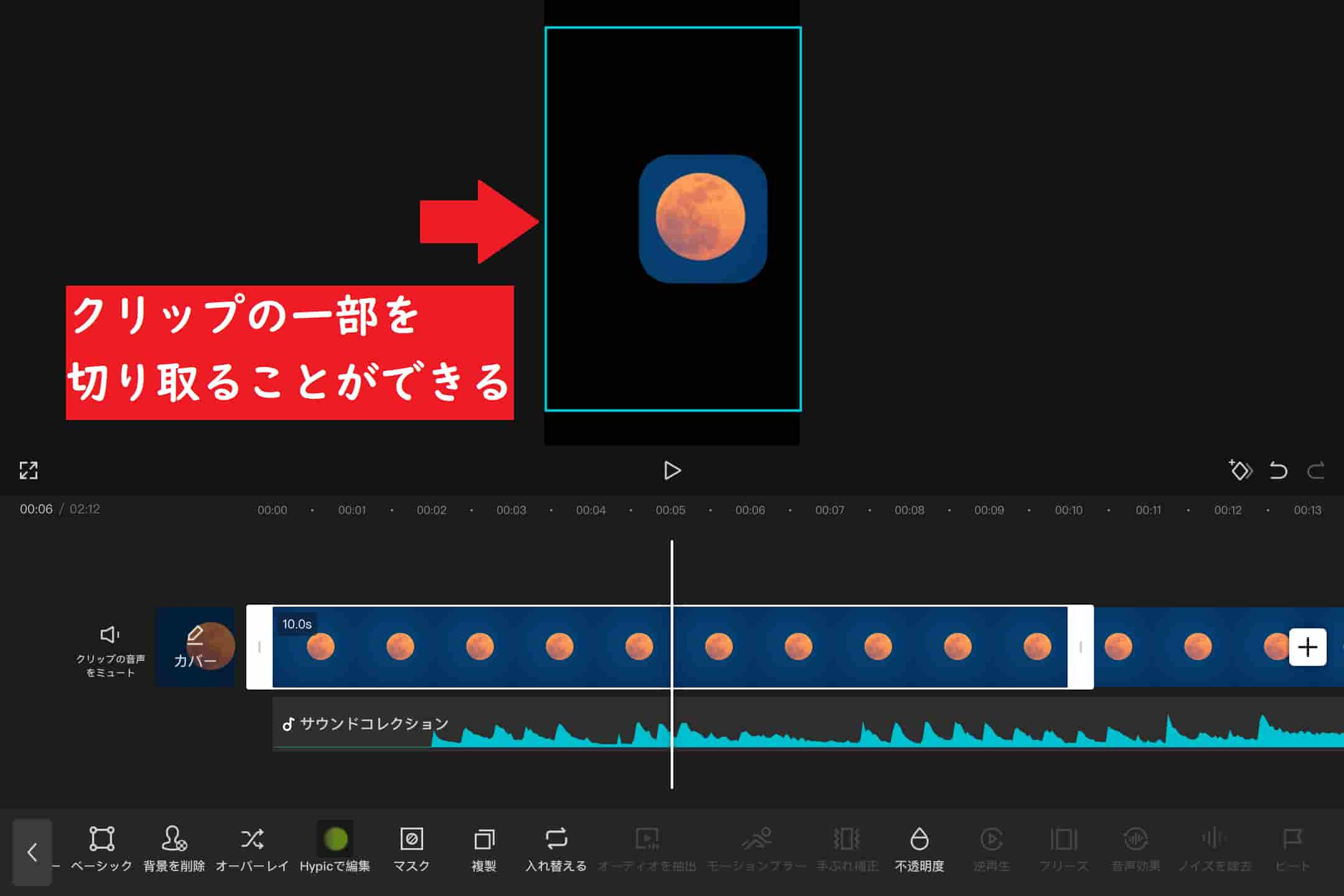
以上の方法で画像や動画の一部を切り取ることが可能です。
なお、逆に画像や動画の一部を消去する場合は、上記の4番まで行った状態で、画面左下の「反転」を選択しましょう。
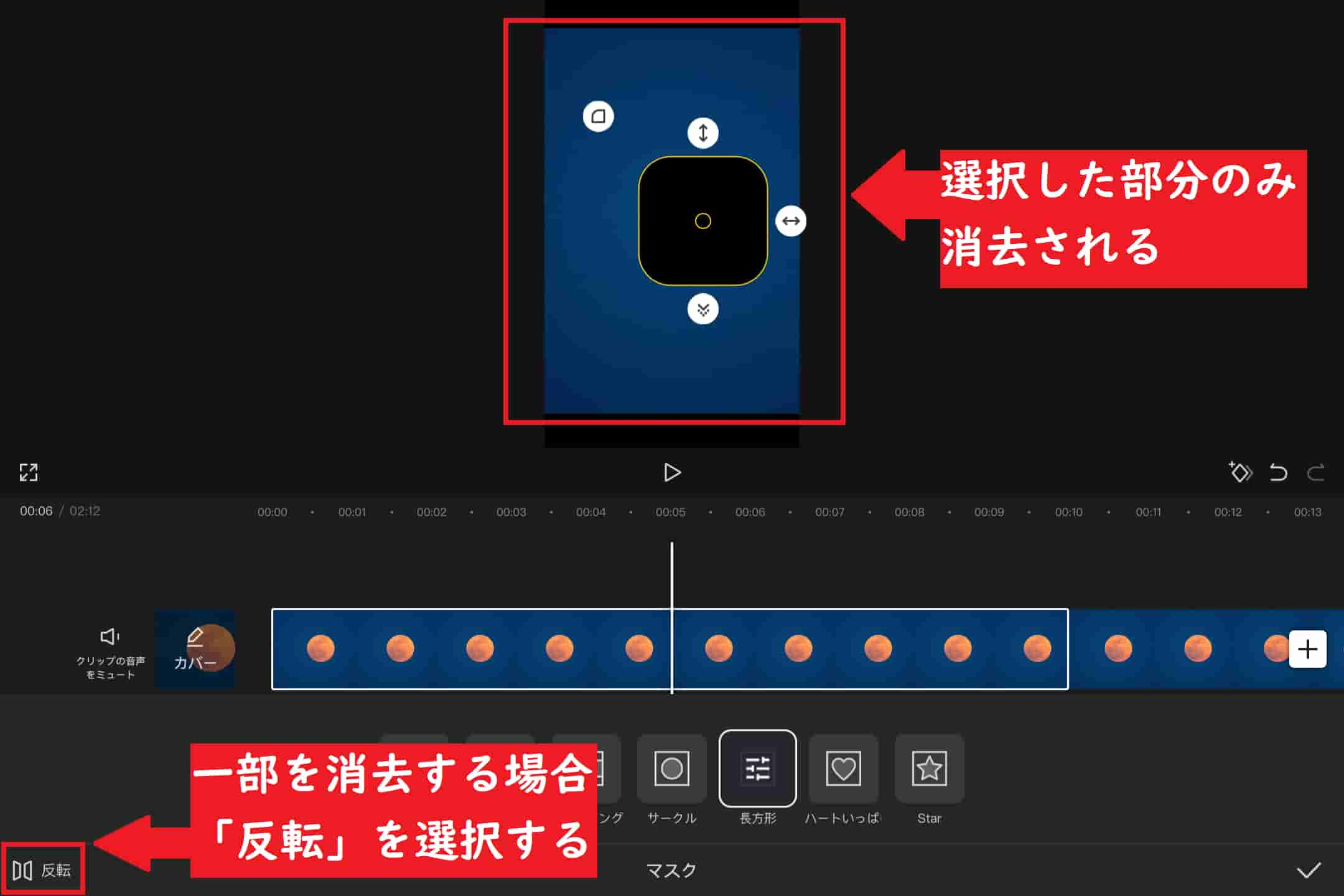
まとめ|トリミングや切り取りは簡単に行える!
今回は、CapCutで動画の切り取り・トリミングを行う方法を紹介しました。
CapCutで画像や動画のトリミング・切り取りを行う方法は、以下の通りとなっています。
- トリミング
- 「キラキラ変身」から「サイズ変更」を選択する
- 切り取り
- 「マスク」を使用して切り取る
また、トリミング機能が入っている「キラキラ変身」タブは、バージョンによって「編集」や「カットアウト」と名称が変更されている場合があります。CapCutでトリミングを行う際は、適宜確認するようにしましょう。
CapCutを使用すれば、画像や動画の切り取り・トリミングを簡単に行うことが可能です。
皆さんも、動画編集に切り取りやトリミングを活用してみてくださいね!
というわけで、今回は以上になります。
CapCutについてはこちらもご覧ください!