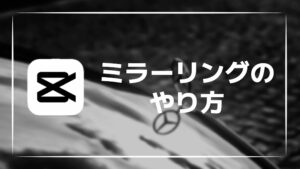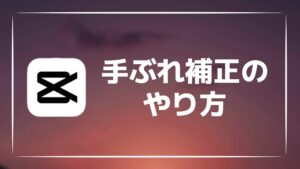【画像付き】CapCutで動画や音声を逆再生する方法を紹介!
CapCut(キャップカット)は、無料で高機能の動画編集アプリです。
CapCutでは「逆再生」という編集機能を使用することで、動画や音声を簡単に逆再生することが可能です。
今回は、CapCutで動画や音声を逆再生する方法を紹介します。
CapCutで動画を逆再生する方法
まずはじめに、CapCutで動画を逆再生する方法を紹介します。
動画の逆再生は、編集機能の一つである「逆再生」をタップするだけで行うことができます。
なお、動画の逆再生はクリップ単位で行うことができるため、動画の一部だけを逆再生にすることも可能です。
それでは、動画の逆再生の方法を順番に紹介していきます。
逆再生するクリップをタップしましょう。
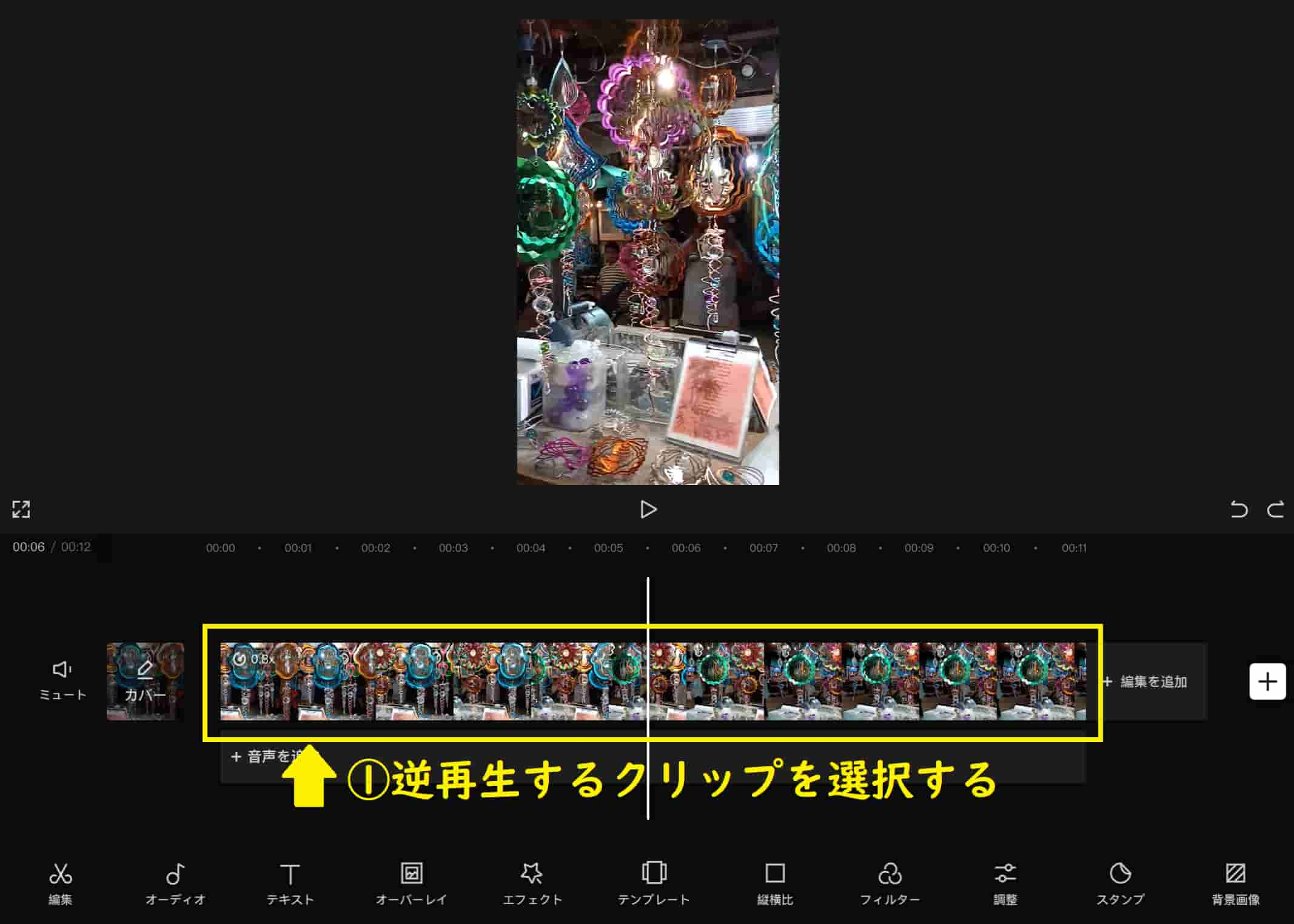
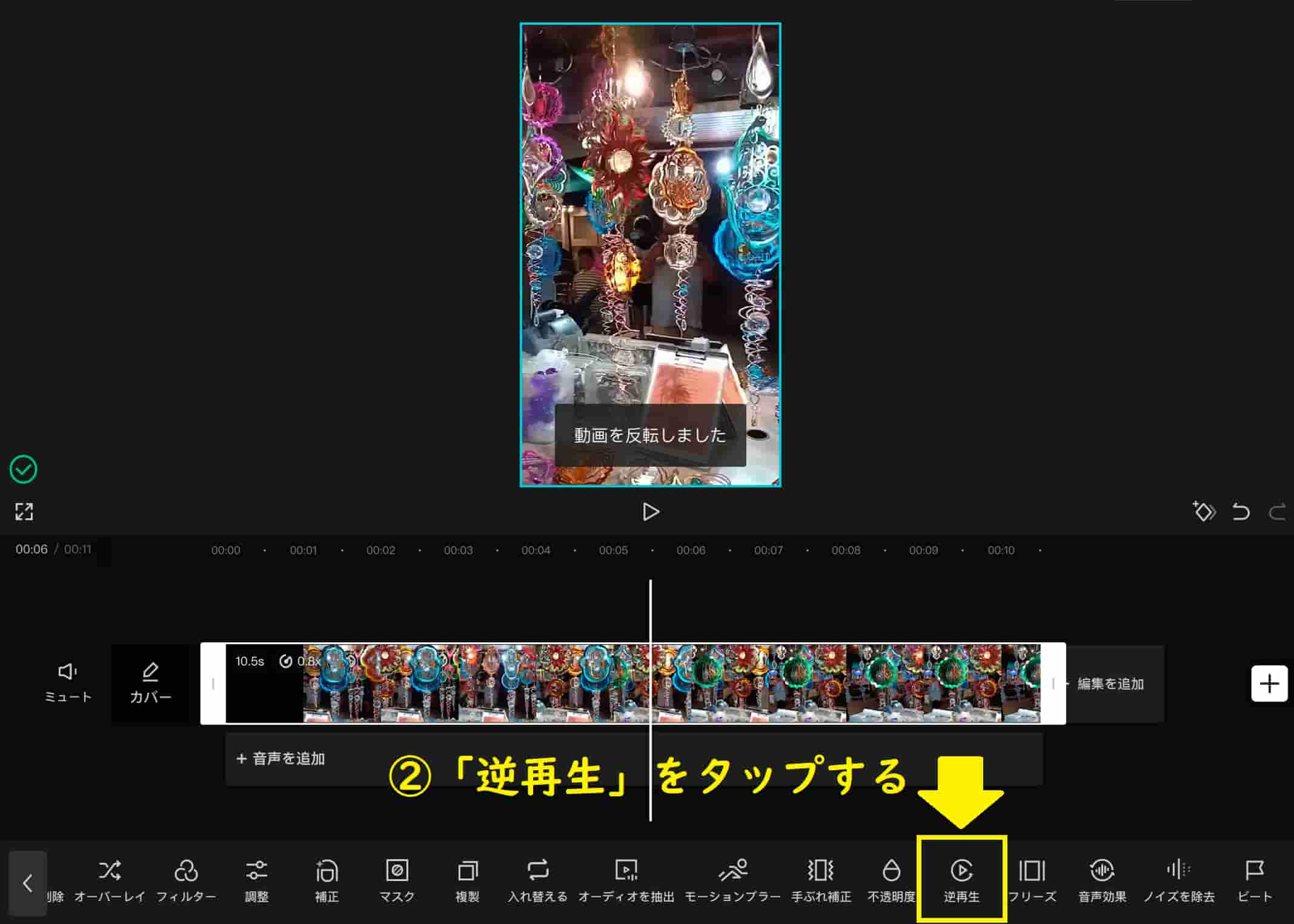
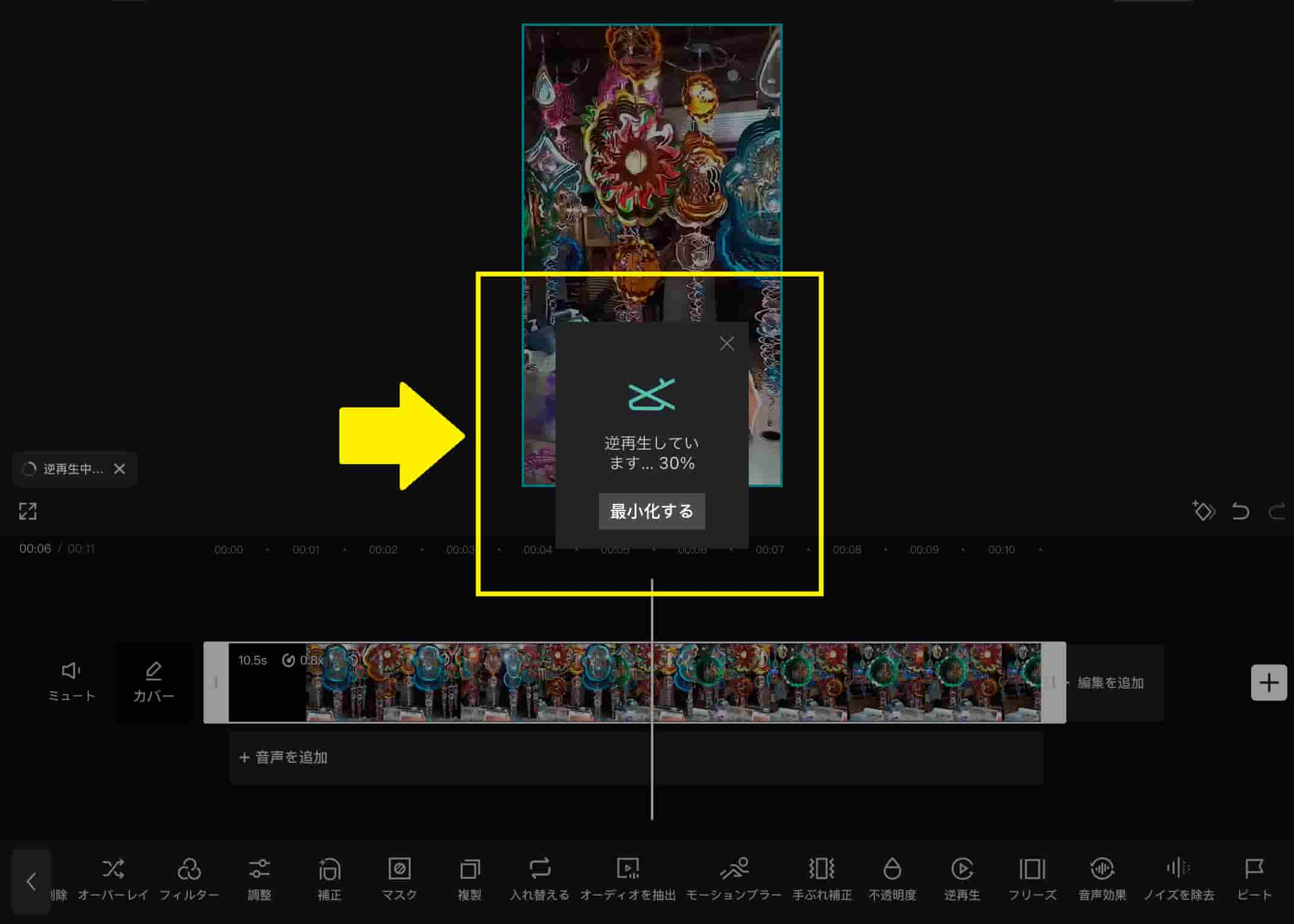
この際に「反転出来ませんでした。もう一度お試しください。」と表示されることがあります。
この場合、機材のスペックが不足しているか動画のサイズが大きすぎるため、クリップを分割して一部ずつ逆再生を行うか、一度動画をエクスポートして新しいプロジェクトに読み込んで逆再生しましょう。
逆再生が完了後、画面左に緑色のマークが表示されます。
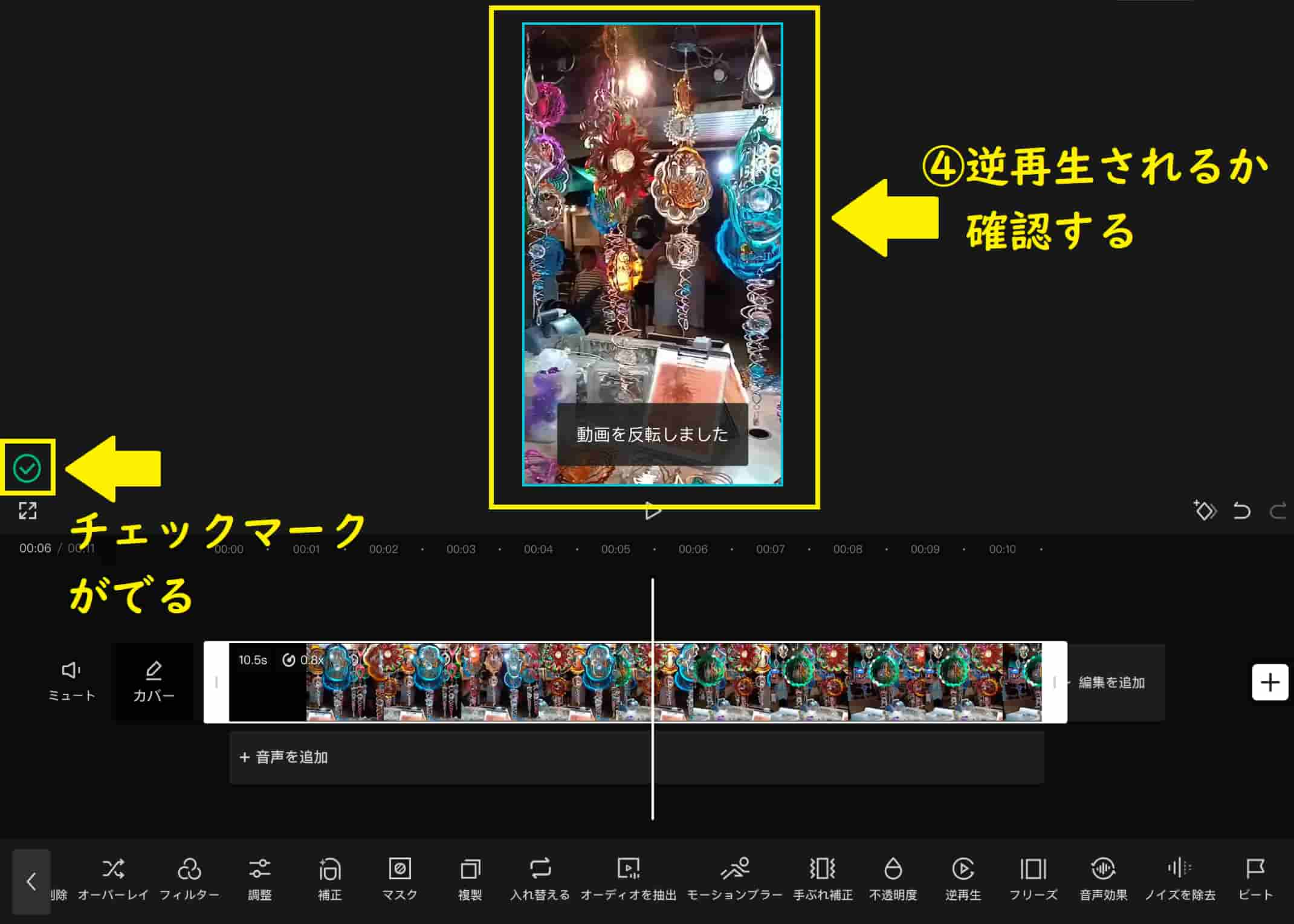
以上の方法を使用して、動画を逆再生することが可能です。
クリップのサイズが大きすぎる場合、処理に時間がかかり、動画が適切に逆再生されない場合があるので、クリップを分割して編集したい範囲のみを逆再生するようにしましょう。
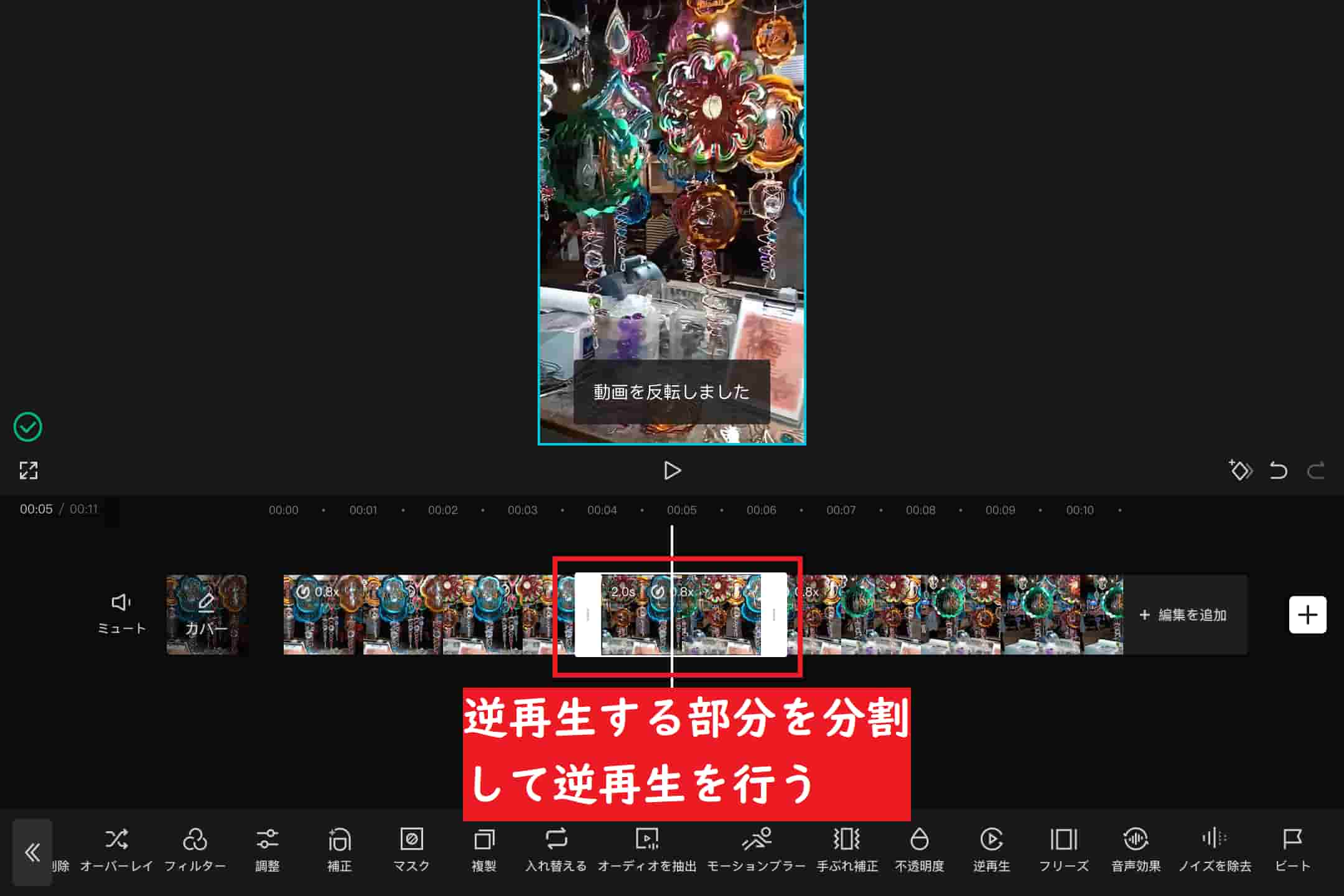
CapCutで音声を逆再生する方法
つぎに、CapCutで音声を逆再生する方法する方法を紹介します。
CapCutでは直接音声データを逆再生することができません。しかし、動画の逆再生時に音声も逆再生されるのを利用することで、音声を逆再生することができます。
音声を逆再生する手順としては、逆再生したい音声を含む動画クリップを逆再生し、そのクリップのオーディオを抽出することで音声を逆再生をすることが可能です。
それでは、音声の逆再生の方法を順番に紹介します。
動画を逆再生する方法は記事上部をご覧ください。
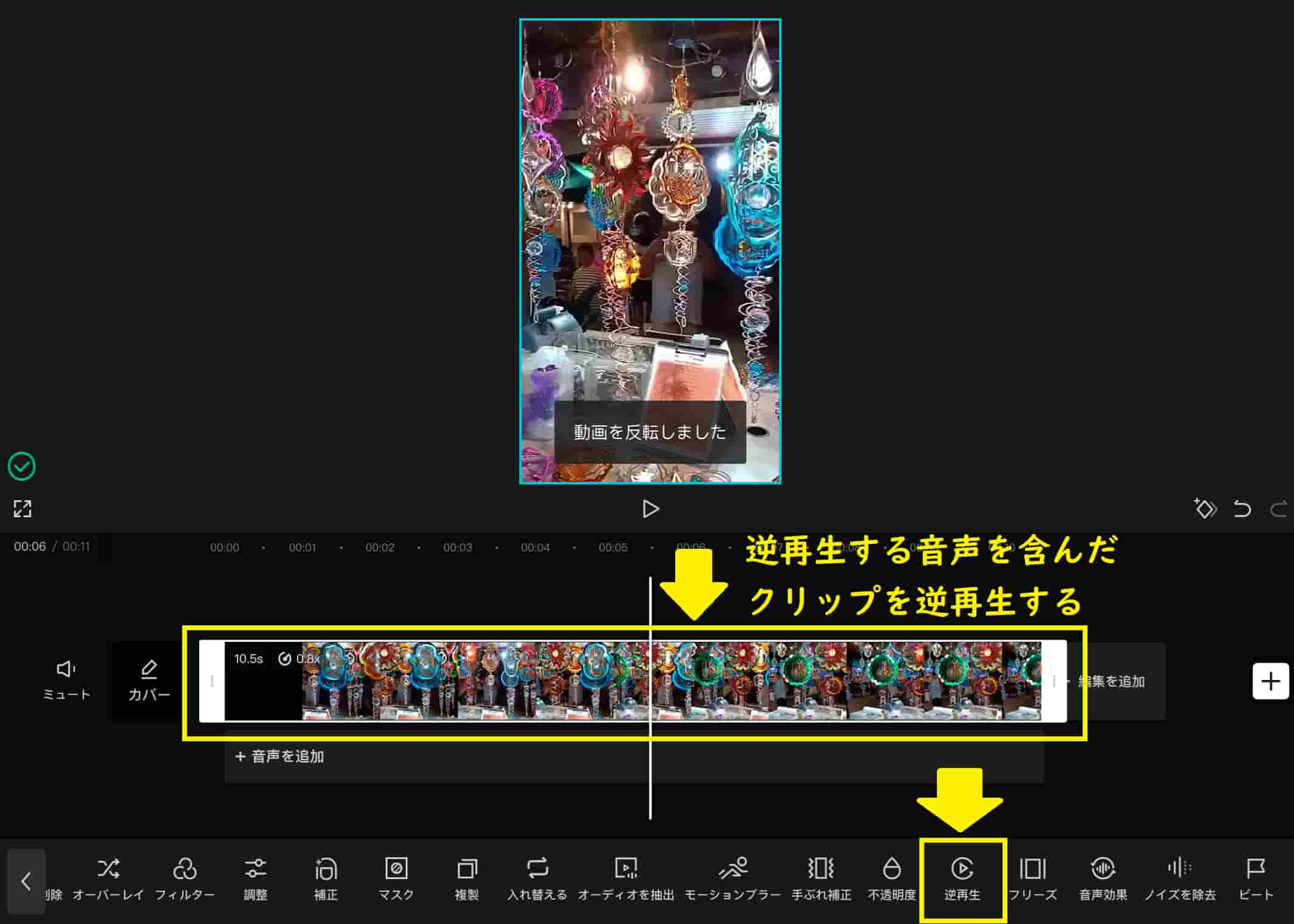
動画クリップから逆再生された音声が抽出されます。
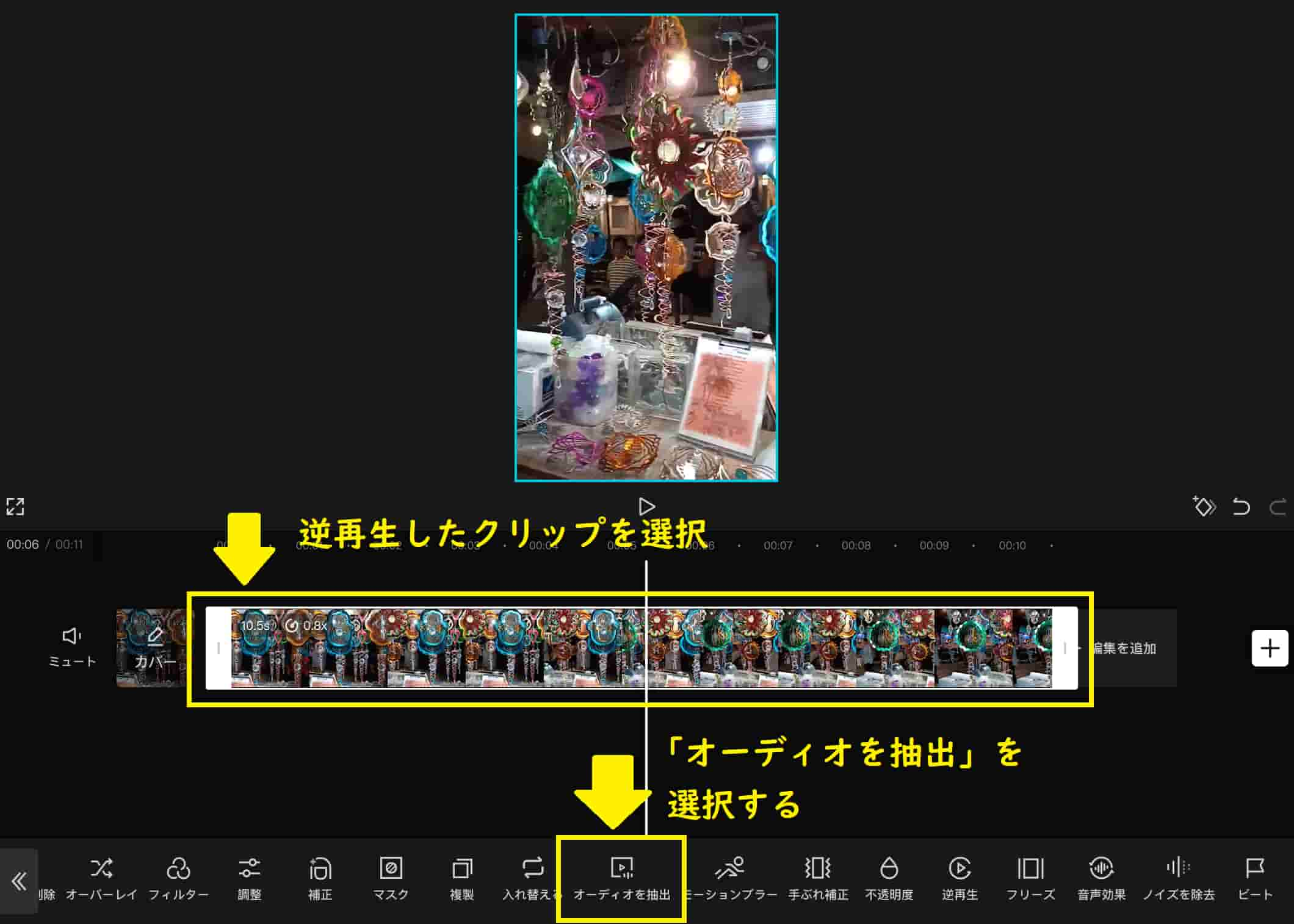
必要に応じて音声を編集しましょう。

以上の方法を使用して、音声を逆再生することが可能です。
音声の一部を逆再生したい場合は、その音声部分の動画クリップを分割で切り取った後、逆再生を行いオーディオを抽出しましょう。
なお、音声の具体的な編集方法については以下の記事もご覧ください。

まとめ|動画や音声は簡単に逆再生できる!
今回は、CapCutで動画や音声を逆再生する方法を紹介しました。
CapCutで動画を逆再生する方法は以下の通りとなっています。
- 逆再生する動画クリップを選択する。
- 画面下部右端の「逆再生」をタップする。
また、CapCutでは音声データを直接逆再生することができませんが、動画の逆再生時に音声も逆再生されるのを利用することで、音声を逆再生することができます。
具体的には、逆再生したい音声を含む動画クリップを逆再生し、そのクリップのオーディオを抽出することで音声の逆再生が可能です。
以上の通り、CapCutでは動画や音声の逆再生を簡単に行うことが可能です。
皆さんも、動画編集の技術の一つとして逆再生を活用してみてくださいね!
というわけで、今回は以上になります。