
【画像付き】CapCutで動画の再生速度を変更する方法を紹介!
CapCut(キャップカット)は、無料で高機能の動画編集アプリです。
CapCutでは、簡単に動画の再生速度を変更することが可能となっています。
今回は、CapCutで動画の再生速度を変更する方法を紹介します。
CapCutで動画の速度を変更する方法
CapCutではクリップを選択した状態で「速度」を押すことで、クリップの再生速度を変更することができます。
また、クリップごとで別々の再生速度に変更することが可能です。
それでは、動画の再生速度の変更方法を紹介します。
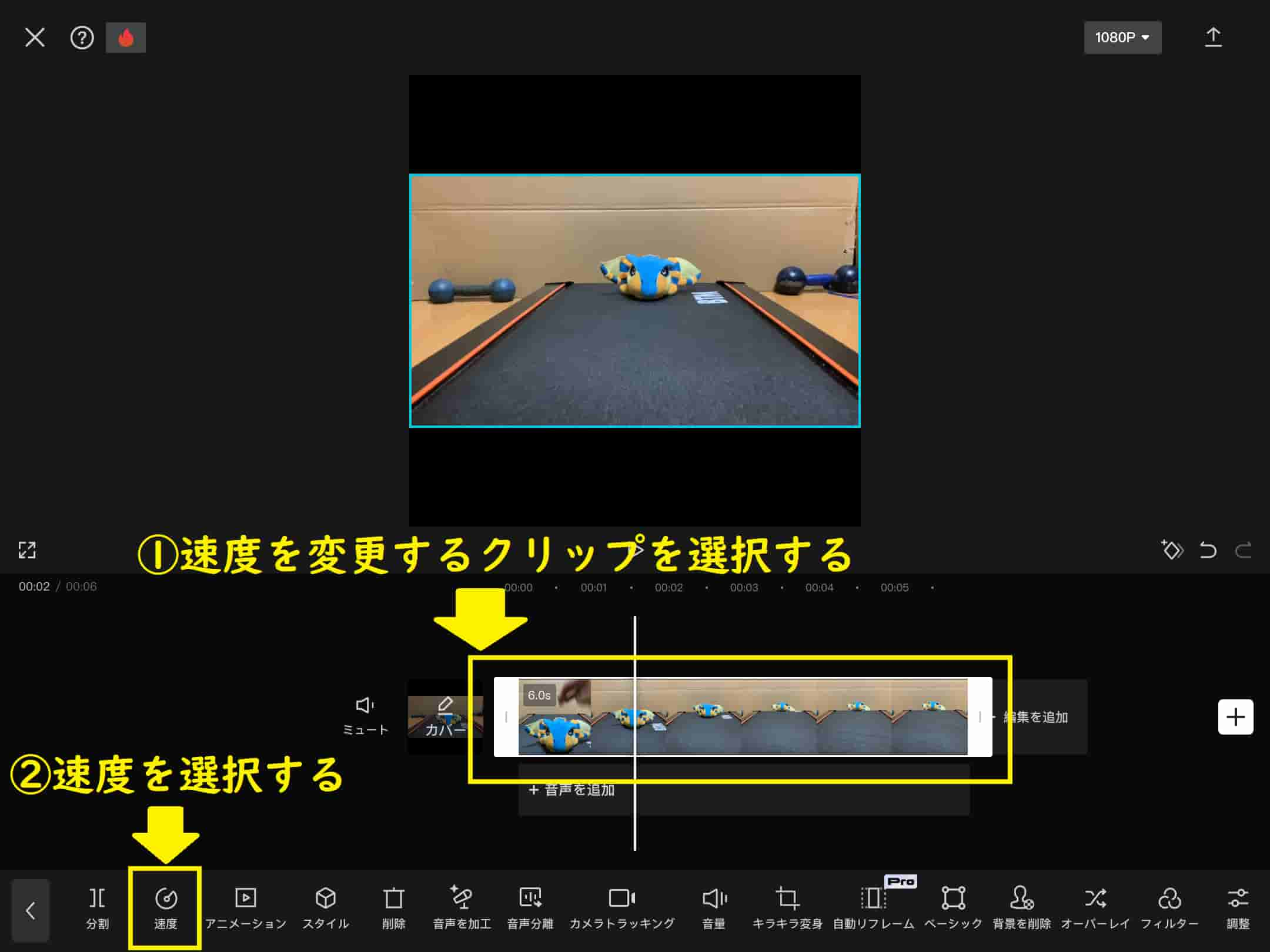
- 「通常」はクリップ全体で速度を一括に変更する。
- 「曲線」はクリップ内で速度を上下させて変更することができる。
曲線については下部で解説します。
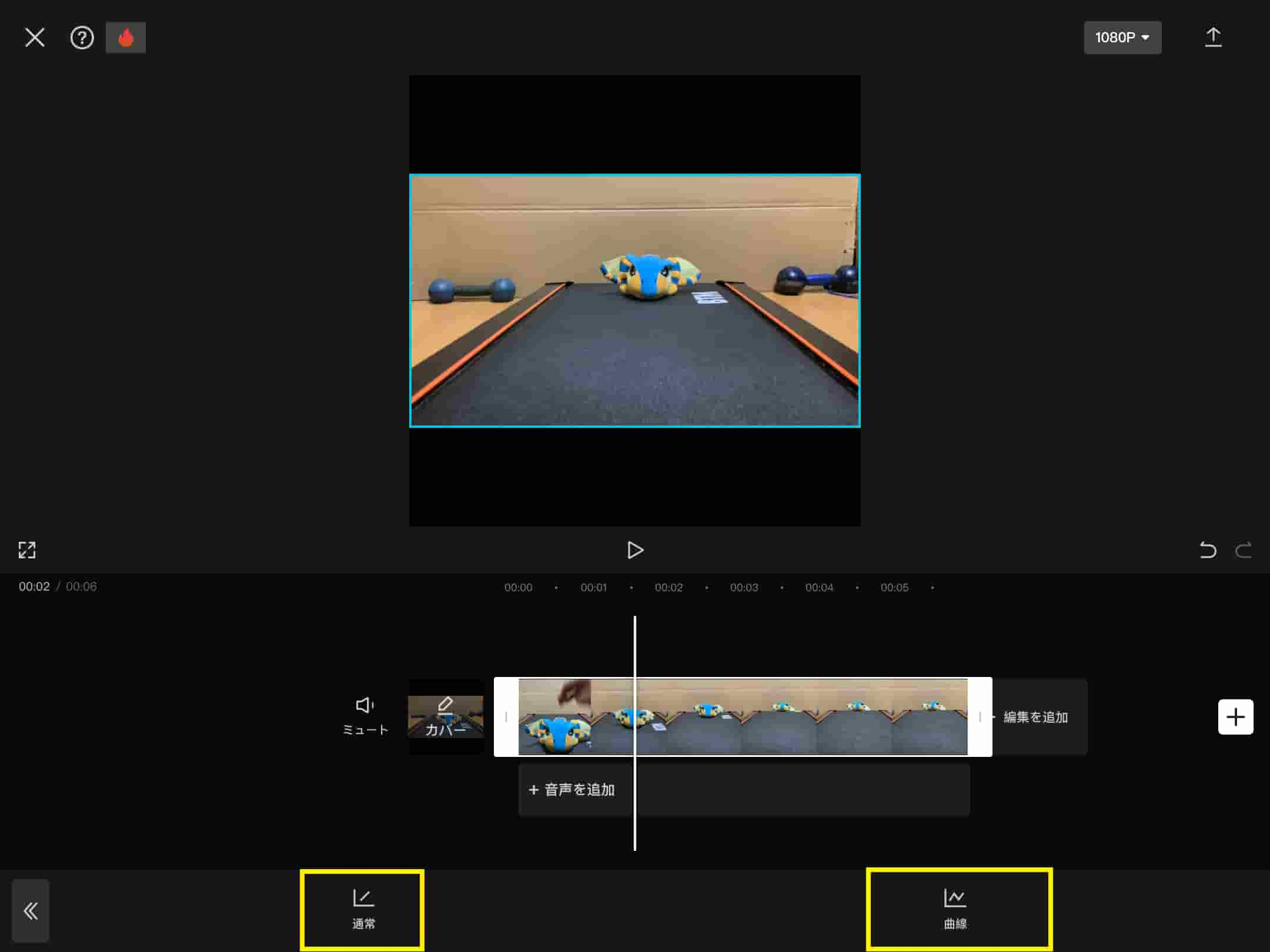
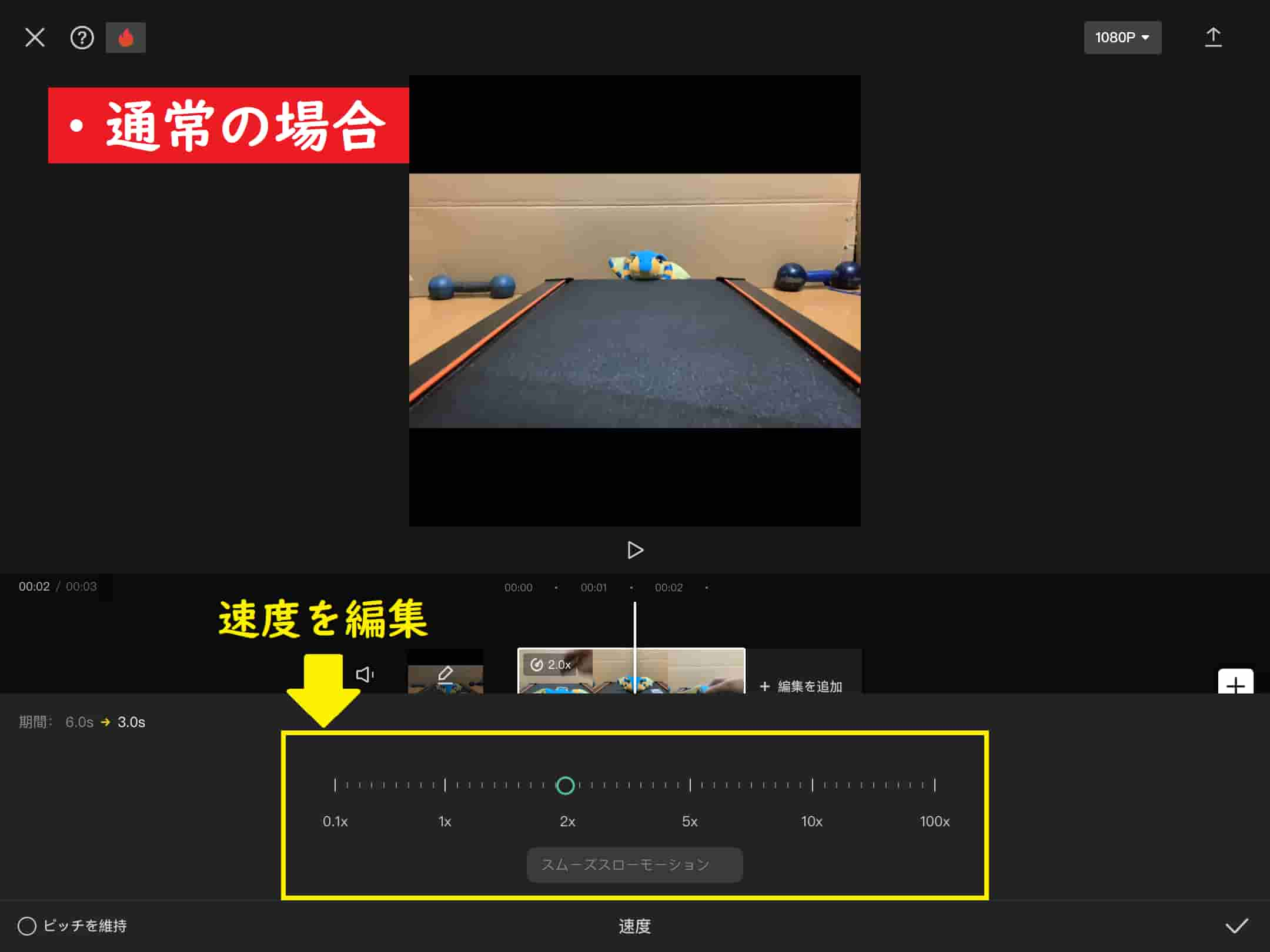
以上のように、簡単に動画の速度を変更することが可能となっています。
速度の変更はクリップごとに適用されるため、クリップを細かく分割することによって、速度を上下させる動画を作成することができます。
なお、音声クリップに関しても動画と同じように速度を変更することが可能です。
音声の編集については以下の記事で具体的に解説しているので、こちらもご覧ください。

曲線で動画の速度を変更する方法
CapCutの速度メニューでは「曲線」という機能を使用することができます。
ここでは「曲線」で動画の速度を変更する方法を紹介します。
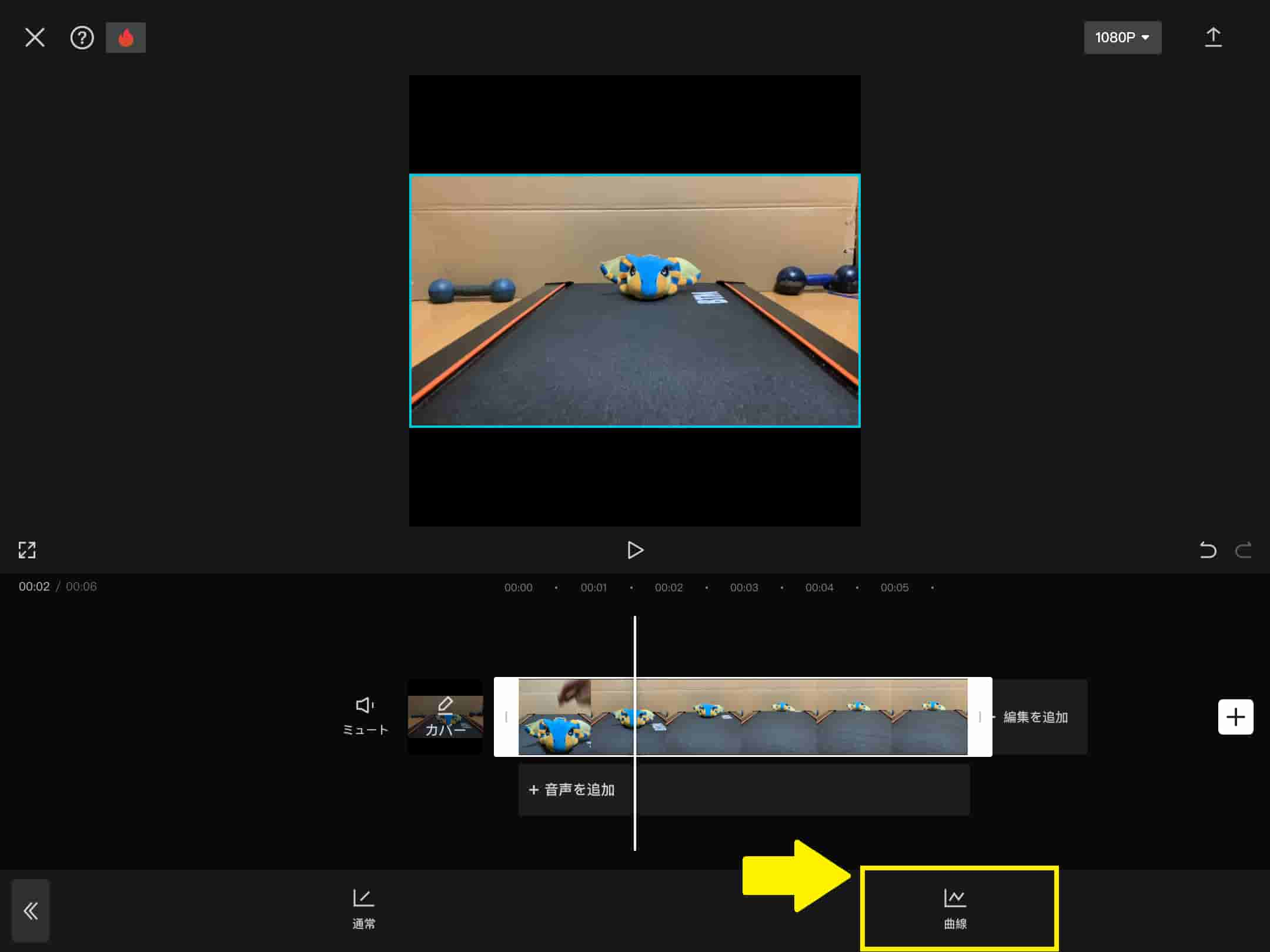
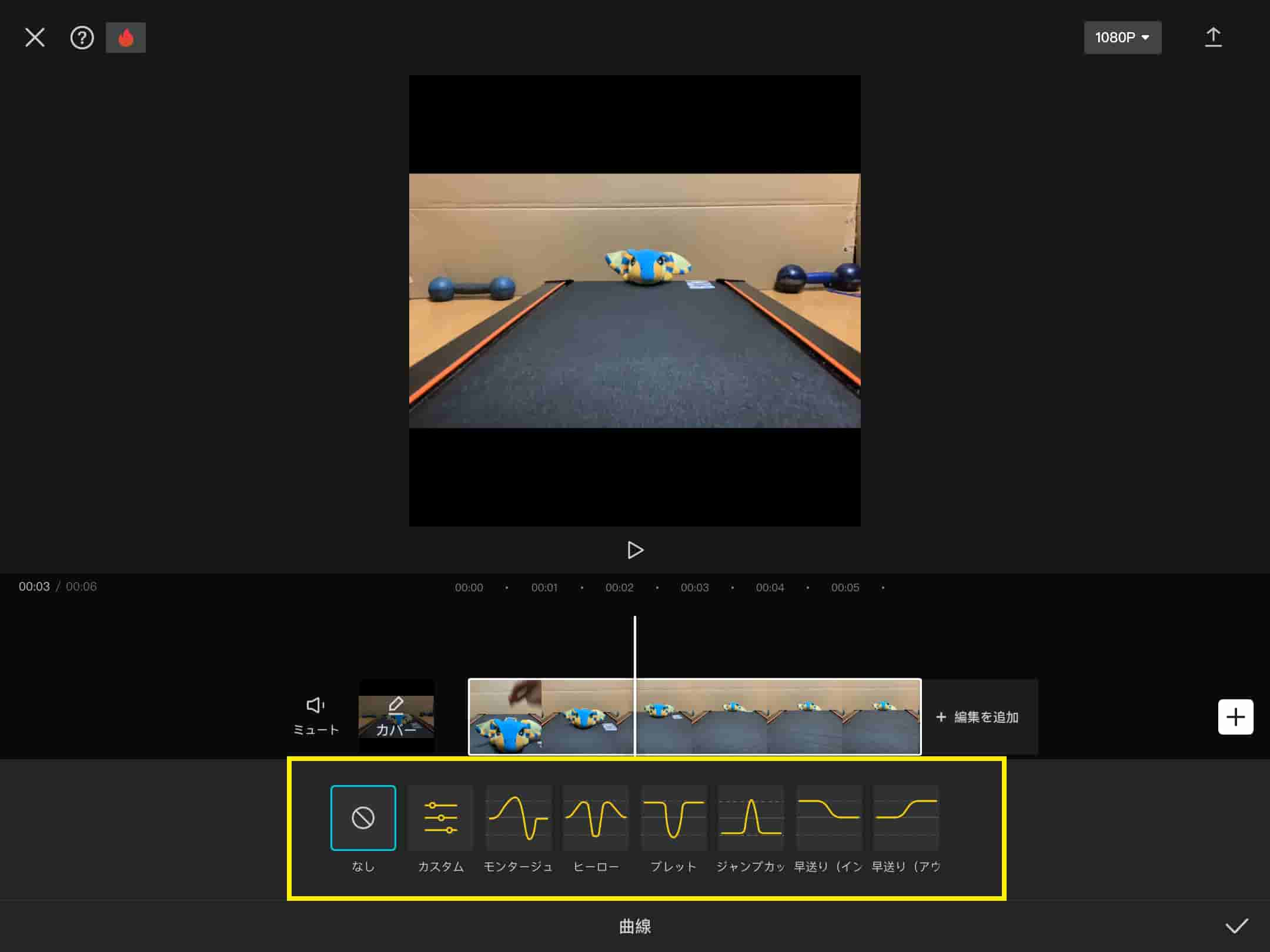
曲線の種類は以下の7種類+カスタムとなっています。
- モンタージュ:前半に急加速して後半にスローになる。
- ヒーロー:中盤でスローになり再加速する。
- ブレット:早送りの中で一瞬スローになる。
- ジャンプカット:スローの中で一瞬早送りになる。
- 早送り(イン):動画の前半が早送りになる。
- 早送り(アウト):動画の後半が早送りになる。
ビートとは速度の基準点となるものです。
ビートの位置が上にいくほど動画の速度が上がり、下に行くほど速度がスローになります。
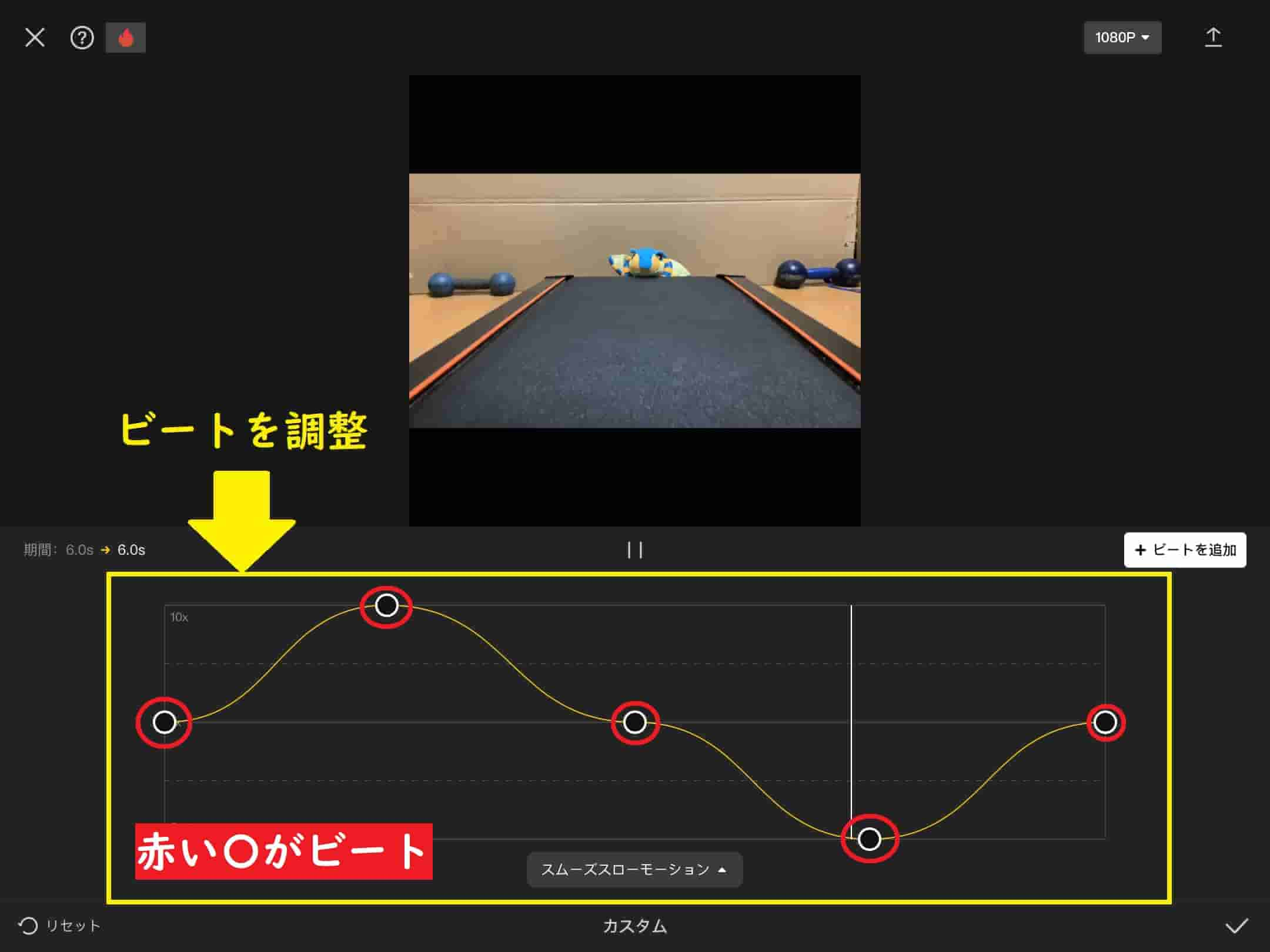
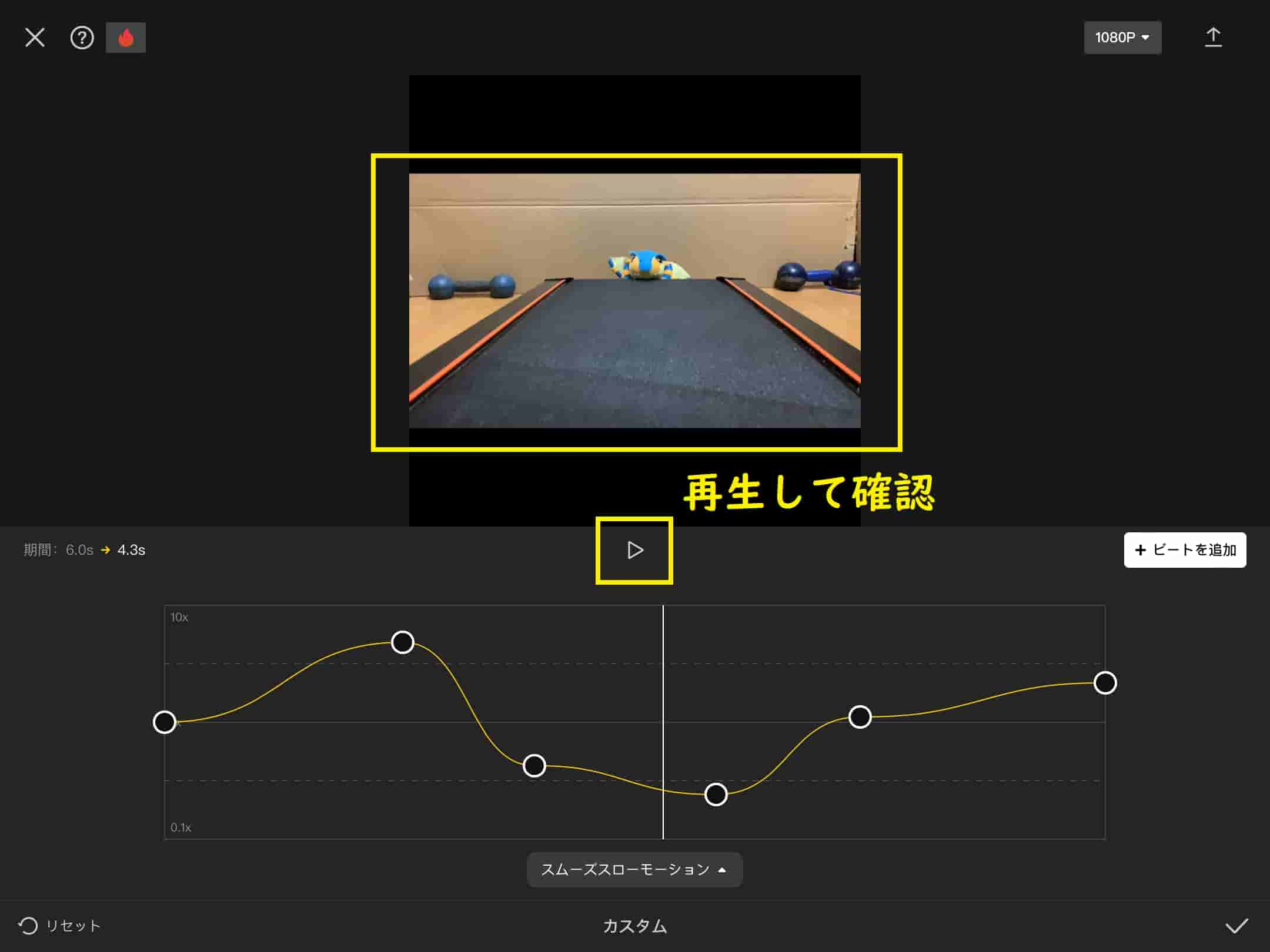
以上のように「曲線」を使用することで、クリップ内でも再生速度を上下させることが可能です。
また、ビートの数を増やして編集することで、早送りやスローモーションをよりなめらかな動きにすることができます。
まとめ|動画の再生速度の変更は簡単!
今回は、CapCutで動画の再生速度を変更する方法を紹介しました。
CapCutではクリップごとに速度を変更することが可能となっており、「速度」を選択することで再生速度を変更することができます。
また、「速度」の変更方法には「通常」と「曲線」の二種類が存在しており、以下のように変更することが可能となっています。
- 「通常」はクリップ全体で速度を一括に変更する。
- 「曲線」はクリップ内で速度を上下させて変更することができる。
以上の通り、CapCutでは動画の再生速度を簡単に変更することが可能です。
皆さんも、ぜひ動画編集に活用してみてくださいね!
というわけで、今回は以上になります。

