
【簡単】Premiere Proで操作の取り消し・やり直しを行う方法を紹介!
Adobe社が提供する「Premiere Pro」は、YouTube動画の簡単な編集から映画制作の現場まで広く活用されている、高機能の動画編集ソフトです。
動画編集を行っている際に、誤った操作を行ったりミスを見つけたりすることで、編集を過去の状態に戻したい場合があります。
そんな場合に備えて、Premiere Proでは編集中の動画を前の状態に戻す機能が備わっており、操作の取り消し・やり直しを簡単に行うことが可能です。
今回は、Premiere Proで操作の取り消し・やり直しを行う方法を紹介します。
直前の操作を取り消すショートカットキー
はじめに、直前に行った操作を取り消すショートカットキーについて紹介します。
直前の操作を取り消して動画を一つ前の状態に戻したい場合、Premiere ProではCtrl+Z(Macの場合:Command+Z)で操作を取り消すことが可能です。
また操作を取り消した後、もう一度元の状態に戻したい場合は、Ctrl+Shift+Z(Macの場合:Shift+Command+Z)で操作のやり直し(一つ後の状態にする)を行うことができます。
この二つのショートカットキーは、Premiere Proで編集する上で必須の知識となっているので、確実に習得するようにしましょう。
| Windows | Mac | |
| 取り消し(一つ前に戻す) | Ctrl+Z | Command+Z |
| やり直し(一つ後にする) | Ctrl+Shift+Z | Shift+Command+Z |
なお、画面上部の「編集」メニューにある「取り消し」・「やり直し」からも同じ操作をすることが可能です。
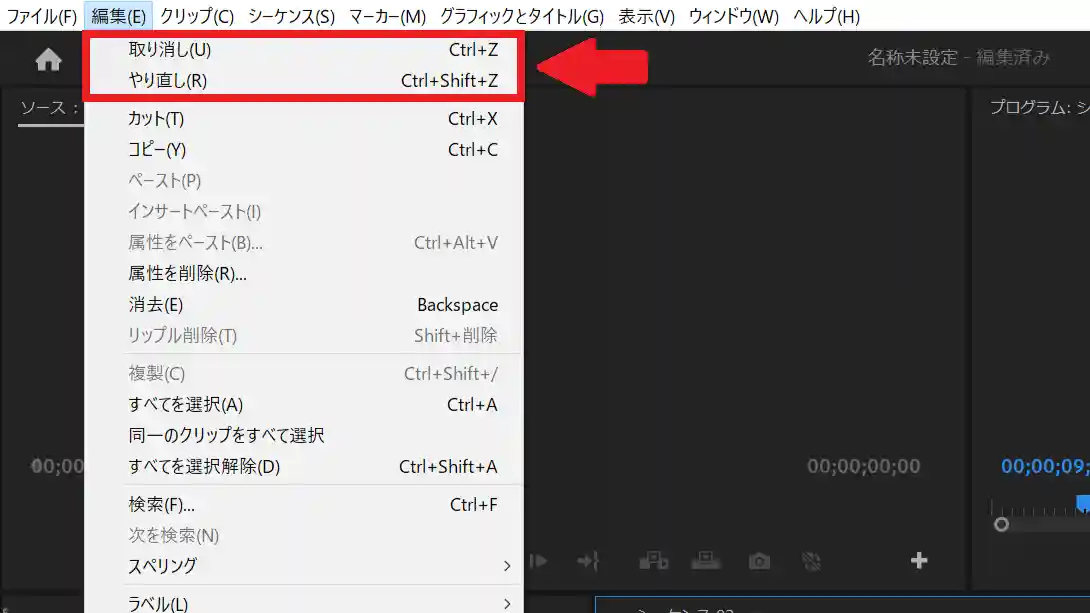
過去の操作をやり直したい場合
上部で紹介したショートカットキーでは直前の操作を取り消すことはできますが、過去の操作に遡って取り消すことはできません。
Premiere Proで編集中に過去の操作をやり直したい場合は、「ウィンドウ」メニューにある「ヒストリー」のパネルから編集を過去の状態に戻すことが可能です。
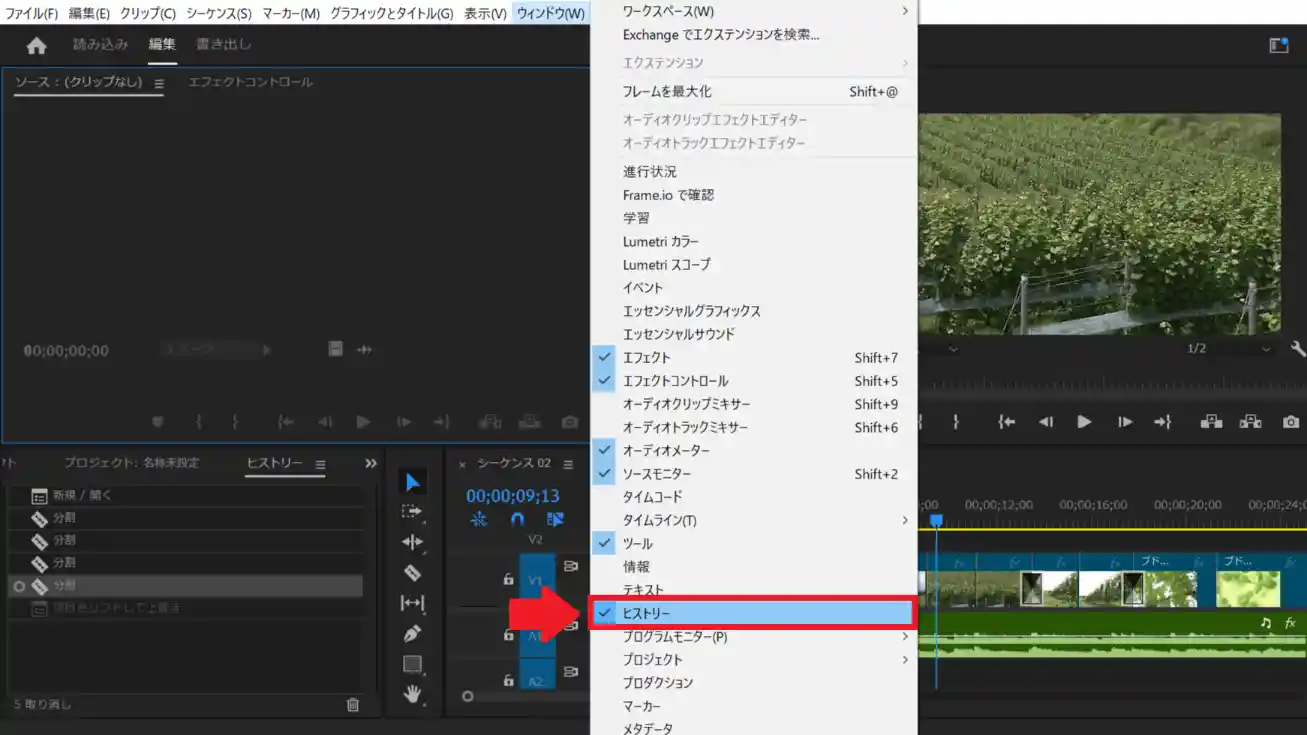
「ヒストリー」を選択すると左下のパネルにヒストリーパネルが追加され、ソフトを立ち上げた以降の操作履歴が表示されます。
ここで操作履歴を選択することで、その履歴の時点まで編集の状態を巻き戻すことが可能です。
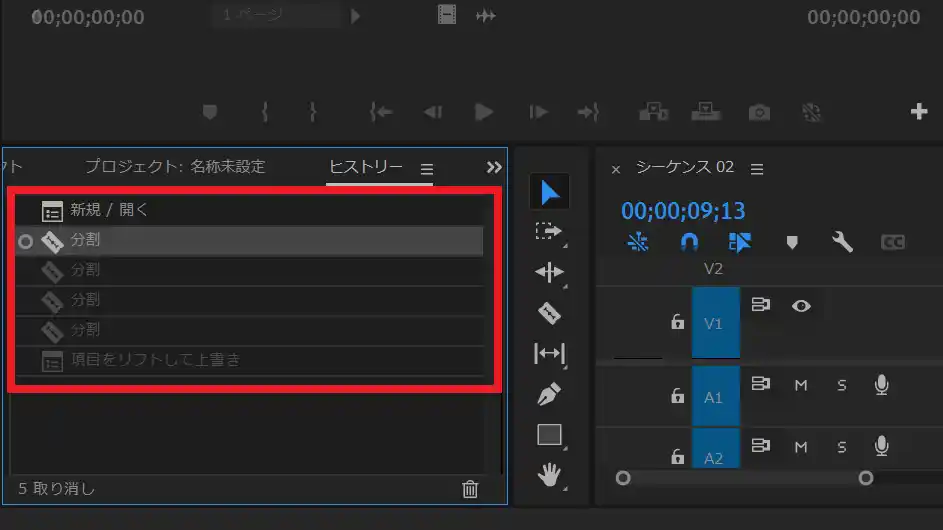
操作を全て取り消したい場合
全ての操作を取り消して動画を編集開始時に戻したい場合、Premiere Proではプロジェクトを保存した以降に行った全ての操作を取り消すことができるコマンドが存在します。
全ての操作を取り消したい場合、「ファイル」メニューにある「復帰」を選択します。
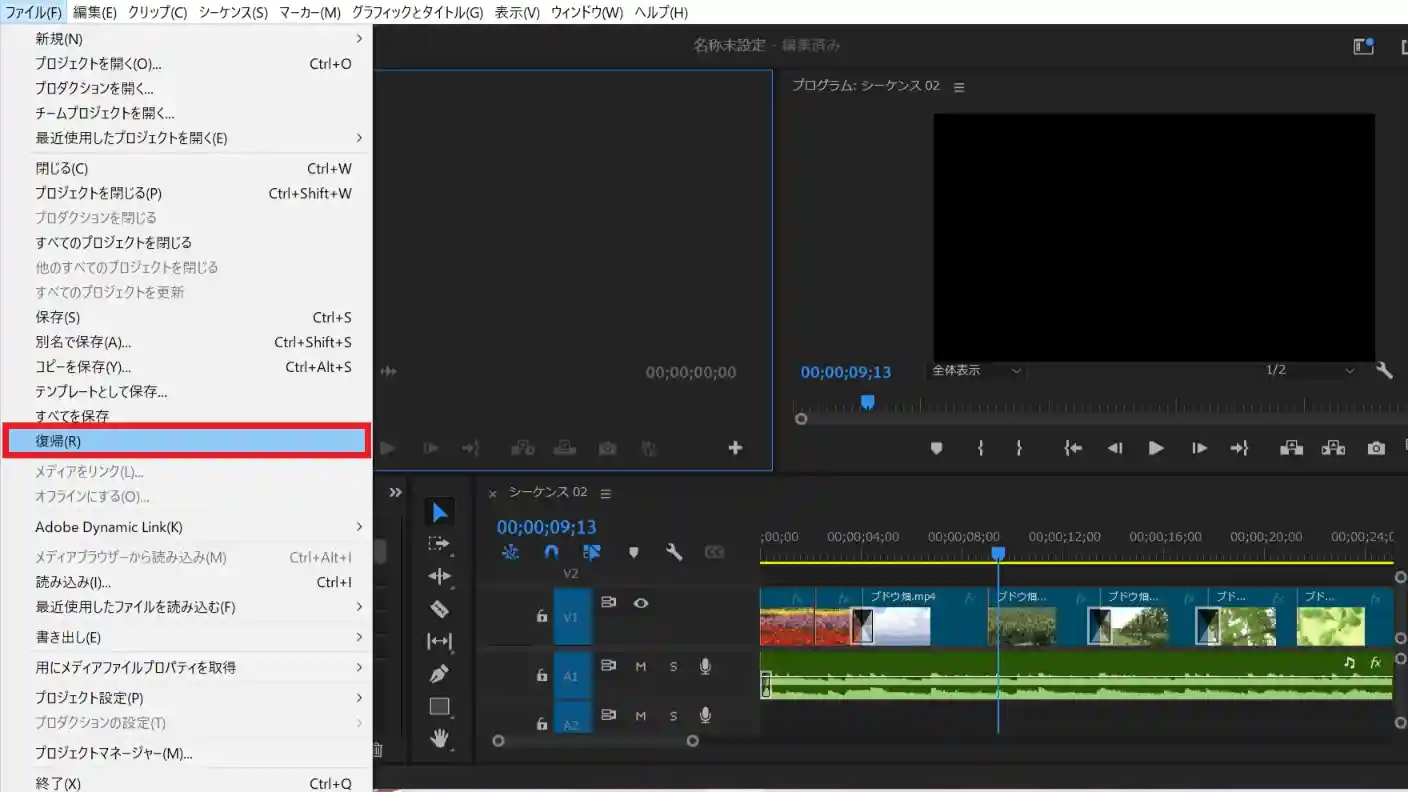
「復帰」を選択することで、全ての操作を開始時(保存時)の状態に戻すことが可能ですが、行ってきた編集操作が全て取り消されるため、慎重に使用ようにしましょう。
まとめ|操作の取り消し・やり直しは簡単!
今回は、Premiere Proで操作の取り消し・やり直しを行う方法を紹介しました。
Premiere Proで直前の操作の取り消し・やり直しをしたい場合、以下のショートカットキーから簡単に行うことができます。
| Windows | Mac | |
| 取り消し(一つ前に戻す) | Ctrl+Z | Command+Z |
| やり直し(一つ後にする) | Ctrl+Shift+Z | Shift+Command+Z |
また、過去に遡ってやり直しをする場合は「ヒストリー」、全ての操作を取り消す場合は「復帰」から取り消しを行うことが可能です。
特に、取り消し・やり直しのショートカットキーは、Premiere Proで編集する上で必須の知識となっているので、ぜひ使いこなせるようにしましょう。
というわけで、今回は以上となります。