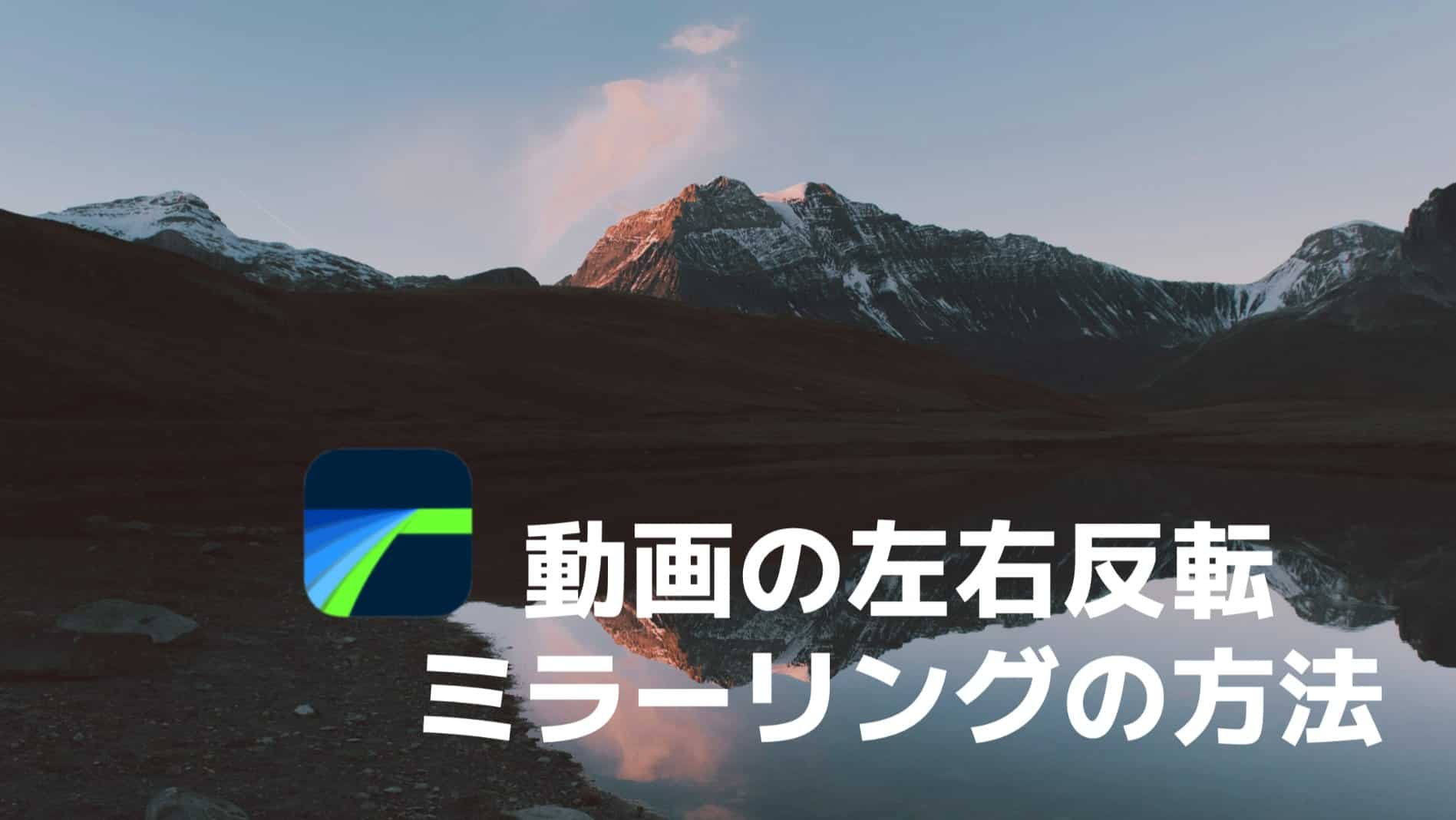
【解説】LumaFusionで左右反転・ミラーリングを行う方法を紹介!
LumaFusionは、高機能で幅広い動画を作成できる動画編集アプリです。
LumaFusionではクリップ内の動画や画像を左右反転させることができ、ミラーリングを用いた動画編集を行うことが可能です。
今回は、LumaFusionで動画を左右反転・ミラーリングする方法を紹介します。
動画全体を反転・ミラーリングする方法
はじめに、LumaFusionで動画の全体を反転・ミラーリングする方法について紹介します。
LumaFusionでは編集画面の「フレーム&フィット」にある三角形のマークから、クリップ全体のミラーリングを行うことが可能です。
それでは、動画全体を左右反転・ミラーリングする方法を順番に紹介します。
クリップをダブルタップするか下のペンマークを選択して、クリップの編集画面を開きましょう。
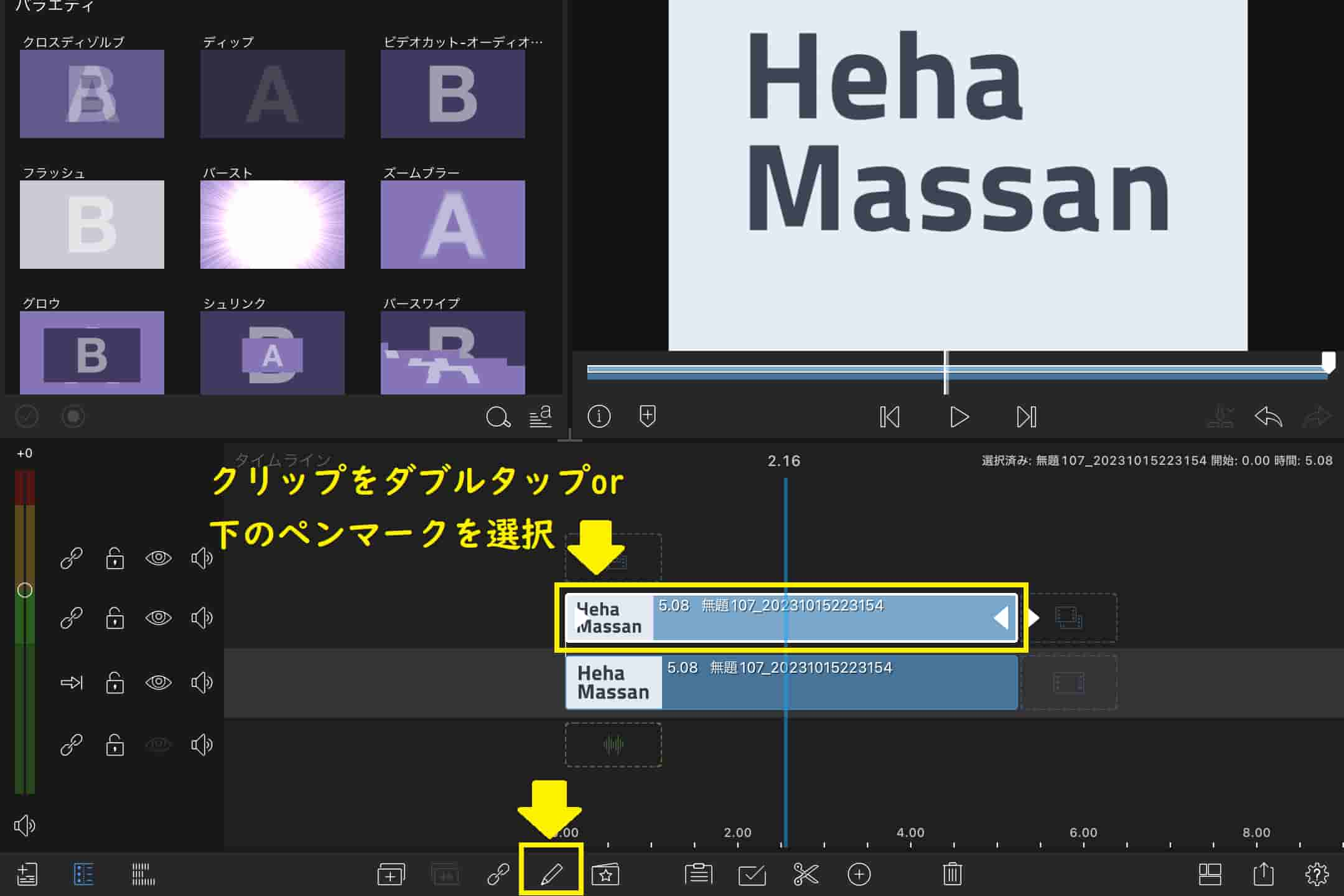
三角形のマークからクリップの左右反転を行うことができます。
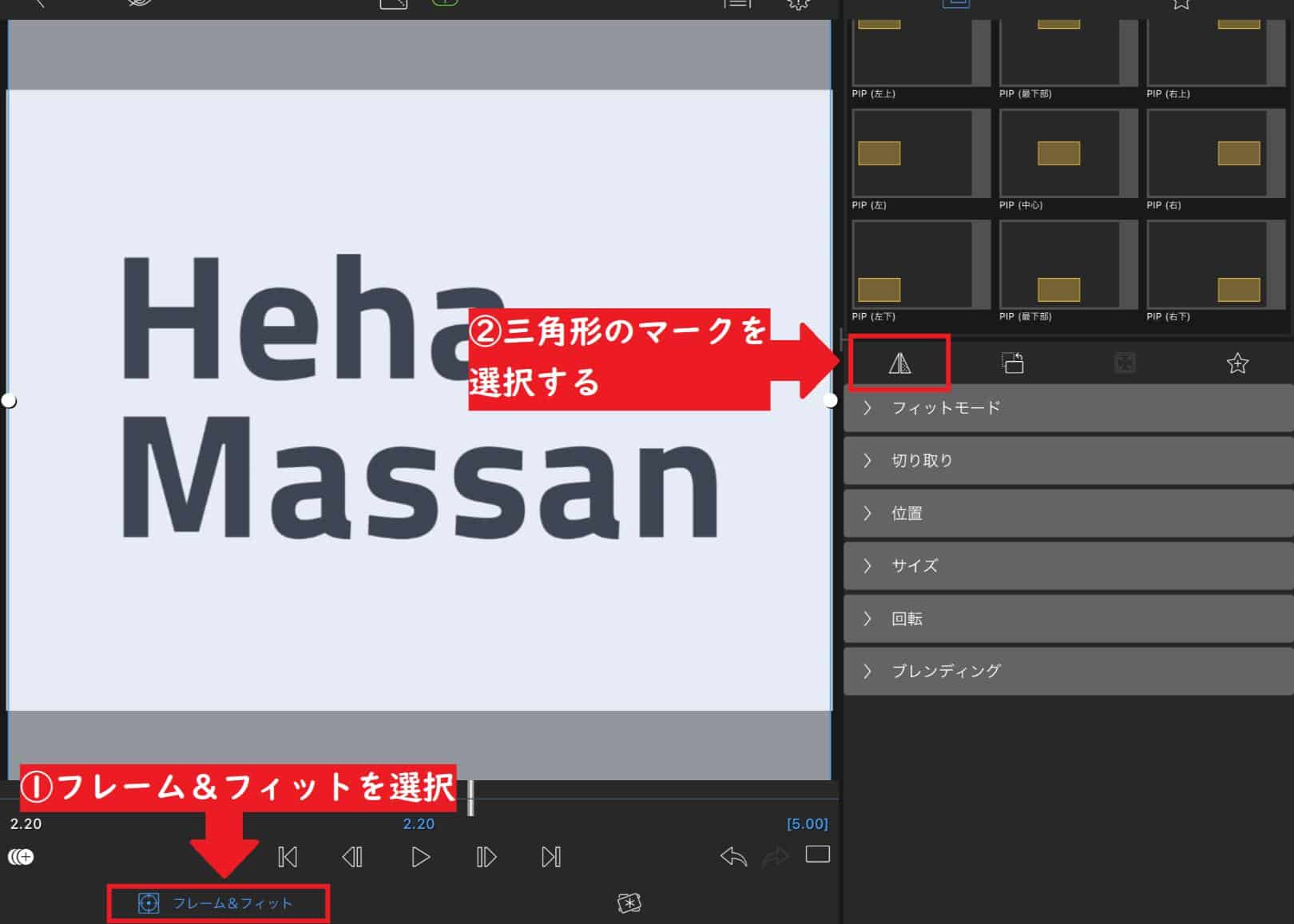
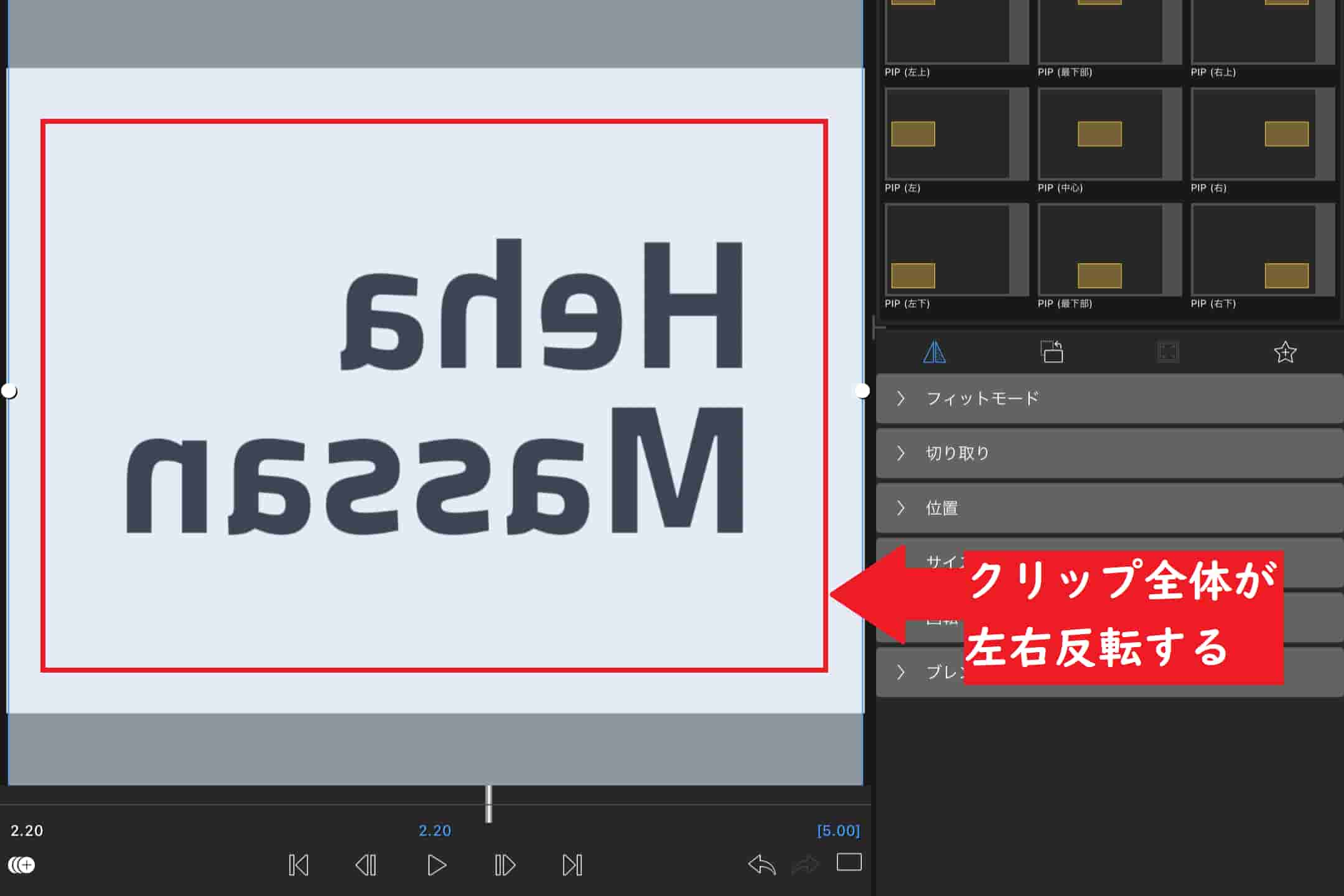
以上の方法で動画全体の左右反転・ミラーリングを行うことが可能です。
なお、上記の方法では上下反転を行うことができません。上下を反転させる場合には「回転」を使用しましょう。
動画の一部を反転・ミラーリングする方法
つぎに、LumaFusionで動画の一部を反転・ミラーリングする方法について紹介します。
LumaFusionで動画の一部をミラーリングする場合、編集画面の「FX」にある「ミラー」・「反転」のエフェクトを使用します。
それでは、動画の一部を左右反転・ミラーリングする方法を順番に紹介します。
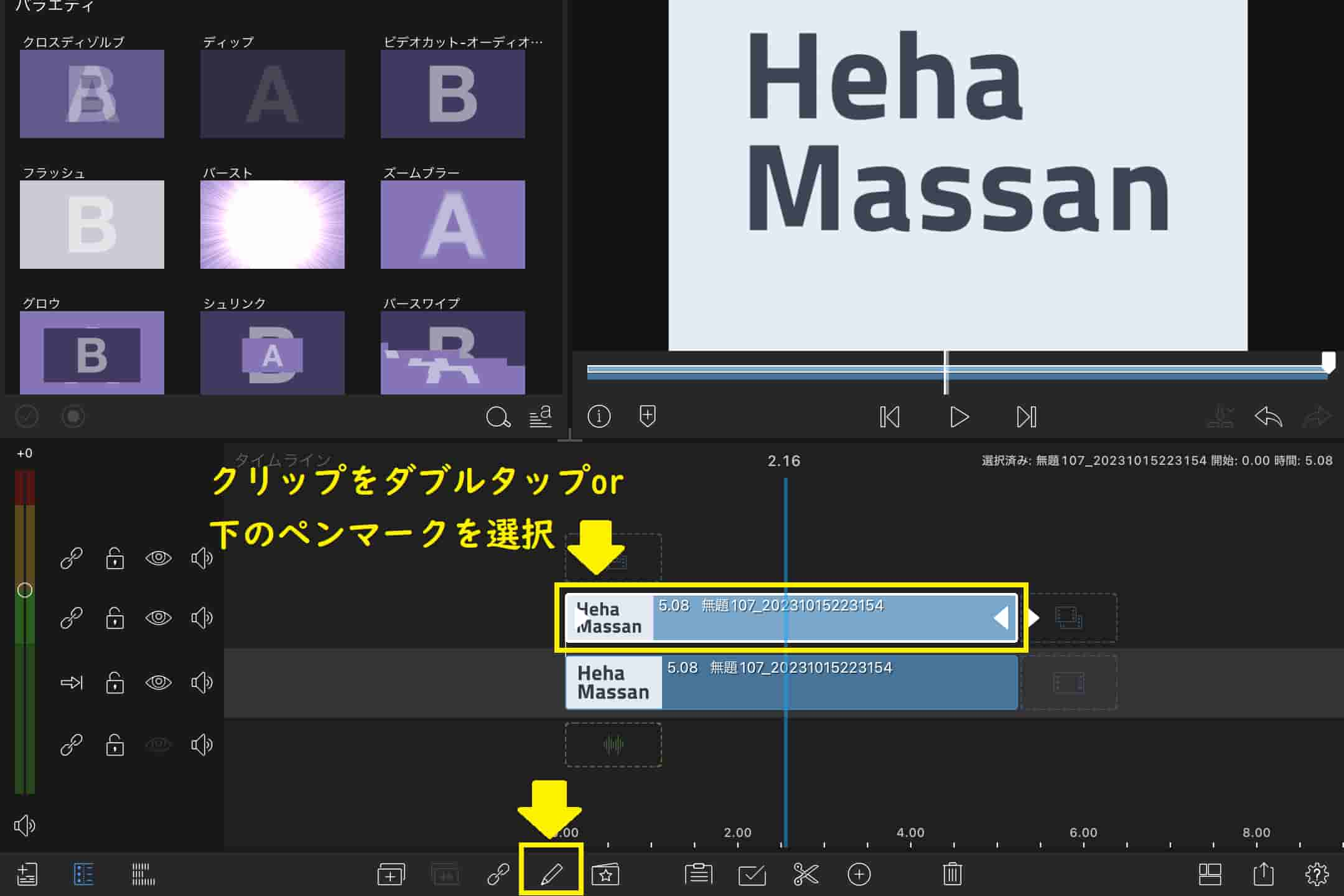
画面右上にある渦巻(ぐるぐる)のマークから、ミラーリングのエフェクトを開くことができます。
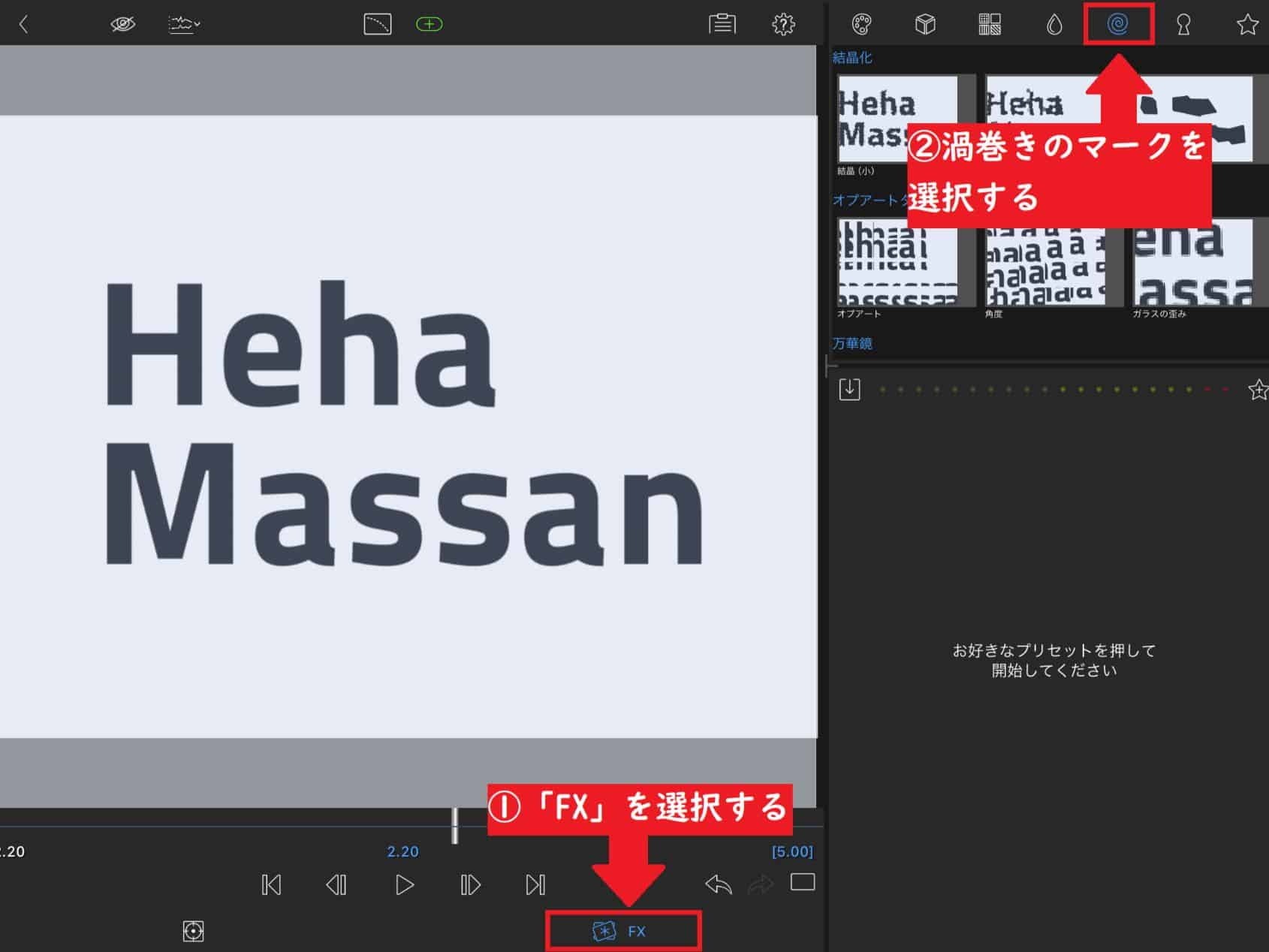
左右反転する場合は「ミラー」、上下反転する場合は「反射」のエフェクトを選択しましょう。
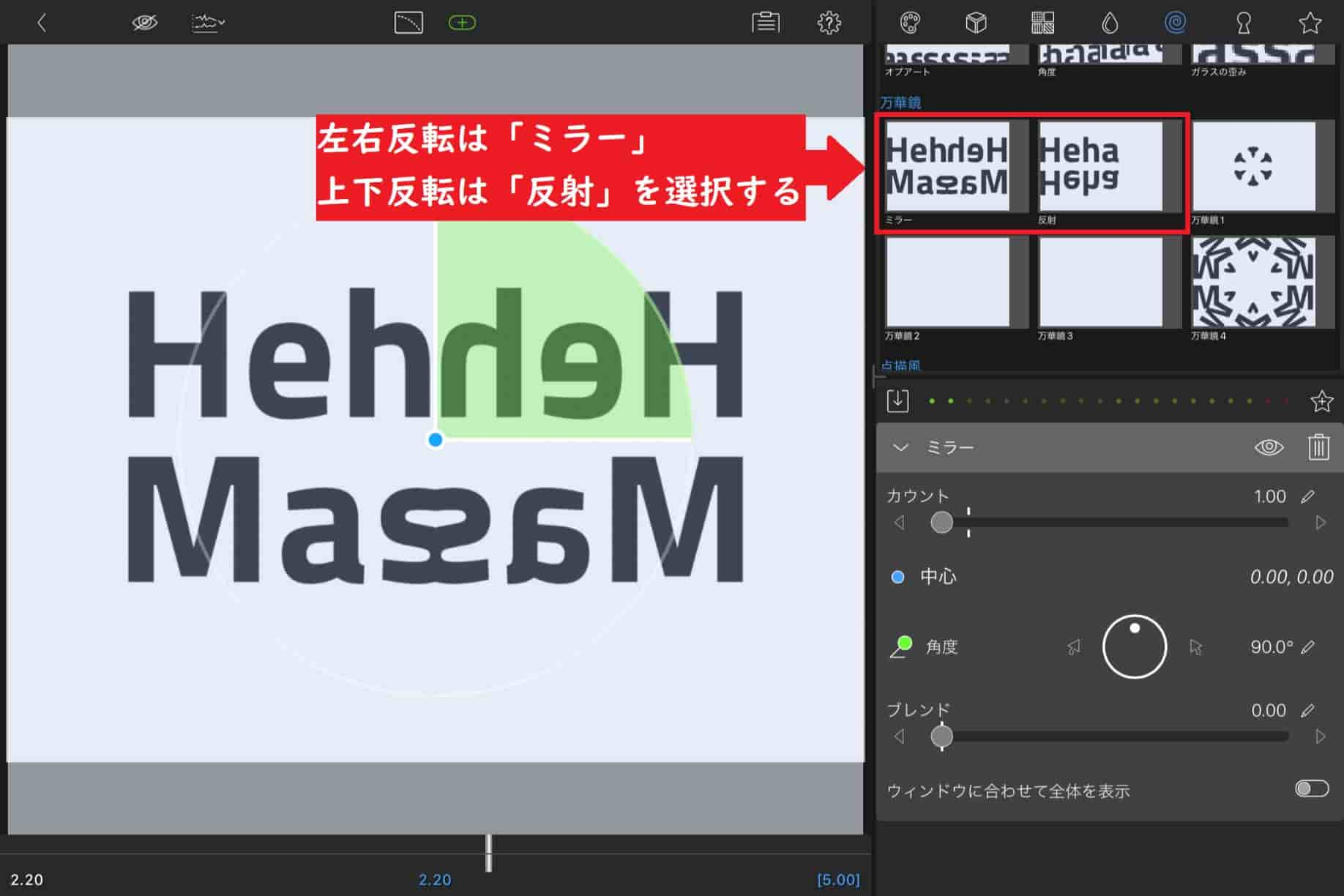
画面をスライドして、ミラーリングの中心点と角度、位置を調整しましょう。
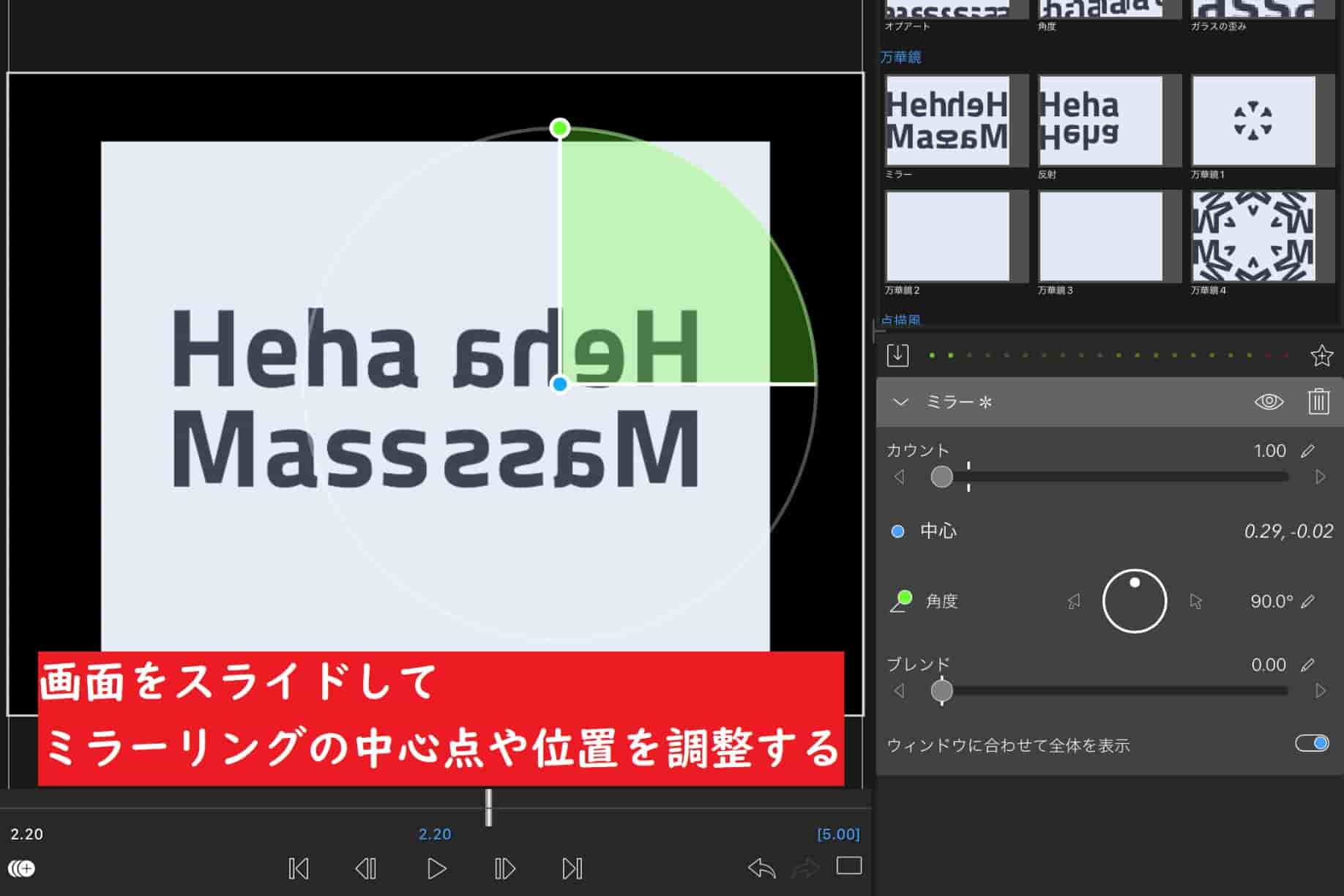
以上の方法で動画の一部を左右反転・ミラーリングすることが可能です。
シンメトリーな動画を作成する際や、Vlogで景色を紹介する時などに重宝する編集方法なので、ぜひ活用してみてくださいね。
まとめ|左右反転やミラーリングを活用しよう!
今回は、LumaFusionで動画を左右反転・ミラーリングする方法について紹介しました。
LumaFusionでは、編集画面の「フレーム&フィット」にある三角形のマークから、動画全体のミラーリングを行うことができます。
また、「ミラー」や「反転」などのエフェクトを活用することで、動画の一部をミラーリングすることも可能です。
便利な機能となっているので、動画編集の際は左右反転やミラーリングをぜひ活用してみてくださいね。
というわけで、今回は以上となります。

