
【解説】LumaFusionで動画のエクスポート・書き出しを行う方法を紹介!
LumaFusionは、高機能で幅広い動画を作成できる動画編集アプリです。
LumaFusionでは、エクスポートを行うことで作成した動画をデータとしてデバイスに保存することができます。
また、エクスポート時に動画をYouTubeに投稿することも可能です。
今回は、LumaFusionで動画のエクスポート・書き出しを行う方法を紹介します。
LumaFusionで動画をエクスポートする方法
動画のエクスポートとは、編集した動画データを他のデバイスやソフトでも使用できるように書き出すことを指します。
LumaFusionで作成した動画をエクスポートしたい場合、タイムラインの右下にあるツールから行うことが可能です。
それでは、動画をエクスポートする方法を順番に紹介します。
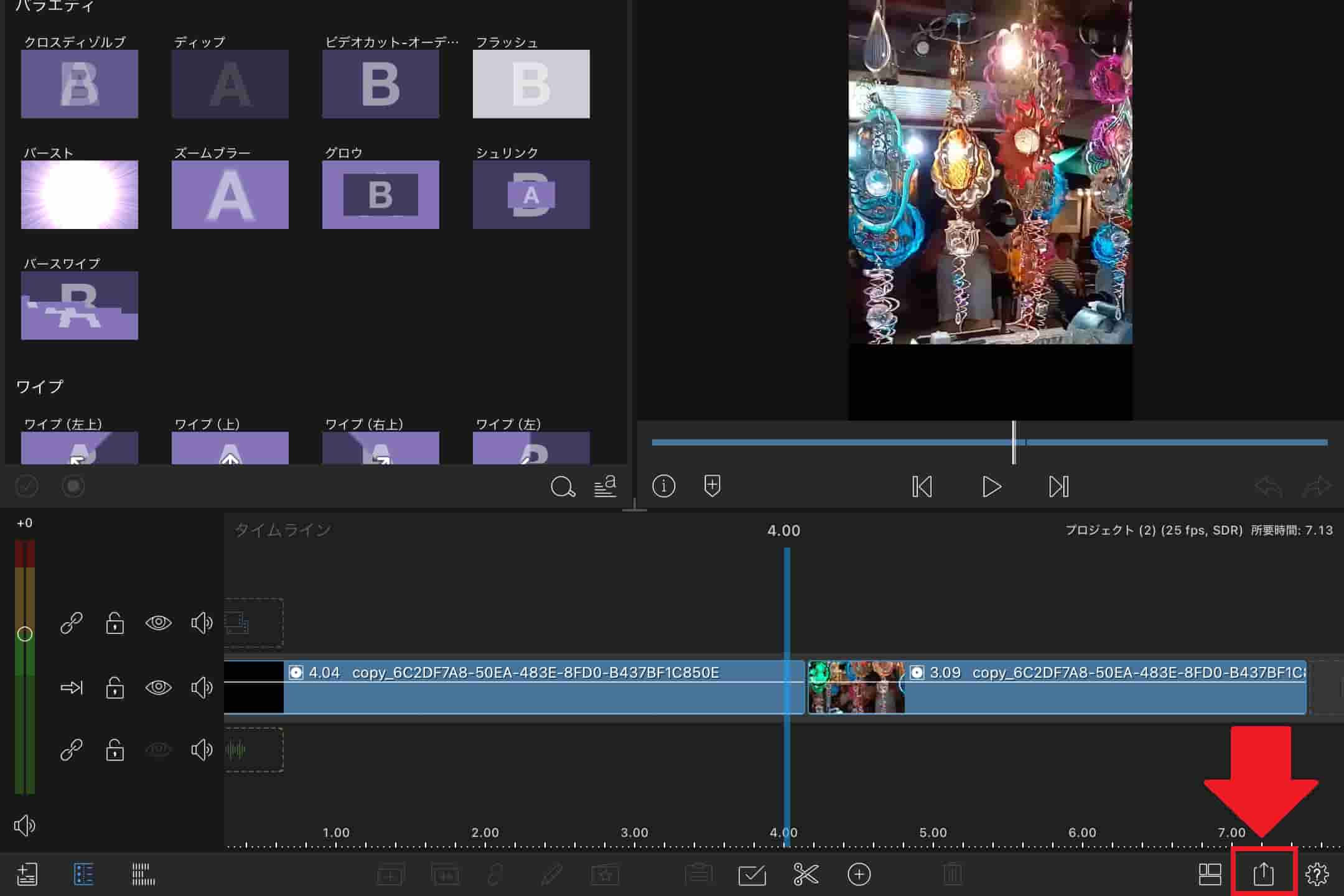
なお、「オーディオのみ」を選択することで、音声のみをデータとしてエクスポートすることも可能です。
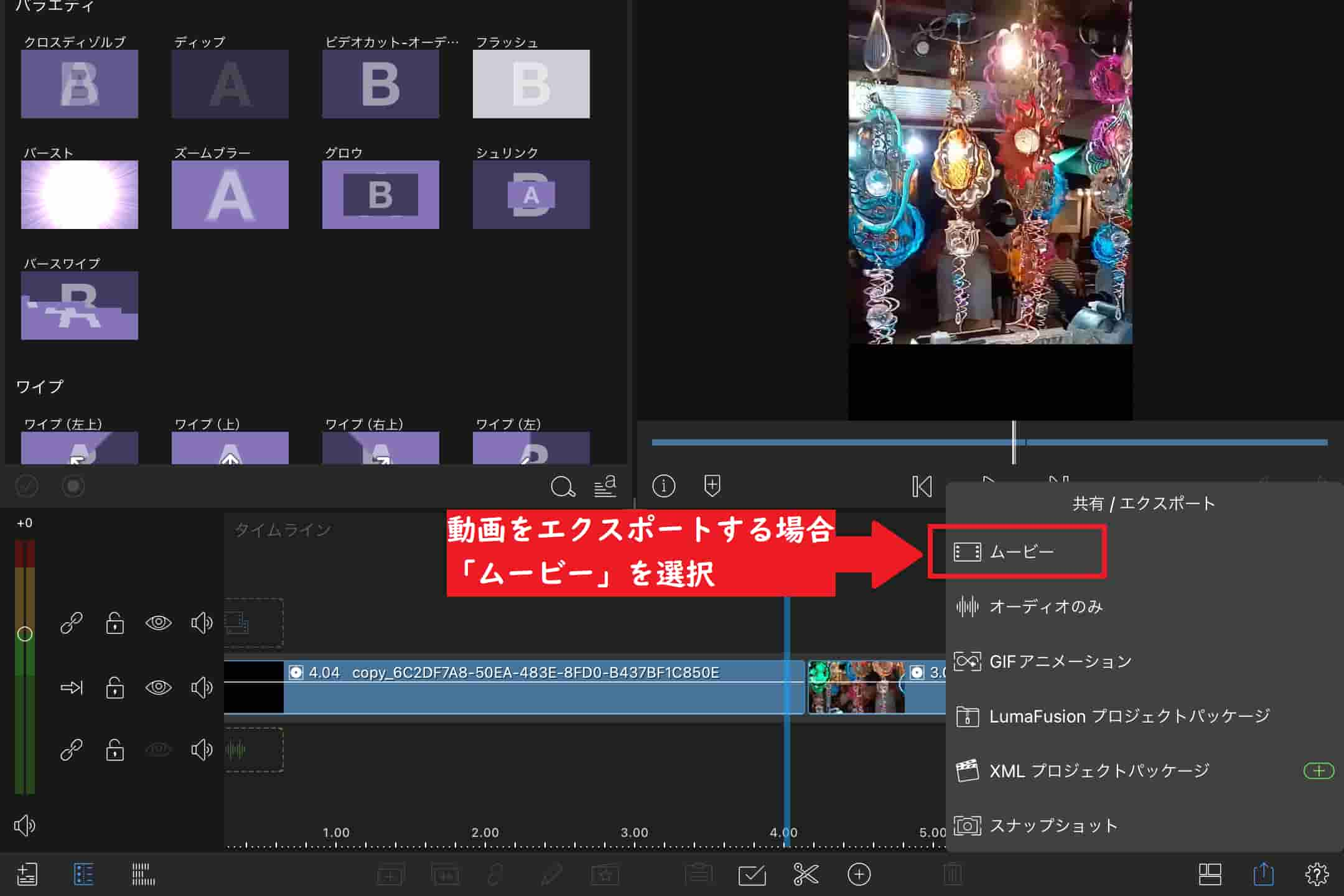
iOSでデバイスに保存したい場合は「写真」を選択しましょう。また「YouTube」の欄からGoogleアカウントと連携することで、YouTubeに直接動画を投稿することも可能です。
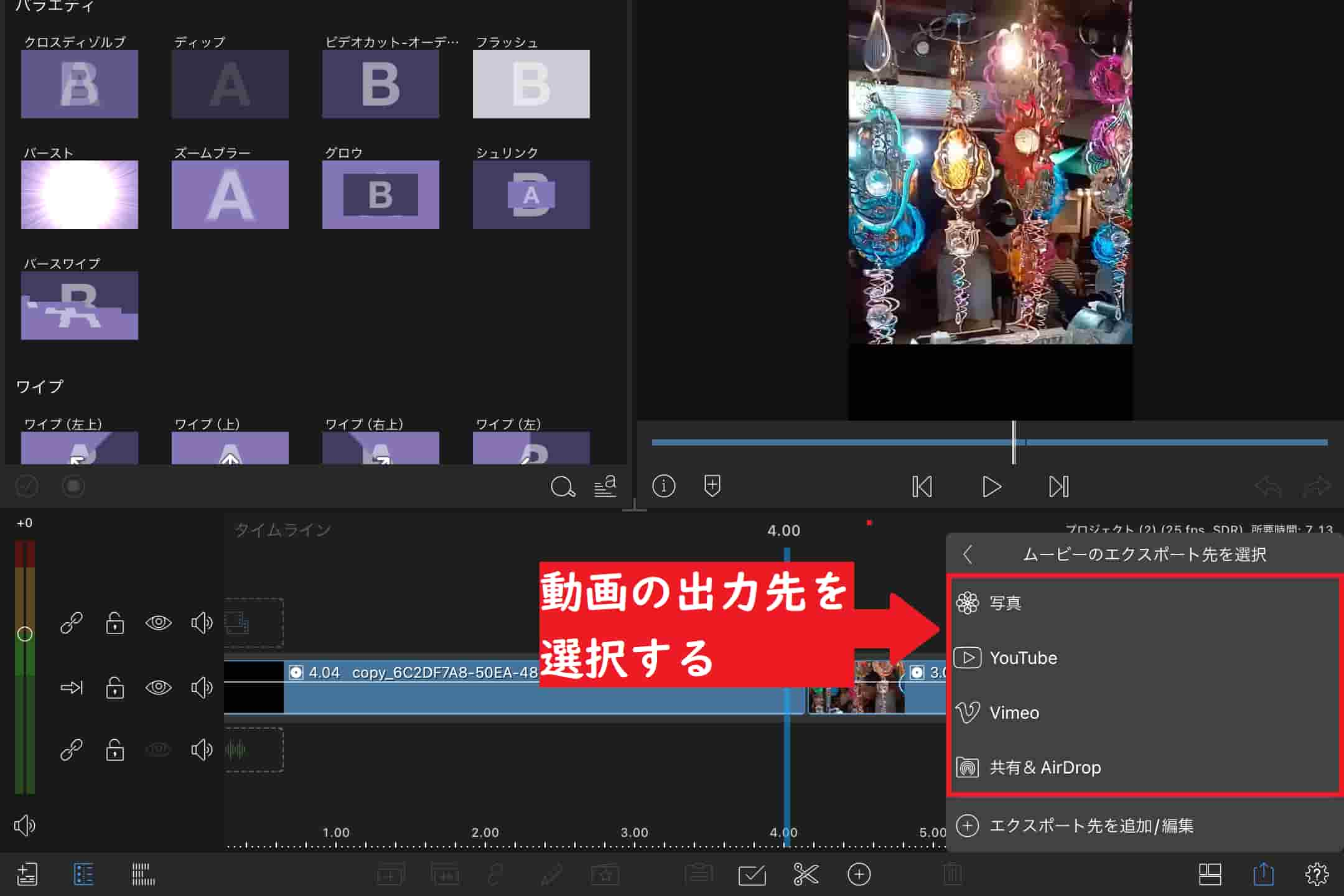
基本的にはデフォルトの設定で問題ありません。
動画の解像度はインポートした動画に依存します。4Kの解像度でエクスポートした場合でも、編集している素材が4Kでない限り、エクスポートする動画は4Kにはなりません。
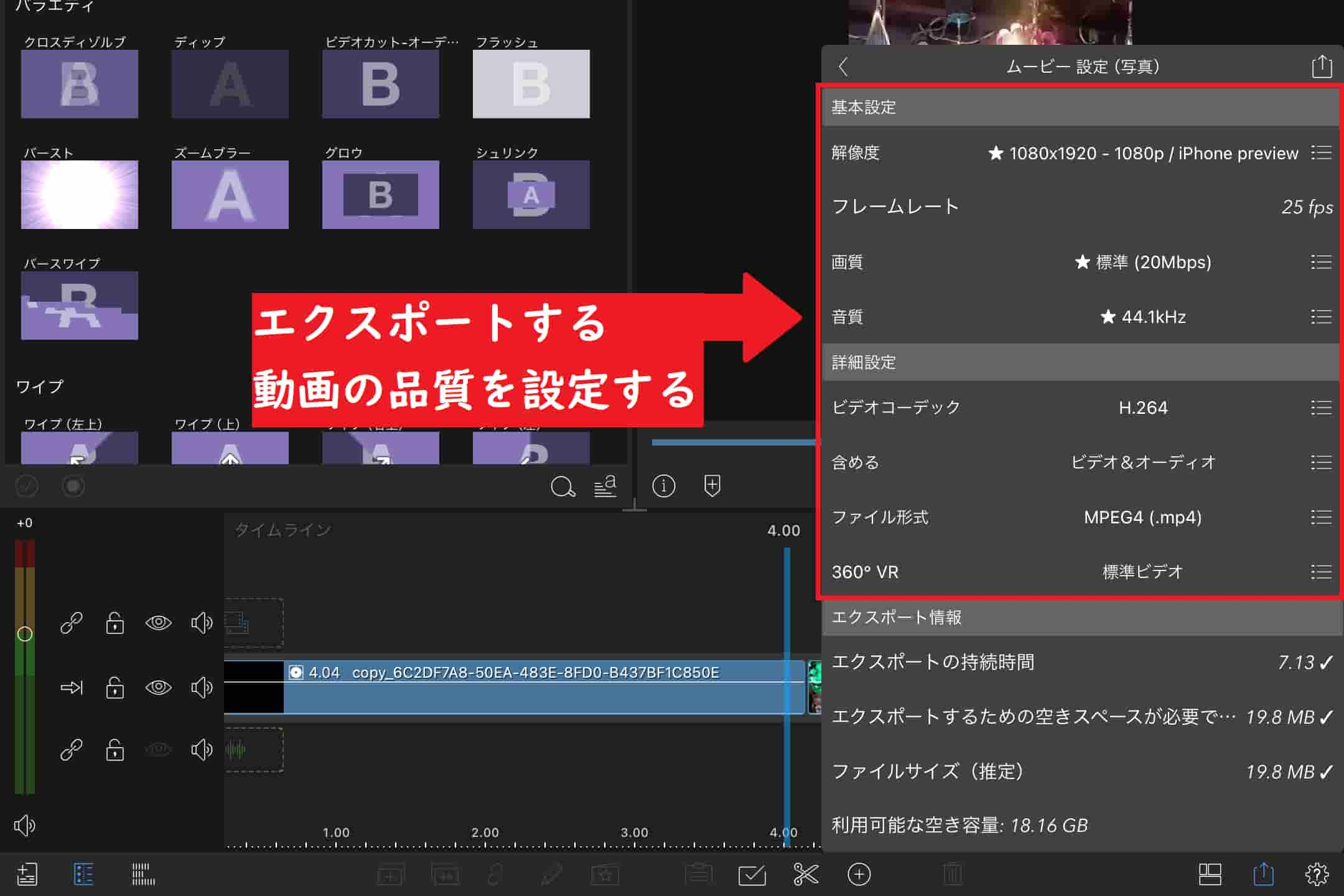
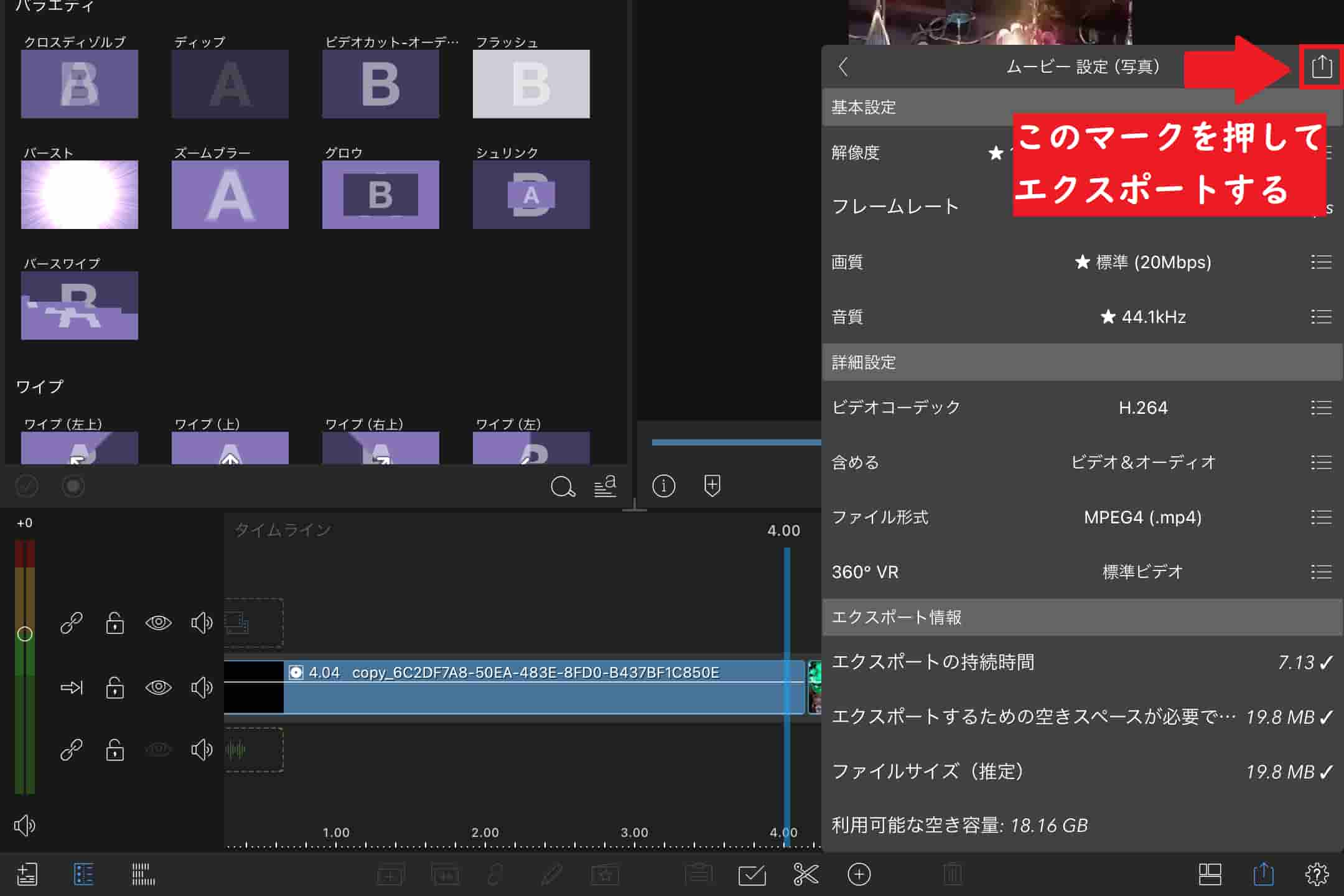
選択したエクスポート先に正しく動画が保存されているか確認しましょう。
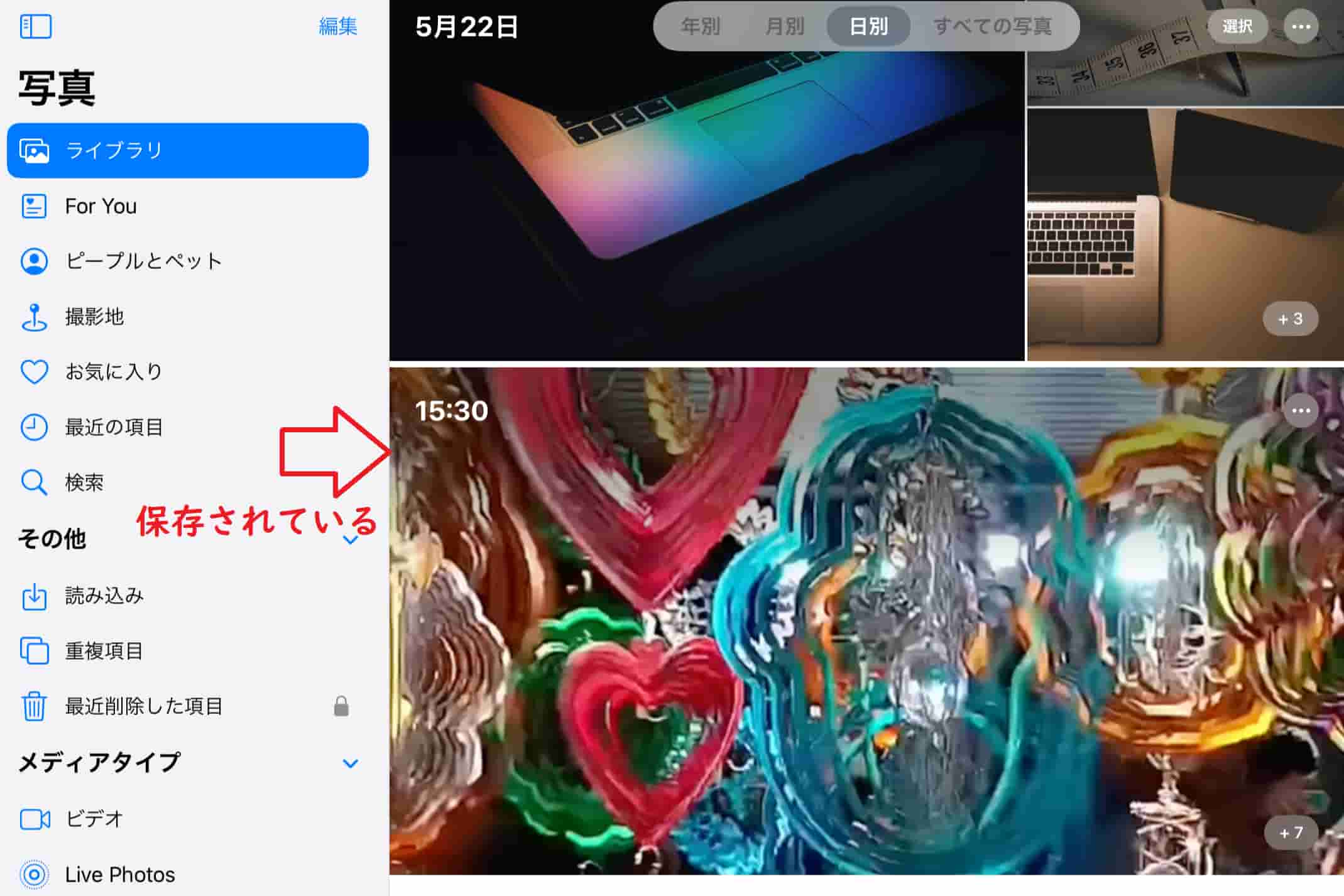
以上の方法で、作成した動画のエクスポート・書き出しを行うことが可能です。
前述の通り、LumaFusionではGoogleアカウントと連携することで、作成した動画を直接YouTubeに投稿することが可能です。
LumaFusionからYouTubeに直接投稿する場合は、YouTubeの利用規約を遵守するようにしましょう。
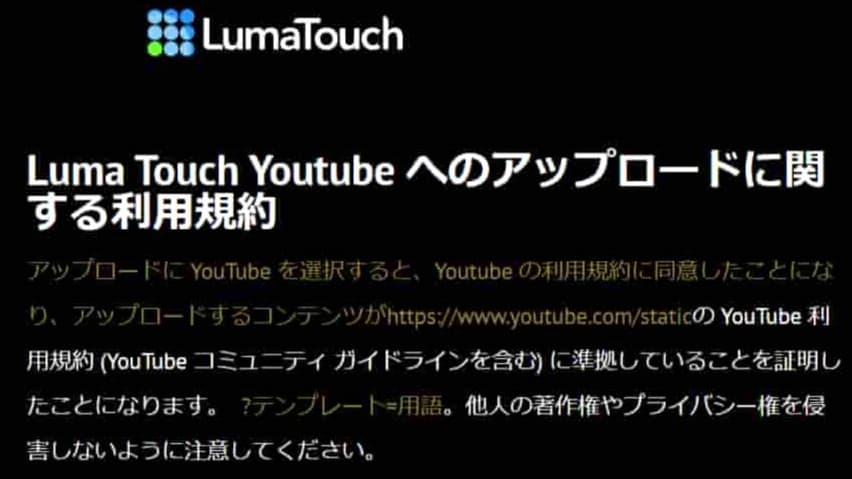
また、エクスポート時には動画のアスペクト比を設定することはできません。TikTokなど縦動画を出力する場合は、事前に動画のアスペクト比を変更する必要があります。
動画のアスペクト比の設定については、以下の記事をご覧ください。

まとめ|動画のエクスポートは簡単に行える!
今回は、LumaFusionで動画のエクスポート・書き出しを行う方法を紹介しました。
LumaFusionで動画のエクスポート・書き出しを行う方法は以下の通りです。
- タイムラインの右下から2番目のマークを選択する。
- 「ムービー」から動画の書き出し先を選択する。
- 動画の品質を設定し、右上のマークから動画をエクスポートする。
以上の通り、LumaFusionでは簡単に動画のエクスポートを行うことができます。
また、作成した動画を直接YouTubeに投稿することができるため、YouTubeの動画作成にもうってつけの編集アプリとなっています。
皆さんも、LumaFusionを動画編集に活用してみてくださいね!
というわけで、今回は以上になります。
LumaFusionについてはこちらもご覧ください!

