
【画像付き】LumaFusionで動画のトリミングを行う方法を紹介!
LumaFusionは、高機能で幅広い動画を作成できる動画編集アプリです。
LumaFusionでは、「フレーム&フィット」の欄にあるツールを使用することで、動画のトリミングや切り抜きを行うことが可能です。
また、動画の長さのトリミングについても、クリップの分割を行うことで簡単に行うことができます。
今回は、LumaFusionで動画のトリミングを行う方法を紹介します。
動画の中身をトリミングする方法
はじめに、LumaFusionで動画の中身をトリミングする方法を紹介します。
LumaFusionで動画の中身のトリミングや切り抜きを行う際は、クリップの編集画面にある「フレーム&フィット」の機能を使用します。
「フレーム&フィット」の画面では、動画を直接スライドして、動画の内容をトリミングすることが可能です。
それでは、具体的な方法を解説していきます。
クリップをダブルタップするか、画面下部のペンマークを選択して、クリップの編集画面を開きましょう。
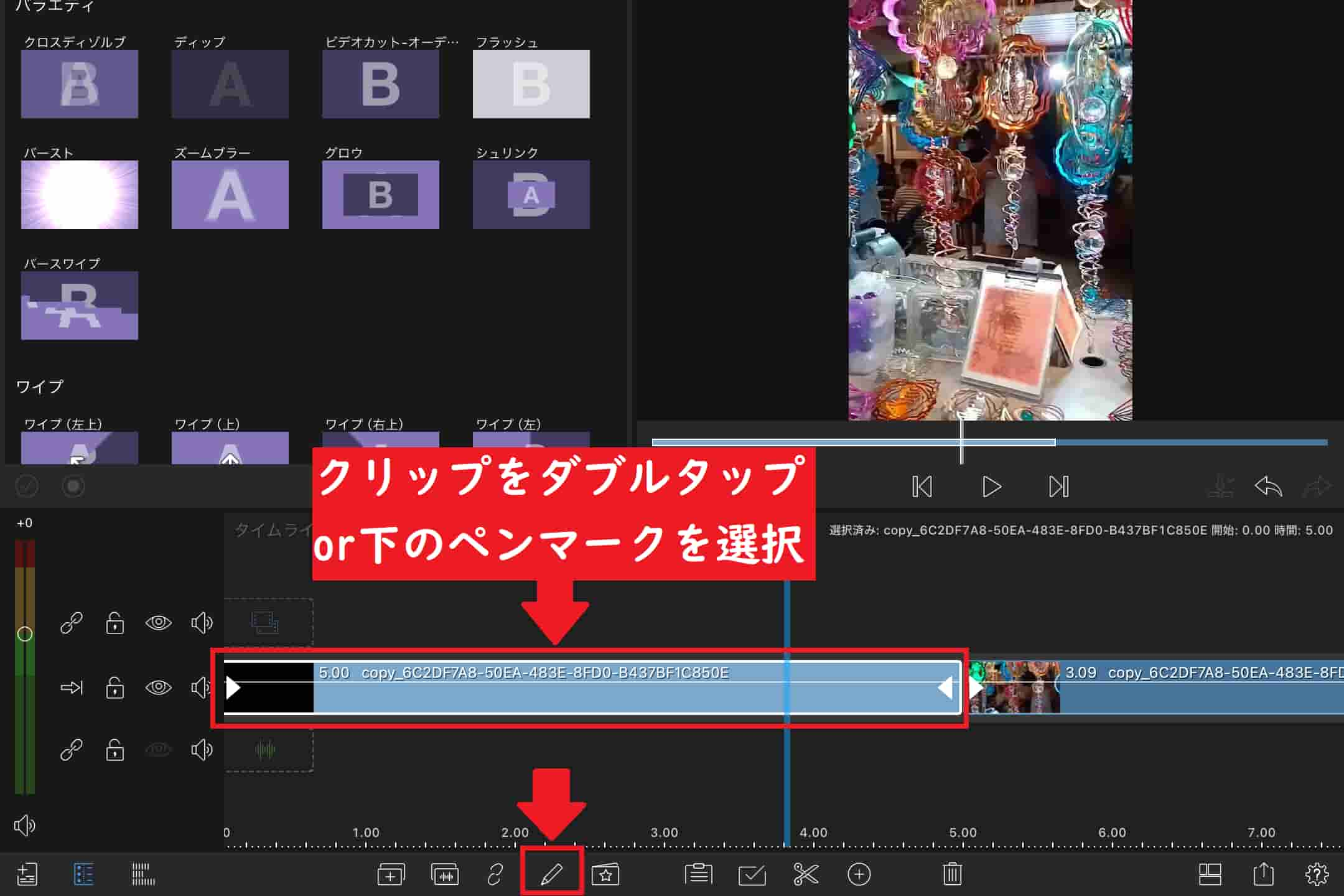
画面下部の一番左のマークから「フレーム&フィット」を開きましょう。
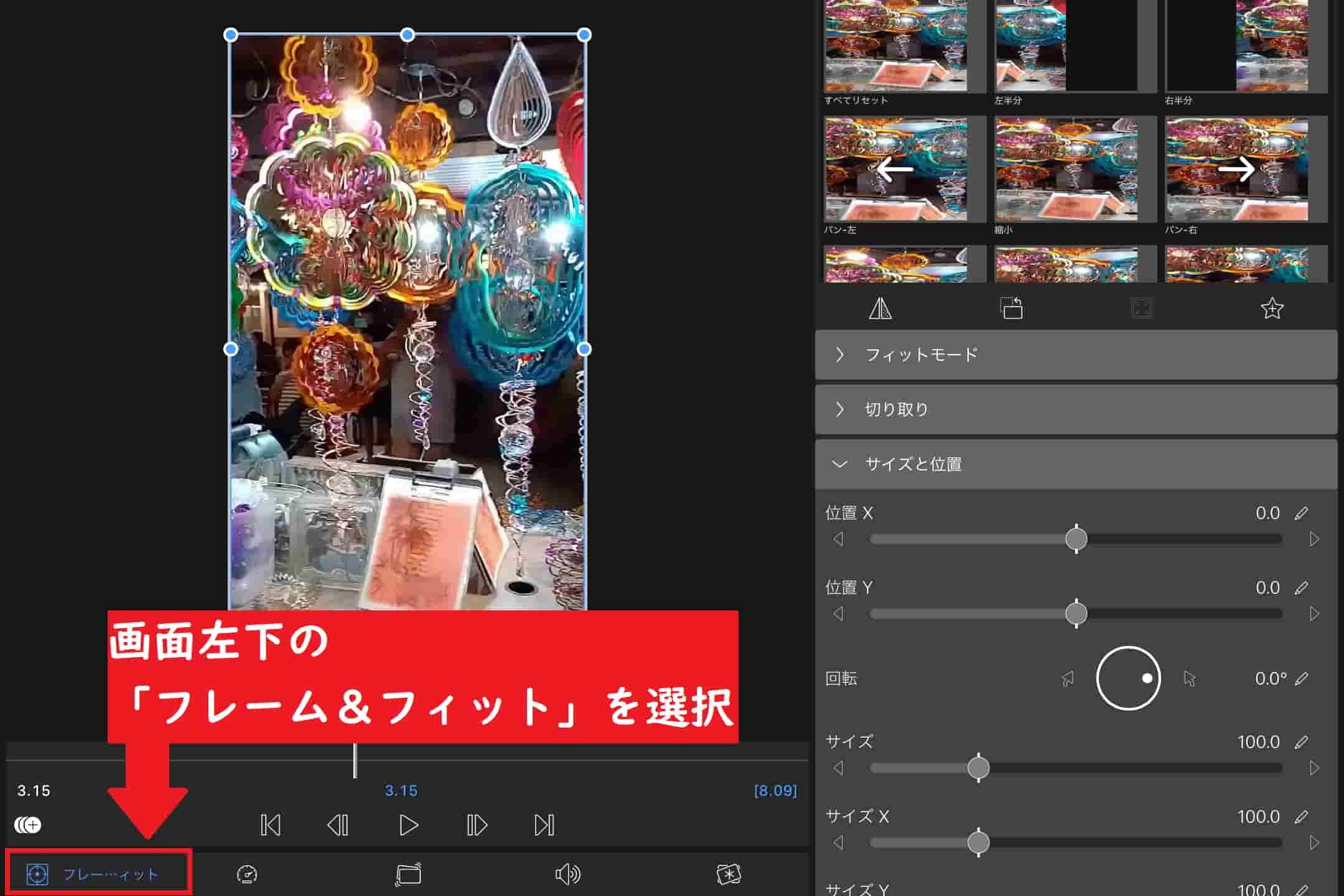
「切り取り」をタップすると、動画の周りの枠が黄色になります。
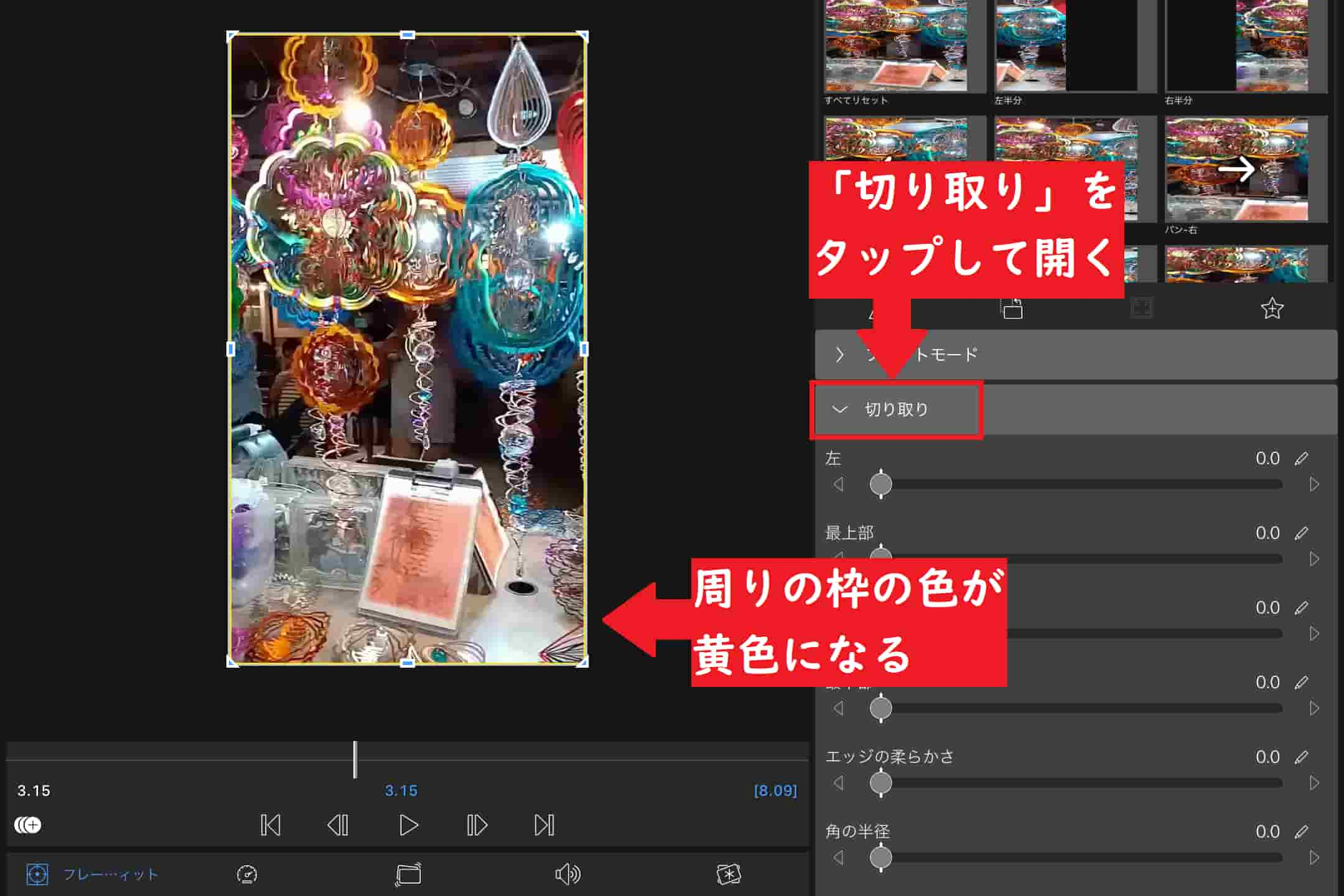
画面の黄色い枠を直接スライドして、トリミングする範囲を設定しましょう。また、「切り取り」の欄にあるバーから範囲を設定することも可能です。
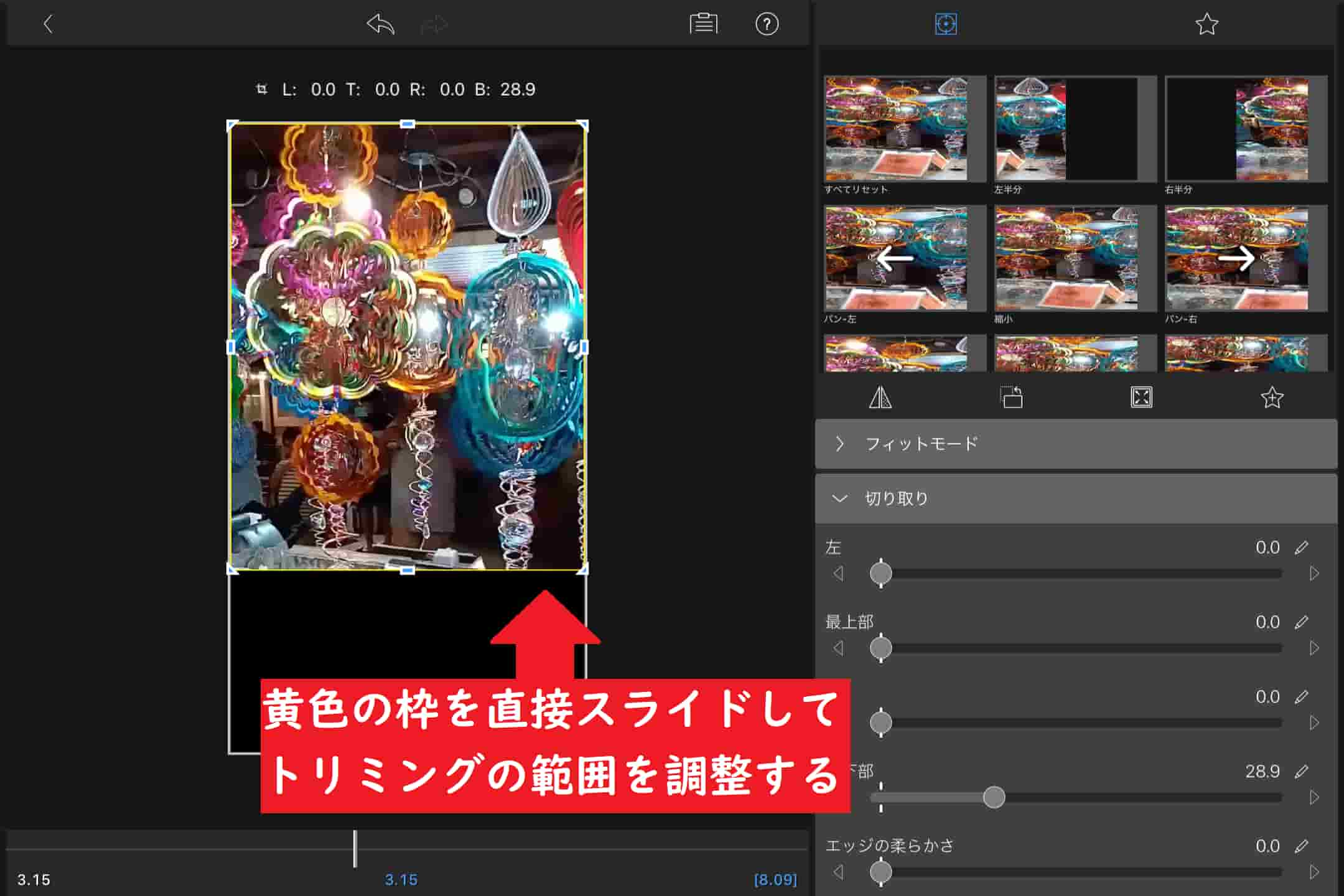
「切り取り」をタップして閉じると、動画の周りの枠が青色になります。枠が青色になったら、画面を直接ドラッグ・ピンチして配置を調整しましょう。
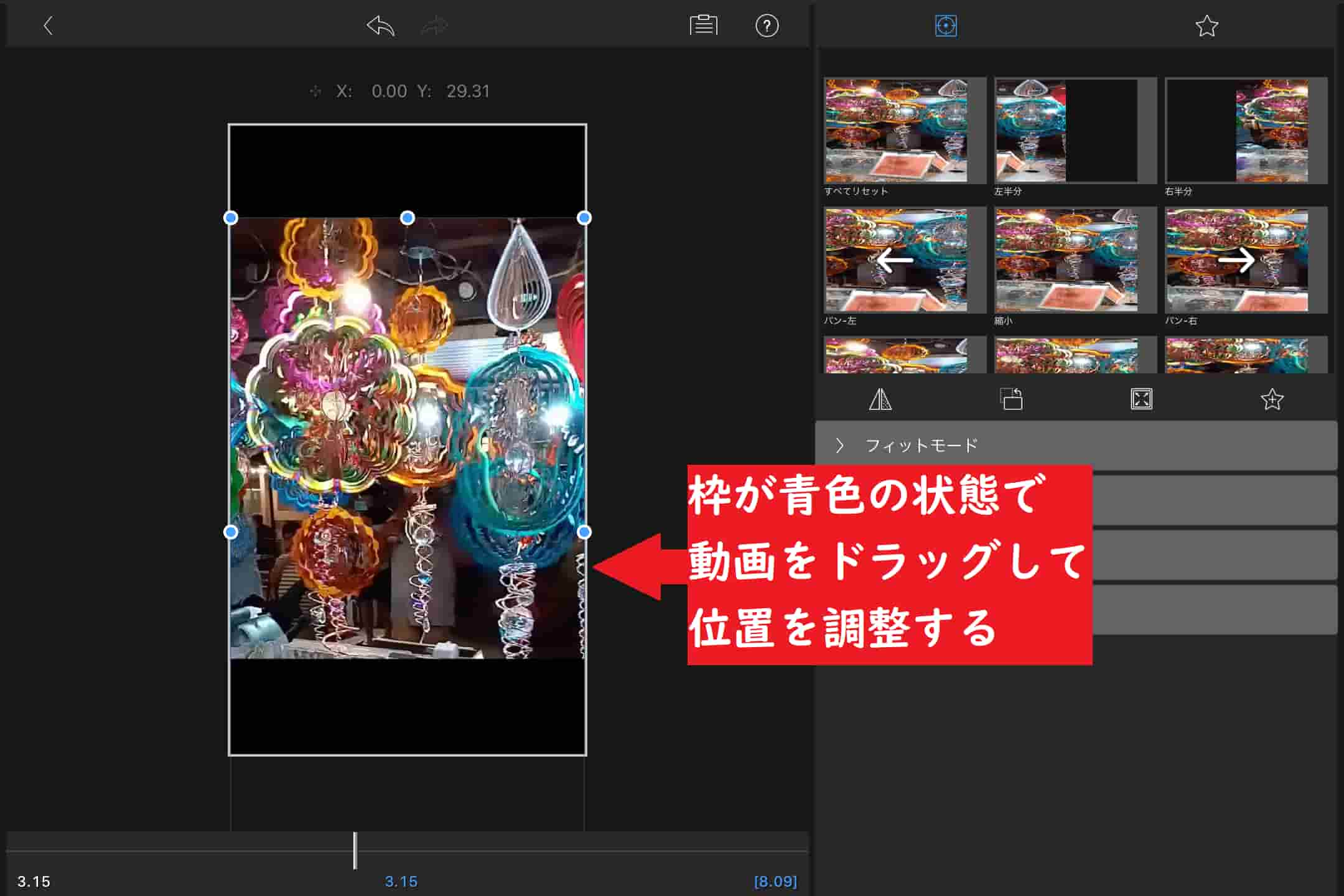
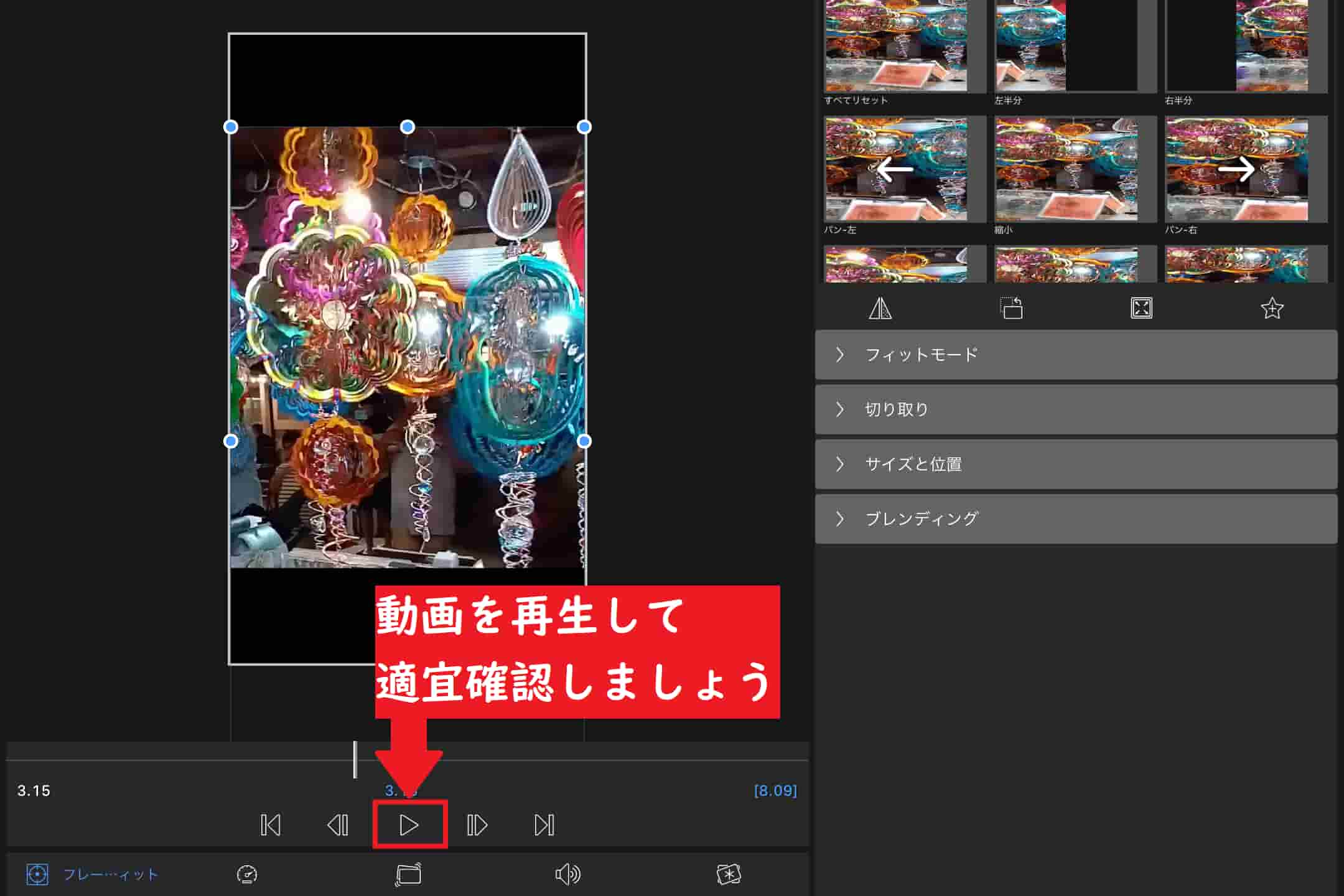
以上の方法で、動画の中身をトリミングすることが可能です。
なお、画面右上の欄からテンプレートを選択することで、トリミングする範囲を設定することも可能となっています。
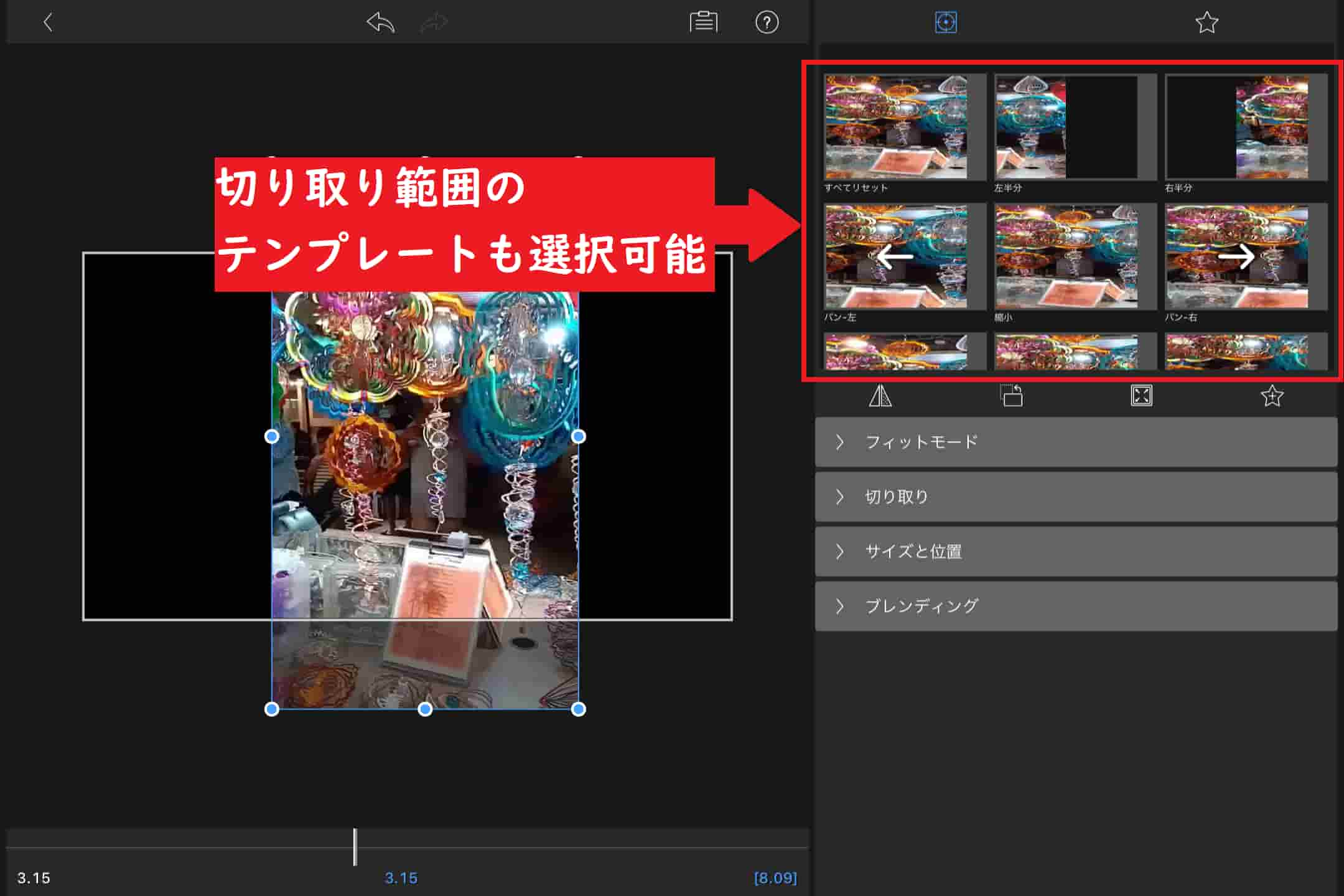
なお、動画全体のサイズやアスペクト比を変更する方法については、以下の記事で紹介しています。

動画の長さをトリミングする方法
つぎに、LumaFusionで動画の長さをトリミングする方法を紹介します。
LumaFusionで動画の長さをトリミングするためには、画面下部にあるハサミのアイコンからクリップを分割する必要があります。
動画の長さをトリミングする手順は、以下の通りになっています。
- 不必要なクリップの両端をハサミのアイコンで分割する。
- 分割したクリップを削除する。
- 残ったクリップのつなぎ目を調整する。
トリミングの際には、上記手順の1番目が特に重要になるので、注意して分割を行うようにしましょう。
それでは、画像を用いて具体的な方法を解説していきます。
ハサミのアイコンをタップすると、青色のバーを中心にクリップが分割されます。この操作で、取り除くクリップの始点と終点を分割しましょう。
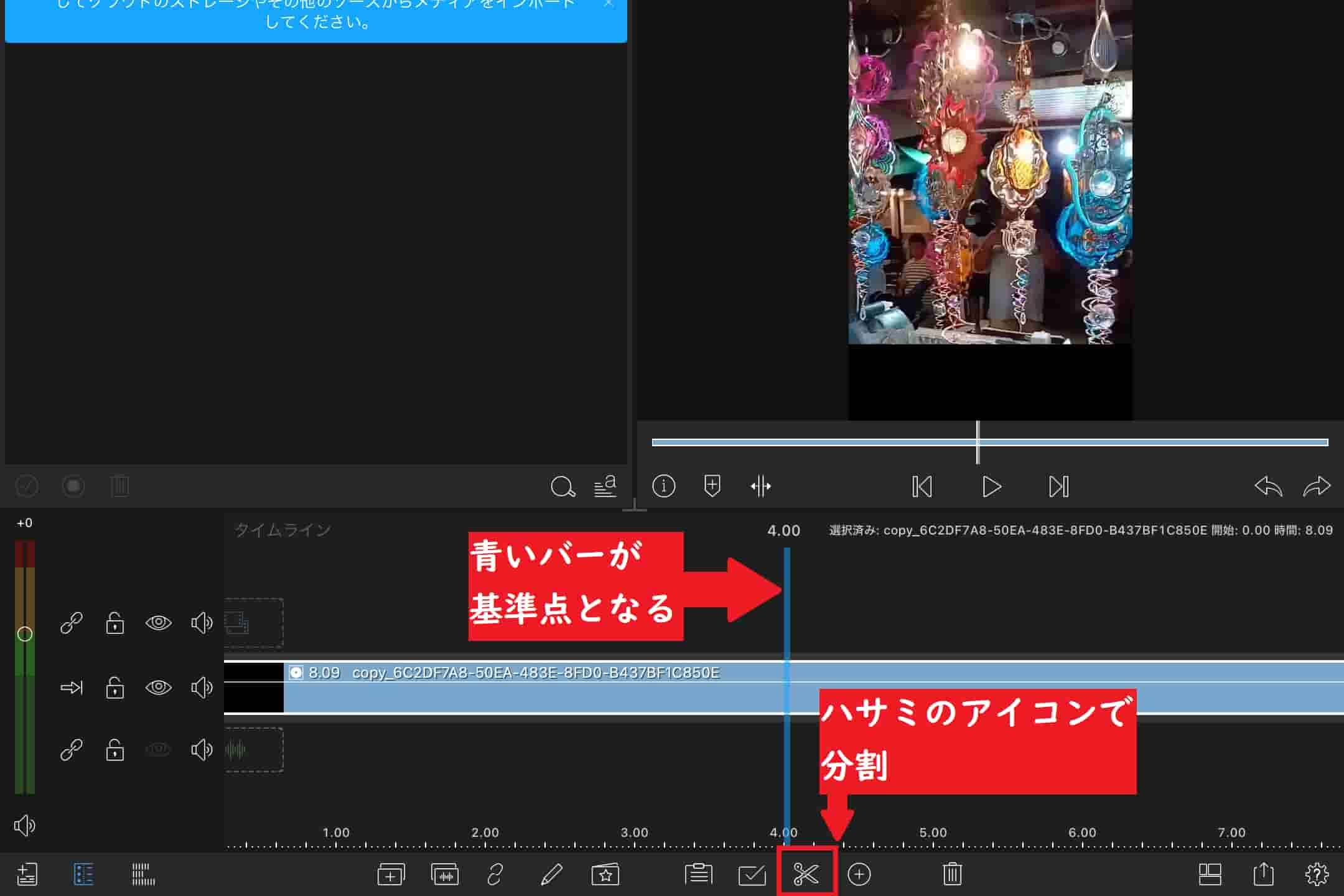
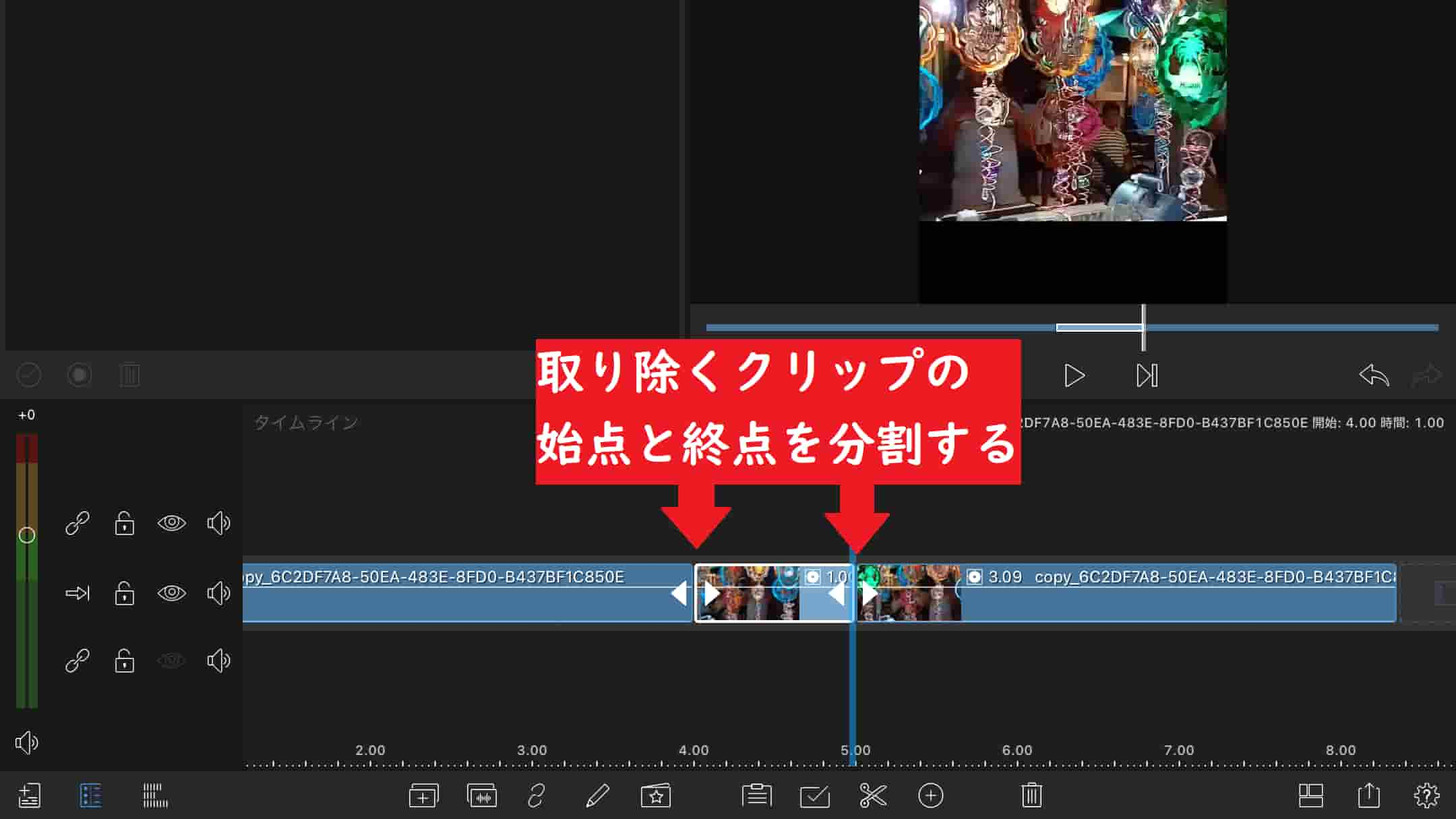
取り除くクリップを一回タップして選択した状態で、画面下部にあるゴミ箱マークからクリップを削除しましょう。

動画が不自然な場合、クリップのつなぎ目にある三角形のアイコンをスライドして、動画のつなぎ目を調整しましょう。
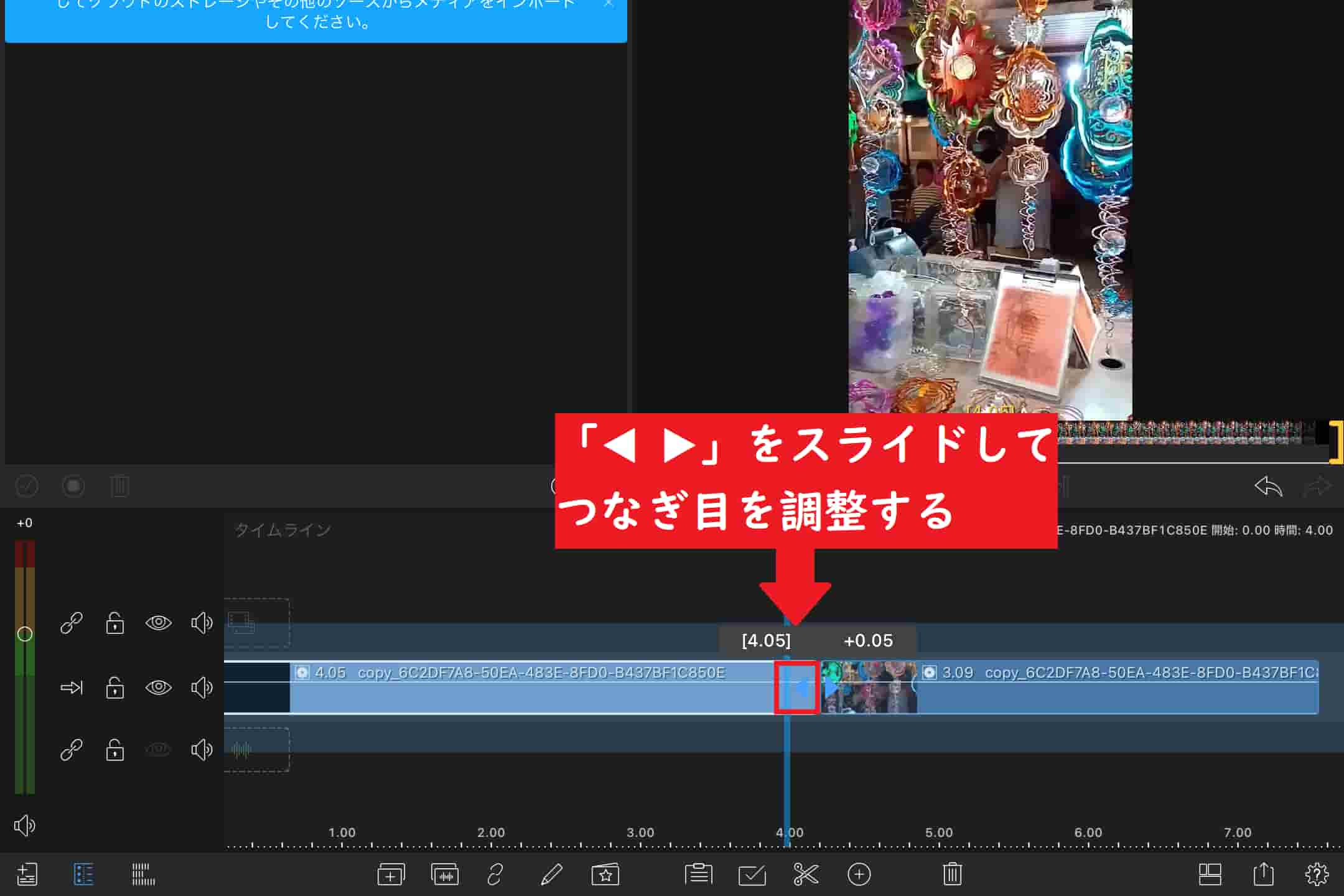
動画を再生して、適宜クリップの結合を確認しましょう。
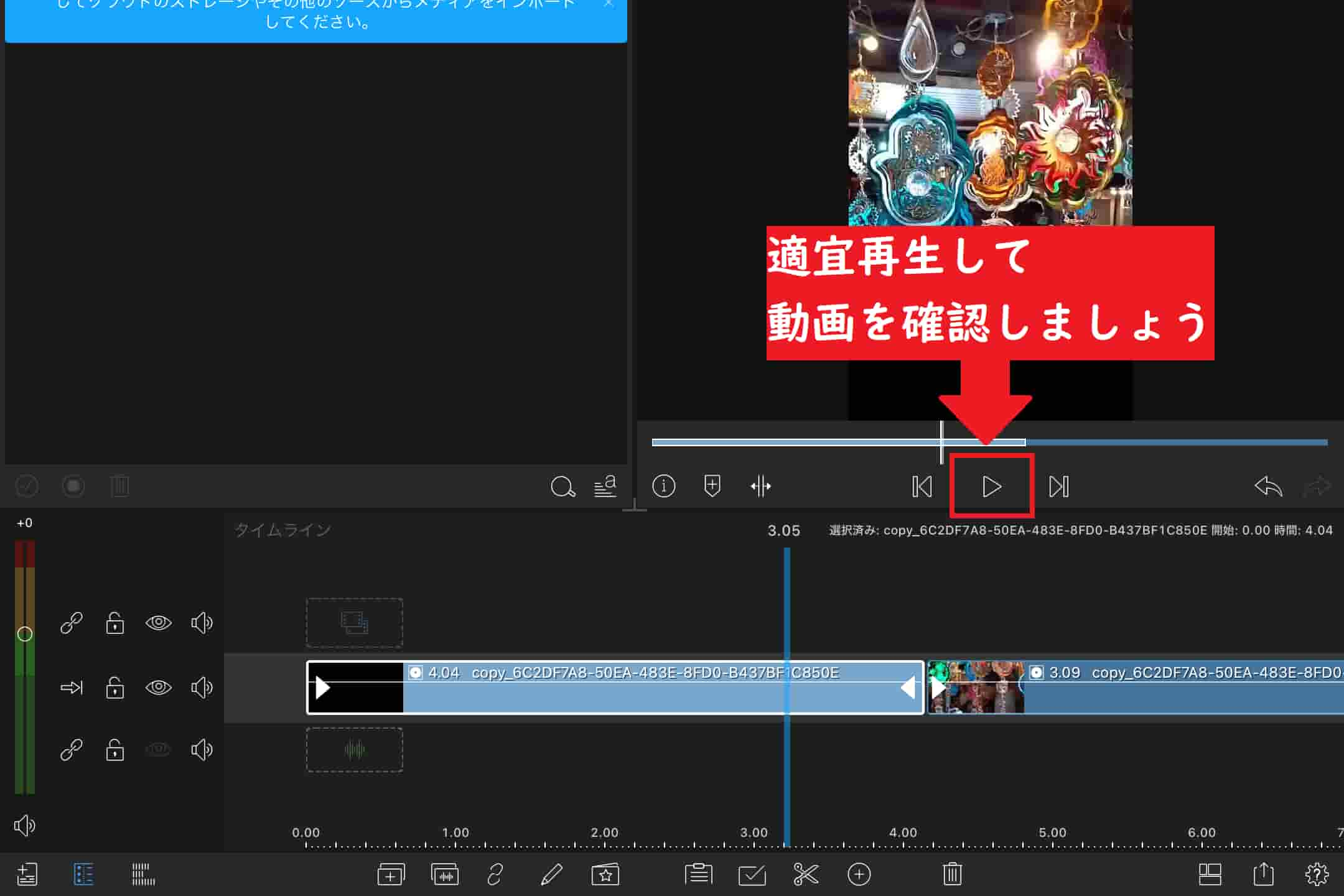
以上の方法で、動画の長さをトリミングすることが可能です。
クリップの分割機能はLumaFusionを使う上で必須の技術となっているので、LumaFusionで動画編集を行う際は、必ず使い方を覚えておきましょう。
まとめ|動画編集にトリミングを活用しよう!
今回は、LumaFusionで動画のトリミングを行う方法を紹介しました。
LumaFusionで動画の中身をトリミングする方法は、以下の通りとなっています。
- クリップをダブルタップして、編集画面を開く。
- 「フレーム&フィット」の欄から「切り取り」をタップする。
- 黄色の枠をスライドして、トリミングの範囲を調整する。
- 「切り取り」を閉じて、動画の配置を調整する。
また、動画の長さをトリミングする方法については、以下の通りとなっています。
- 不必要なクリップの両端をハサミのアイコンで分割する。
- 分割したクリップを削除する。
- 残ったクリップのつなぎ目を調整する。
トリミングや切り抜きの技術は、質の高い動画を作成するを行う上で必須の技術の一つです。
LumaFusionで動画編集を行う際は、ぜひトリミングを活用してみてくださいね!
というわけで、今回は以上になります。
LumaFusionについてはこちらもご覧ください!

